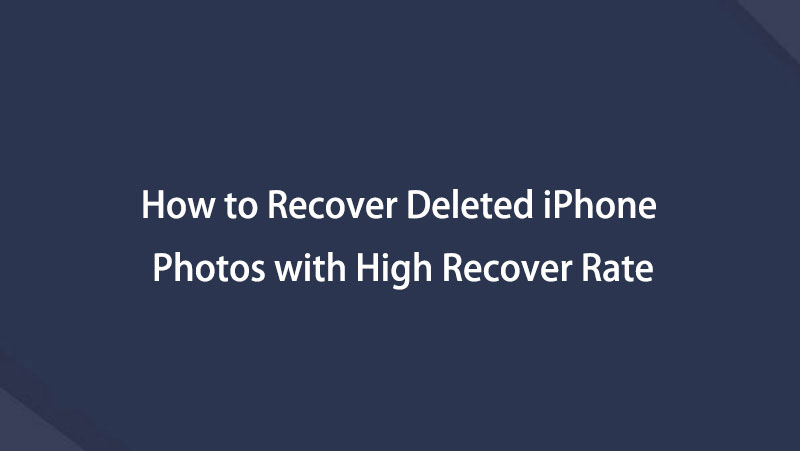- Část 1. Jak obnovit smazané fotografie z nedávno smazaného alba iPhone
- Část 2. Jak obnovit smazané fotografie z iPhone pomocí FoneLab iPhone Data Recovery
- Část 3. Jak obnovit smazané fotografie z iPhone prostřednictvím iCloud Backup
- Část 4. Nejčastější dotazy o tom, jak obnovit smazané fotografie z iPhone
Obnovte smazané fotografie na iPhone pomocí Prominentního průvodce
 Přidal Boey Wong / 20. prosince 2023 09:00
Přidal Boey Wong / 20. prosince 2023 09:00 Můžete obnovit smazané fotografie na iPhone? Dobrý den, mimochodem. Jsem tady a doufám, že mi někdo pomůže s mým problémem. Čistil jsem svůj iPhone od nepotřebných souborů, včetně hromady obrázků z aplikace Fotky. Bohužel jsem při mazání alba neúmyslně zahrnul některé důležité obrázky. Je ještě možné je obnovit? Děkuji!
iPhone a další zařízení mají většinou velké úložiště, zejména ty nejnovější. Ale bez ohledu na to, kolik místa nabízejí, vždy přijde čas, kdy budete muset některé soubory vyčistit a vymazat. Je to pro uvolnění místa a zlepšení výkonu zařízení. K nehodám, jako je neúmyslné smazání, dochází příležitostně, bez ohledu na to, jak opatrní jste.
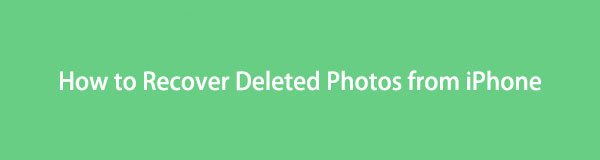
Naštěstí existuje více přístupů k těmto situacím a stačí si vybrat ten vhodný, abyste se přes to dostali. Mezitím buďte v klidu, protože nemusíte ztrácet více času jejich hledáním. Tento článek již připravil nejlepší strategie pro obnovu smazaných fotografií na iPhone. Jednoduše je dodržujte, abyste řešení provedli dokonale.

Seznam příruček
- Část 1. Jak obnovit smazané fotografie z nedávno smazaného alba iPhone
- Část 2. Jak obnovit smazané fotografie z iPhone pomocí FoneLab iPhone Data Recovery
- Část 3. Jak obnovit smazané fotografie z iPhone prostřednictvím iCloud Backup
- Část 4. Nejčastější dotazy o tom, jak obnovit smazané fotografie z iPhone
Část 1. Jak obnovit smazané fotografie z nedávno smazaného alba iPhone
Album Nedávno smazané je užitečná funkce na iPhone. Je vyvinut, aby zabránil ztrátě obrázků nebo jiných mediálních souborů v aplikaci Fotky tím, že obsahuje položky, které jste v zařízení nedávno smazali. Můžete k němu tedy přistupovat, abyste viděli a obnovili obrázky, pokud jsou stále dostupné v albu. Funkce Nedávno smazané je vestavěná, takže k otevření alba není nutná instalace ani nic jiného. Obnova také nevyžaduje mnoho kroků, což vám umožní rychle a bez námahy obnovit smazané obrázky.
Postupujte podle přímého postupu níže a zjistěte, jak obnovit smazané fotografie na iPhone z alba Nedávno smazané:
Krok 1Prezentujte domovskou obrazovku na svém iPhone odemknutím zařízení. Po zobrazení aplikací vyhledejte Fotky ikonu, ale pokud ji na stránce nevidíte, přejeďte prstem po obrazovce. Po nalezení bude sekce Knihovna automaticky na úvodním rozhraní. Vyberte si Album Karta.
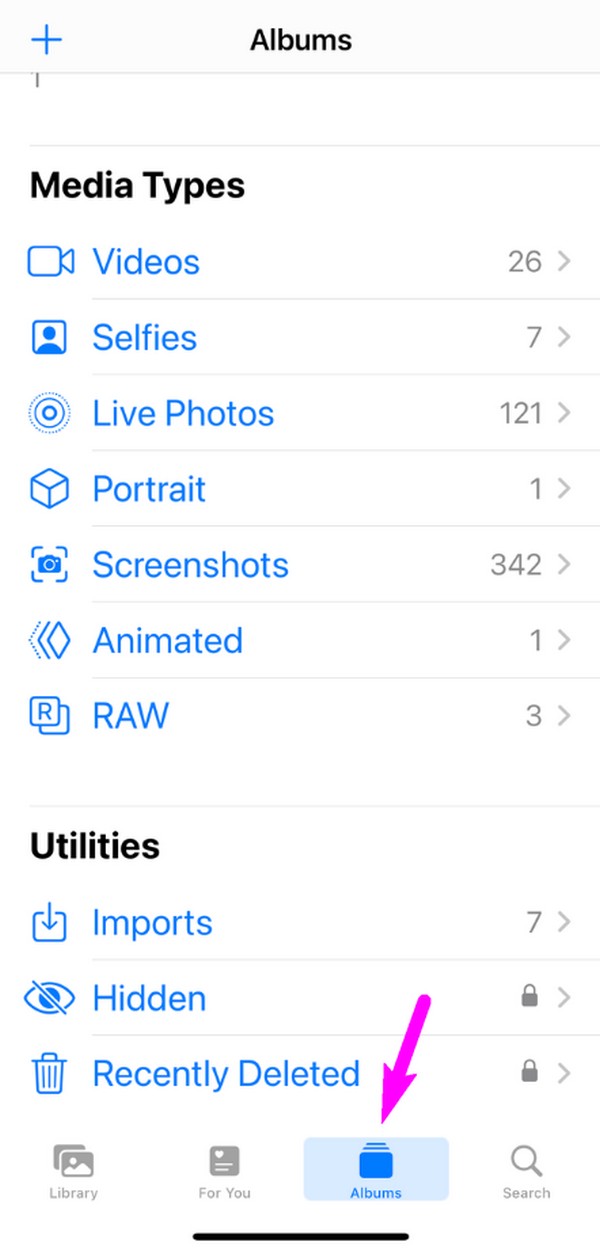
Krok 2Složky fotografií nebo médií se zobrazí na následující obrazovce, takže přejděte do dolní oblasti a zobrazte Nedávno byl smazán volba. Klepnutím na něj otevřete album a zobrazí se soubory, které jste nedávno vymazali. Chcete-li pokračovat, vyberte požadované položky pomocí funkce Vybrat a poté stiskněte Zotavit se v nejnižší části a obnovte je ve svých fotografiích.
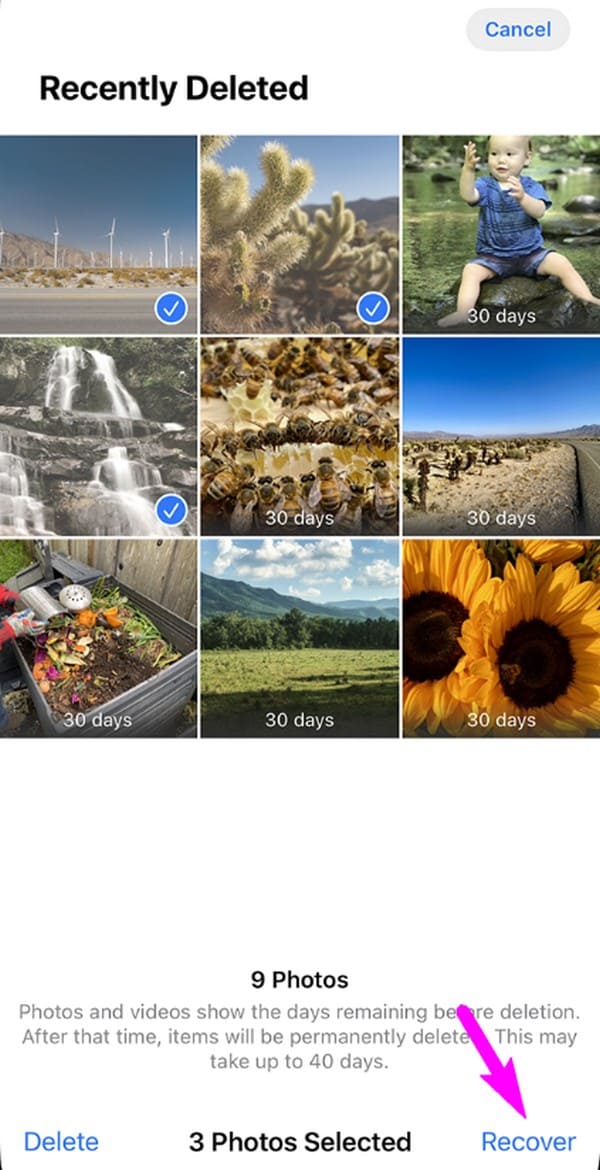
Funkce Nedávno smazané je velmi pohodlná, ale má nevýhodu, kterou si musíte pamatovat. Jeho album bude obsahovat vaše nedávno smazané soubory pouze po dobu 30 dnů. Jakmile uplyne počet dní, váš iPhone fotografie trvale smaže. Pokud tedy již nevidíte položky, které chcete ze složky obnovit, doporučujeme přejít k další části.
Část 2. Jak obnovit smazané fotografie z iPhone pomocí FoneLab iPhone Data Recovery
Mezi přední programy obnovy, FoneLab iPhone Data Recovery se pomalu, ale jistě dostal na vrchol, pokud jde o efektivitu. Mnoho uživatelů se těší z jeho vysoké úspěšnosti a spoléhají na program, kdykoli se setkají se ztrátou dat. Můžete mu tedy také důvěřovat, že obnoví smazané fotografie, které si přejete získat na vašem iPhone. Kromě toho může tento nástroj do procesu obnovy zahrnout i vaše další soubory, protože podporuje různé typy dat.
FoneLab iPhone Data Recovery může například obnovit fotografie, videa, zprávy, přílohy zpráv, zvukové soubory, kontakty a další. Před obnovením si je dokonce můžete prohlédnout, takže výběr položek, které chcete obnovit, bude snazší a rychlejší. Tento program navíc podporuje obnovu dat bez ohledu na okolnosti, jako je zapomenutý přístupový kód, zaseknuté zařízení, neúmyslné smazání, nežádoucí formát, žádný záložní soubor a další.
S FoneLab pro iOS obnovíte ztracená / smazaná data iPhone včetně fotografií, kontaktů, videí, souborů, WhatsApp, Kik, Snapchat, WeChat a dalších dat ze zálohy nebo zařízení iCloud nebo iTunes.
- Snadno obnovte fotografie, videa, kontakty, WhatsApp a další data.
- Náhled dat před zotavením.
- K dispozici jsou iPhone, iPad a iPod touch.
Potvrďte nepřesné kroky níže jako vzor toho, jak obnovit trvale smazané fotografie na iPhone pomocí FoneLab iPhone Data Recovery:
Krok 1Pro vstup na webovou stránku FoneLab iPhone Data Recovery použijte počítačový prohlížeč. V levé dolní části jeho oficiální stránky si všimněte a zaškrtněte Stažení zdarma získáte instalační program programu ve složce Stažené soubory. Později dvakrát klikněte na stažený soubor a nastavte instalaci, která následuje. Když je vše nastaveno, spusťte nástroj pro obnovu.
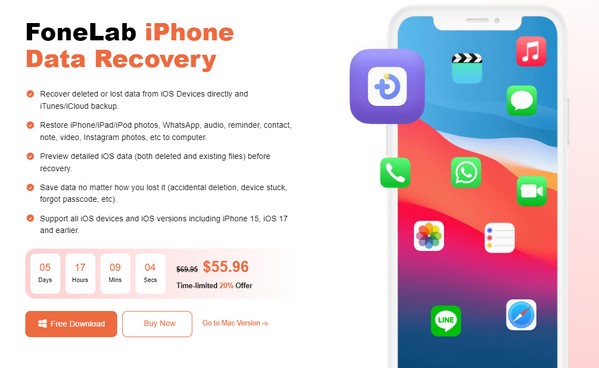
Krok 2Jakmile se zobrazí klíčové rozhraní, okamžitě přejděte na funkci iPhone Data Recovery. Poté připojte kabel USB k počítači a iPhone, aby program detekoval vaše zařízení. Po zjištění klikněte na Spustit skenování ve spodní části, abyste umožnili nástroji pro obnovu skenovat a prezentovat data vašeho zařízení v následujícím rozhraní.
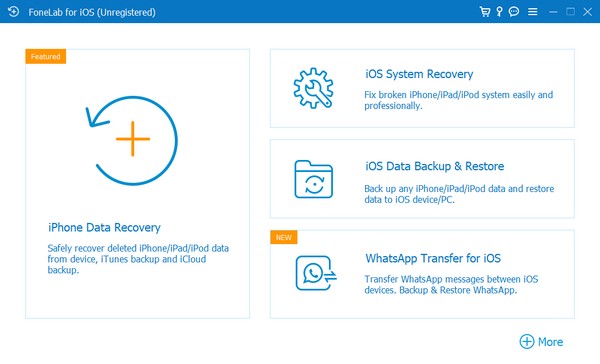
Krok 3V levém panelu jsou podporované typy souborů, které může program obnovit. Pokračujte do sekce Média a klikněte na Fotoaparát, Knihovna fotek, Stream fotek, Fotky z aplikace atd. v závislosti na tom, kde je uložena fotka, kterou chcete načíst. Když se smazané obrázky zobrazí vpravo, vyberte požadované položky a stiskněte Zotavit se abyste je mohli snadno obnovit.
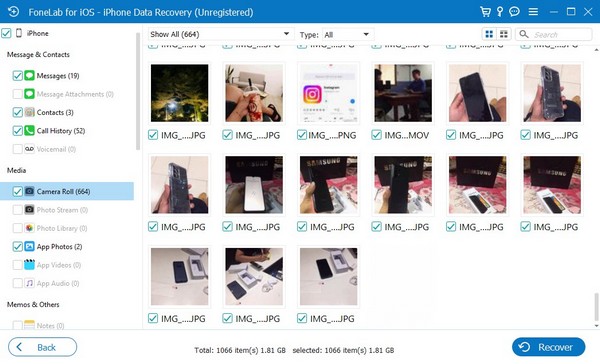
Jak vidíte, máte další 2 možnosti obnovit fotografie z iPhone z iCloud nebo zálohování iTunes. Umožňuje vám selektivně přistupovat k záložním souborům, takže si můžete vybrat požadovaná data, která chcete obnovit ze zálohy iPhone.
S FoneLab pro iOS obnovíte ztracená / smazaná data iPhone včetně fotografií, kontaktů, videí, souborů, WhatsApp, Kik, Snapchat, WeChat a dalších dat ze zálohy nebo zařízení iCloud nebo iTunes.
- Snadno obnovte fotografie, videa, kontakty, WhatsApp a další data.
- Náhled dat před zotavením.
- K dispozici jsou iPhone, iPad a iPod touch.
Část 3. Jak obnovit smazané fotografie z iPhone prostřednictvím iCloud Backup
Mezitím jeden z úspěšných postupů pro obnovu dat zahrnuje zálohu. Pokud jste si uložili zálohu iCloud a chcete obnovit celý záložní soubor na iPhone, bude obnovení vašich fotografií zaručeno. Postup pro tuto metodu však zahrnuje resetování veškerého obsahu a nastavení vašeho iPhone. Smazané fotografie a další data uložená v záloze iCloud tedy znovu získáte na úkor vašich aktuálních dat, jako jsou obrázky, videa, zvukové soubory, aplikace a nastavení.
Napodobte jednoduchý postup níže, abyste si osvojili, jak obnovit fotografie z iCloudu do iPhone pomocí zálohy:
Krok 1Otevřete Nastavení a vyhledejte a vyberte obecně na hlavní obrazovce. Poté přejděte dolů a klepněte na Přeneste nebo resetujte iPhone volba. Když se zobrazí možnosti resetování, vyberte Smazat veškerý obsah a nastavení k resetování nebo vymazání vašeho iPhone.
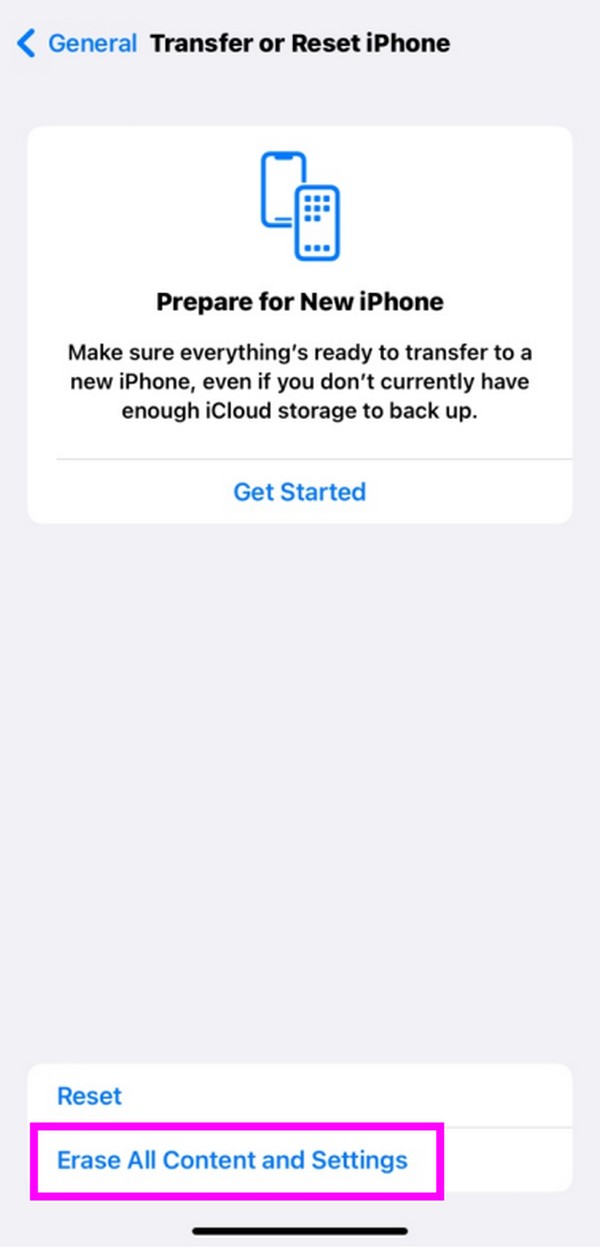
Krok 2Zařízení se brzy resetuje a restartuje, takže upravte nastavení spouštění a nastavte předvolby zařízení. Jakmile dorazíte na Aplikace a data obrazovka, výběr Obnovení z iCloud Backup pro obnovení zálohy obsahující smazané fotografie, které chcete obnovit.
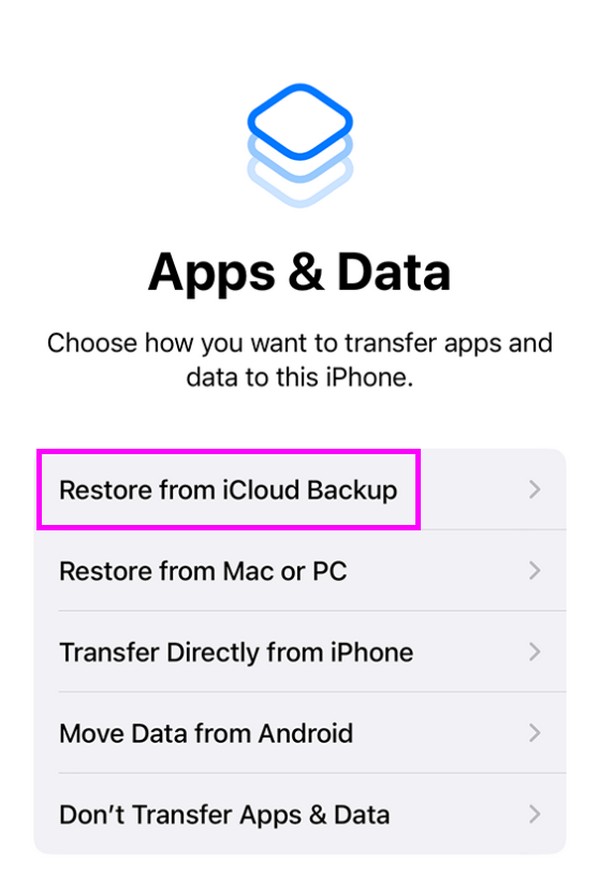
Alternativně je záloha iTunes také účinná pro obnovení smazaných fotografií vašeho iPhone. Stejně jako iCloud však také vymaže vaše stávající data. Výsledek tedy nebude úplně jiný. Doporučujeme použít předchozí metodu, abyste se vyhnuli ztrátě aktuálních dat.
S FoneLab pro iOS obnovíte ztracená / smazaná data iPhone včetně fotografií, kontaktů, videí, souborů, WhatsApp, Kik, Snapchat, WeChat a dalších dat ze zálohy nebo zařízení iCloud nebo iTunes.
- Snadno obnovte fotografie, videa, kontakty, WhatsApp a další data.
- Náhled dat před zotavením.
- K dispozici jsou iPhone, iPad a iPod touch.
Část 4. Nejčastější dotazy o tom, jak obnovit smazané fotografie z iPhone
1. Jak mohu obnovit trvale smazané fotografie z mého iPhone po 30 dnech?
Protože album Nedávno smazané již po 30 dnech neobsahuje vaše smazané obrázky, použijte profesionální program, např FoneLab iPhone Data Recovery, namísto. Je to nejvíce doporučované, protože nevyžaduje záložní soubor a stačí nainstalovat nástroj, abyste našli a vrátili obrázky, které chcete obnovit.
2. Mohu obnovit smazané snímky bez zálohy?
Ano můžeš. Pokud budete dodržovat metody v tomto článku, Nedávno byl smazán a FoneLab iPhone Data Recovery v částech 1 a 2 můžete obnovit smazané obrázky i bez zálohy.
Výše uvedené informace byly důkladně prozkoumány a metody byly řádně otestovány. Neváhejte se proto spolehnout na obsah tohoto článku, abyste vyřešili svůj problém týkající se obnovy.
S FoneLab pro iOS obnovíte ztracená / smazaná data iPhone včetně fotografií, kontaktů, videí, souborů, WhatsApp, Kik, Snapchat, WeChat a dalších dat ze zálohy nebo zařízení iCloud nebo iTunes.
- Snadno obnovte fotografie, videa, kontakty, WhatsApp a další data.
- Náhled dat před zotavením.
- K dispozici jsou iPhone, iPad a iPod touch.
Níže je pro referenci videonávod.