Jak obnovit iPhone ze zálohy ve 3 účinných metodách
 Přidal Lisa Ou / 21. července 2023 16:00
Přidal Lisa Ou / 21. července 2023 16:00Chcete-li zabezpečit data svého iPhone, máte tendenci je zálohovat. Ve skutečnosti můžete zálohujte data z iPhone několikrát bez omezení. Obsahuje videa, obrázky, dokumenty a mnoho dalších souborů. Jak ale tyto zálohy využijete, pokud ztratíte své soubory?
Jejich obnovení je jediná možnost, kterou můžete udělat. Vzhledem k tomu, že iCloud, iTunes a Finder představují většinu možností zálohování, níže uvidíte jejich návody, jak je používat. Kromě toho uvidíte nástroj třetí strany, který dokáže obnovit zálohy z vašeho iPhone. Bez dalších okolků je pojďme objevit posunutím níže.
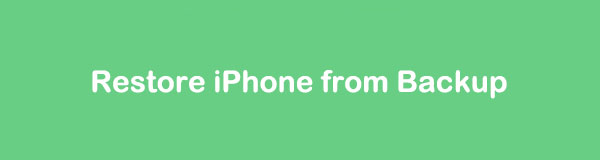

Seznam příruček
Část 1. Obnovení iPhone ze zálohy přes iCloud
Začněme tím, jak na to obnovit iPhone z iCloud zálohování. Tento proces se doporučuje, pokud je váš iPhone nový a potřebujete získat soubory ze starého iPhone pomocí záložního souboru iCloud. Pokud ne, musíte vymazat všechna data na vašem iPhone pomocí továrního nastavení. Jako bonusový průvodce si přečtěte níže uvedené kroky k resetování vašeho iPhone. Ale pokud je váš iPhone zcela nový, můžete tuto část přeskočit.
Klepněte na iPhone Nastavení ikonu pro otevření. V hlavním rozhraní uvidíte mnoho možností. Přejeďte prstem po obrazovce dolů a vyberte obecně knoflík. Později prosím vyberte Přeneste nebo resetujte iPhone tlačítko ve spodní části. Klepněte na Vymazat veškerý obsah a nastavení ikonu poté. Budete požádáni o heslo pro váš iPhone nebo Apple ID. Zadejte je prosím správně, abyste dokončili nastavení a začali mazat data v telefonu.
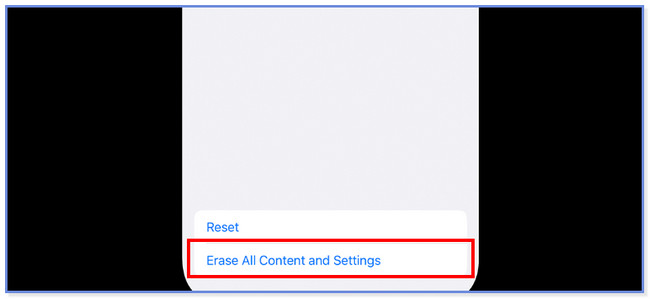
Po vymazání telefonu je čas obnovit iPhone ze zálohy iCloud. Postupujte prosím podle níže uvedeného návodu, jak na to.
Krok 1Ujistěte se, že je váš iPhone zapnutý. Uvidíte Aplikace a data nejprve rozhraní. Ve spodní části vám nabídne 4 možnosti. Ze všech vyberte prosím Obnovení z iCloud Backup knoflík. Telefon vás přesměruje na další obrazovku a vyžaduje, abyste se přihlásili k účtu iCloud, který jste použili k zálohování dat vašeho iPhone. Přihlaste se prosím pomocí svých přihlašovacích údajů Apple ID.
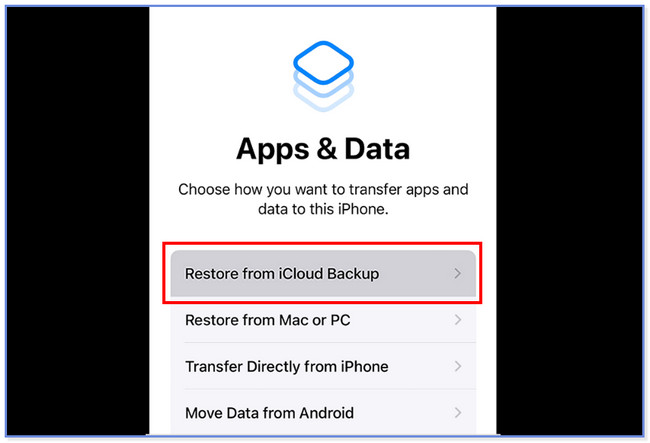
Krok 2Vyberte zálohu, kterou chcete obnovit. Můžete se podívat na jejich datum a velikost a vybrat si tu preferovanou. Později zůstaňte připojeni k síti Wi-Fi, zatímco proces obnovy probíhá. Na Obnovit z iCloud na obrazovce uvidíte čas zbývající do dokončení procesu obnovy.
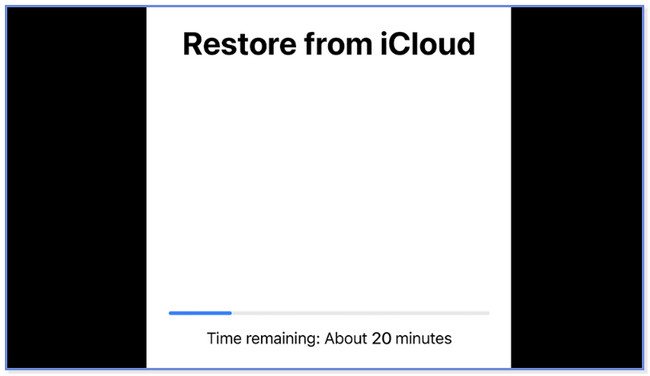
S FoneLab pro iOS obnovíte ztracená / smazaná data iPhone včetně fotografií, kontaktů, videí, souborů, WhatsApp, Kik, Snapchat, WeChat a dalších dat ze zálohy nebo zařízení iCloud nebo iTunes.
- Snadno obnovte fotografie, videa, kontakty, WhatsApp a další data.
- Náhled dat před zotavením.
- K dispozici jsou iPhone, iPad a iPod touch.
Část 2. Obnovení iPhone ze zálohy přes iTunes/Finder
Můžete také obnovit data vašeho iPhone z iTunes nebo Finder. Možná se ptáte, proč jsou v této sekci kombinovány. No, mají jen stejný postup. Mají jen jiná tlačítka. Finder najdete pouze na Macu a iTunes na dřívějších macOS a Windows, protože byl nahrazen na nejnovějším macOS.
Tento proces odstraní všechna data na vašem iPhone. Ujistěte se, že jako zálohu dat používáte iTunes nebo Finder. Pokud ne, je nemožné použít jejich postupy. Pokud k obnovení zálohy iPhonu dáváte přednost použití iTunes a Finderu, postupujte podle kroků níže.
Krok 1Otevřete Finder nebo iTunes v počítači. Připojte iPhone k počítači pomocí kompatibilního lightning nebo USB kabelu. Poté se na vašem iPhone objeví upozornění. Klepněte prosím na tlačítko Důvěřovat tomuto počítači. Váš iPhone se objeví na levé straně iTunes nebo Finderu. Kliknutím na něj zobrazíte jeho obsah vpravo.
Krok 2Klepněte na tlačítko Obnovit Zálohu tlačítko v pravém dolním rohu. Později se podívejte na datum a velikosti zálohy, kterou jste vytvořili pomocí iTunes nebo Finder. Vyberte prosím tu nejrelevantnější ze všech. Poté klikněte na tlačítko Obnovit. Proces obnovy začne okamžitě.
Poznámka: Pokud je záloha zašifrována, musíte zadat heslo.
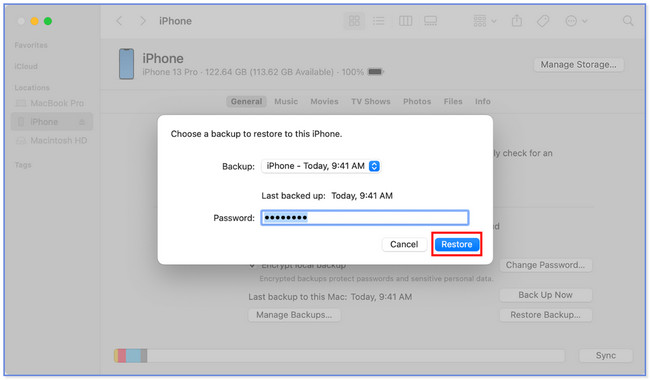
Část 3. Obnovte iPhone ze zálohy pomocí FoneLab iPhone Data Recovery
Existuje jeden nástroj, který dokáže obnovit zálohovaná data z iTunes a iCloud současně. To se nazývá Záchrana dat telefonu FoneLab. Má další funkce, které můžete také zažít. Uvedeme je níže.
S FoneLab pro iOS obnovíte ztracená / smazaná data iPhone včetně fotografií, kontaktů, videí, souborů, WhatsApp, Kik, Snapchat, WeChat a dalších dat ze zálohy nebo zařízení iCloud nebo iTunes.
- Snadno obnovte fotografie, videa, kontakty, WhatsApp a další data.
- Náhled dat před zotavením.
- K dispozici jsou iPhone, iPad a iPod touch.
- Dokáže obnovit různé formáty souborů. Zahrnuje WhatsApp a jeho přílohy, zvuk, upomínky, kontakty, poznámky a další.
- Než data obnovíte, můžete si je prohlédnout.
- Dokáže obnovit data v jakékoli situaci. Zahrnuje náhodné smazání, uvíznutí zařízení, zapomenuté heslo a další.
- Podporuje všechna iOS zařízení, včetně těch nejnovějších.
Chcete-li vidět, jak tento nástroj funguje, projděte si níže uvedené kroky.
Krok 1Stáhněte si FoneLab iPhone Data Recovery do svého počítače. Poté klikněte na iPhone Obnova dat tlačítko vlevo. Připojte svůj iPhone k počítači pomocí kompatibilního kabelu USB.
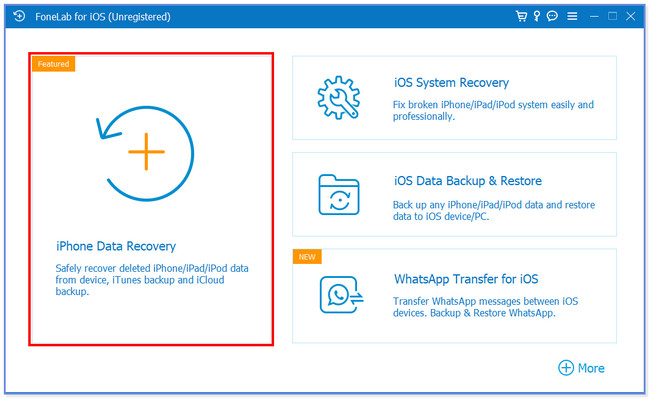
Krok 2Pokud chcete obnovit ze zálohy iCloud, klikněte na Obnovte z iCloud knoflík. Poté zadejte přihlašovací údaje k účtu iCloud. Na telefonu, kde jste se přihlásili ke svému účtu iCloud, vyskočí kód. Zadejte jej do softwaru.
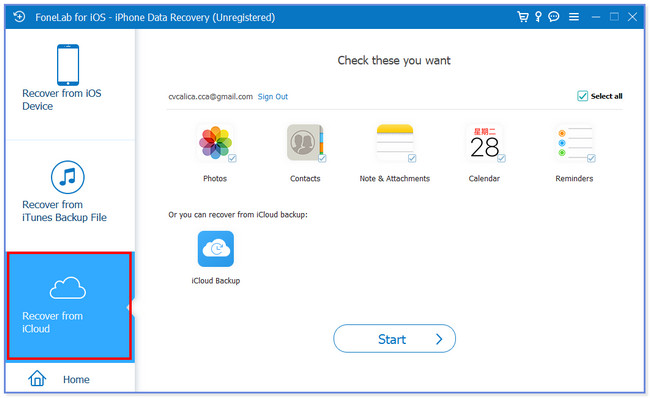
Pokud chcete obnovit zálohu iTunes, vyberte Obnovení z iTunes Backup File tlačítko vlevo. Poté vyberte zálohu, kterou chcete obnovit, a klikněte na Home tlačítko poté.
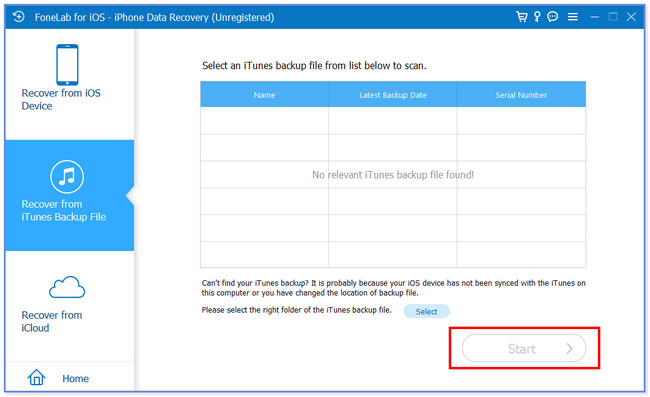
Krok 3Uvidíte typy dat, které tento nástroj podporuje. Klikněte prosím na iCloud Backup v dolní části.
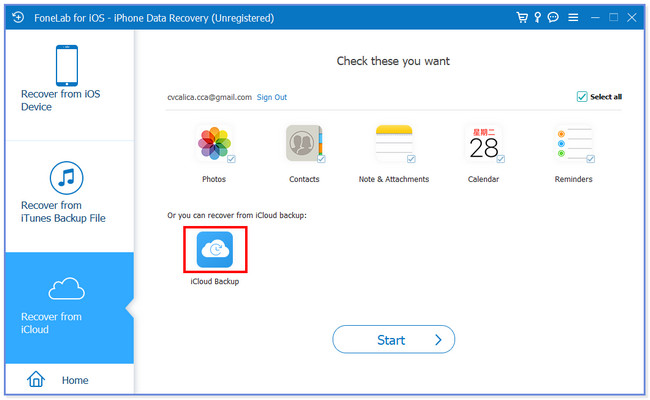
Krok 4Software načte záložní soubory iCloud. Vyberte prosím nejrelevantnější zálohu; nástroj jej obnoví na vašem iPhone.
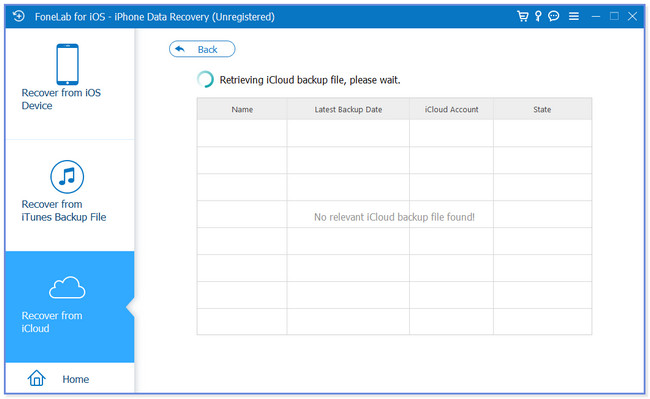
S FoneLab pro iOS obnovíte ztracená / smazaná data iPhone včetně fotografií, kontaktů, videí, souborů, WhatsApp, Kik, Snapchat, WeChat a dalších dat ze zálohy nebo zařízení iCloud nebo iTunes.
- Snadno obnovte fotografie, videa, kontakty, WhatsApp a další data.
- Náhled dat před zotavením.
- K dispozici jsou iPhone, iPad a iPod touch.
Část 4. Nejčastější dotazy o obnovení iPhone ze zálohy
1. Jak se dostanu ke své záloze na iCloudu?
Přejít na Nastavení aplikace vašeho iPhone. Poté klepněte na Název vašeho iPhone v horní části hlavního rozhraní. Později klepněte na iCloud knoflík. Klepněte na ikonu iCloud Backup zobrazíte typ dat, který vaše záloha podporuje. K souborům se dostanete po přihlášení na oficiálních stránkách iCloudu, icloud.com. Ale pouze v případě, že používáte funkci synchronizace iCloud. Pokud použijete iCloud Backup, zálohy nejsou přístupné.
2. Je lepší obnovit iPhone z iCloudu nebo iTunes?
Většina uživatelů iPhone upřednostňuje použití iCloud k obnovení zálohovaných dat iPhone. Jejich důvodem je, že proces iCloud je mnohem pohodlnější než iTunes. Potřebují pouze připojení k internetu, na rozdíl od použití iTunes budou potřebovat kabel USB a počítač.
3. Jak dlouho trvá obnovení iPhone?
Neexistuje přesná doba, jak dlouho trvá proces obnovy na iPhone. Obnovení iCloudu a iTunes zabere pouze 15–50 minut. Stále však záleží na velikosti a množství zálohy, kterou obnovíte. Kromě toho může proces obnovy ovlivnit také Wi-Fi nebo jiná rychlost internetového připojení.
To jsou všechny procesy, které tento příspěvek připravuje pro obnovení vašeho iPhone ze zálohy. Doufáme, že jste v procesu neměli chyby a potíže. Také nás prosím kontaktujte, pokud máte nějaké obavy!
S FoneLab pro iOS obnovíte ztracená / smazaná data iPhone včetně fotografií, kontaktů, videí, souborů, WhatsApp, Kik, Snapchat, WeChat a dalších dat ze zálohy nebo zařízení iCloud nebo iTunes.
- Snadno obnovte fotografie, videa, kontakty, WhatsApp a další data.
- Náhled dat před zotavením.
- K dispozici jsou iPhone, iPad a iPod touch.
