- Část 1. Jak umístit soubory PDF na iPad pomocí iCloudu
- Část 2. Jak umístit soubory PDF na iPad přes iBook
- Část 3. Jak umístit soubory PDF na iPad pomocí Finderu
- Část 4. Jak umístit soubory PDF na iPad pomocí AirDrop
- Část 5. Jak umístit soubory PDF na iPad pomocí FoneTrans pro iOS
- Část 6. Časté dotazy o vkládání souborů PDF na iPad
- Připomínka
- Historie Safari
- Safari Záložka
- Videa
- Hudba
- Kontakty
- Kalendář
- App Datum
- SMS
- iMessage
- Poznámky
- Dokument
- Fotky
5 snadných metod, jak efektivně umístit soubory PDF na iPad
 Aktualizováno dne Boey Wong / 07. března 2023 14:30
Aktualizováno dne Boey Wong / 07. března 2023 14:30Potřebuji soubor PDF na svém iPadu, protože je potřebuji pro svůj domácí úkol. Aplikace, kterou používám, však nemá žádné možnosti stahování. Jak mohu vložit PDF na svůj iPad? Prosím, veďte mě. Děkuji!
Existuje mnoho způsobů, jak vložit soubor PDF do iPadu. Jakmile však soubor stáhnete, možná nebudete mít ponětí, kde jsou soubory uloženy.
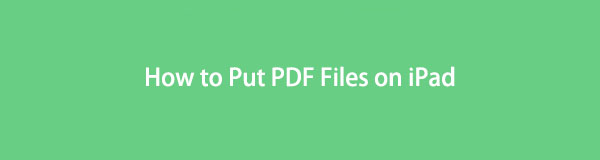
Naštěstí tento příspěvek obsahuje všechny nástroje s konkrétním albem souborů pro vaše soubory PDF. Jste připraveni znát proces vkládání souborů PDF do vašeho iPadu? Jděte dál.
S FoneTrans pro iOS, budete mít svobodu přenášet data z iPhone do počítače. Můžete nejen přenášet iPhone textové zprávy do počítače, ale také fotografie, videa a kontakty lze snadno přesunout do PC.
- Přenášejte snadno fotografie, videa, kontakty, WhatsApp a další data.
- Náhled dat před přenosem.
- K dispozici jsou iPhone, iPad a iPod touch.

Seznam příruček
- Část 1. Jak umístit soubory PDF na iPad pomocí iCloudu
- Část 2. Jak umístit soubory PDF na iPad přes iBook
- Část 3. Jak umístit soubory PDF na iPad pomocí Finderu
- Část 4. Jak umístit soubory PDF na iPad pomocí AirDrop
- Část 5. Jak umístit soubory PDF na iPad pomocí FoneTrans pro iOS
- Část 6. Časté dotazy o vkládání souborů PDF na iPad
Část 1. Jak umístit soubory PDF na iPad pomocí iCloudu
Pokud vašemu iPadu dojde úložiště, můžete použít iCloud k uložení ostatních souborů. Může uchovávat vaše nejméně důležité soubory a ušetříte úložný prostor vašeho iPadu. Je to také jedna ze slavných bezpečných cloudových služeb, protože můžete zálohovat své soubory. V tomto případě se nemusíte obávat, že vaše soubory jednoho dne budou chybět. Uživatelům však nabízí 5 GB zdarma a do iPadu můžete ukládat soubory PDF, pokud jste soubory PDF uložili na iCloud. Existují však případy, kdy iCloud synchronizuje vaše soubory v rámci procesu pomalu, protože proces je založen na stavu připojení k internetu.
Přečtěte si níže uvedené pokyny pro vkládání souborů PDF do iPadu. Jděte dál.
Krok 1Spusťte soubor PDF, který chcete vložit do iPadu. Později klepněte na Uložit or Ke stažení ikona v horní části hlavního rozhraní. Poté, a Menu se objeví na obrazovce vašeho iPadu. Vyber Uložit do souborů zobrazíte možnosti ukládání souborů.
Krok 2Obrazovka přejde na další. Jediné, co musíte udělat, je zaškrtnout iCloud Pohon ikona. Poté vyhledejte album, kam chcete soubor PDF umístit. Můžete vybrat Ke stažení or Dokumenty Tlačítka.
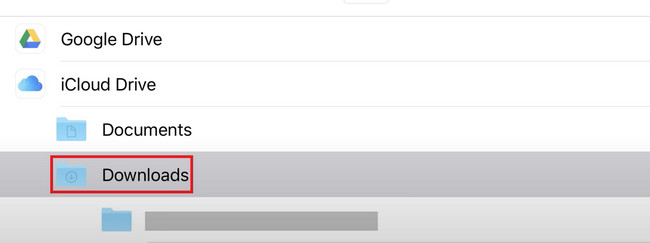
Krok 3Klepněte na Uložit tlačítko v pravém horním rohu iPadu. Později uloží soubor PDF do umístění, které používáte. Poté stačí soubor najít pomocí iPadu.
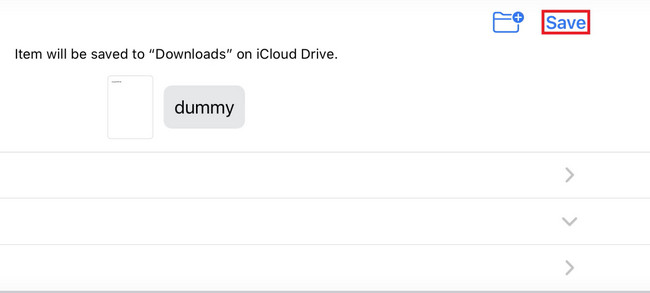
S FoneTrans pro iOS, budete mít svobodu přenášet data z iPhone do počítače. Můžete nejen přenášet iPhone textové zprávy do počítače, ale také fotografie, videa a kontakty lze snadno přesunout do PC.
- Přenášejte snadno fotografie, videa, kontakty, WhatsApp a další data.
- Náhled dat před přenosem.
- K dispozici jsou iPhone, iPad a iPod touch.
Část 2. Jak umístit soubory PDF na iPad přes iBook
iBook je aplikace Apple, která umí číst soubory ePUB a PDF. Příkladem jsou knihy a časopisy. Pomocí aplikace si můžete zdarma stáhnout knihy, ale ne všechny. Kromě toho jsou bezplatné knihy v aplikaci nízké kvality. Pokud chcete číst kvalitní knihy, musíte si je zakoupit.
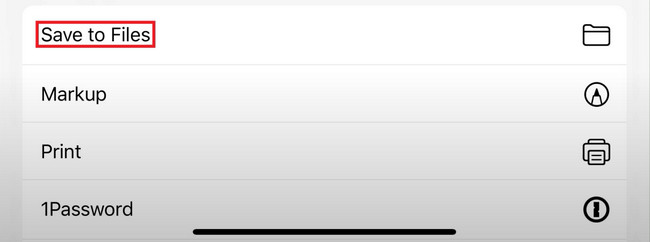
Uživatelé však mohou používat iBooks k ukládání nebo odesílání PDF do iPadu. Pokud máte tuto aplikaci na svém iPadu, máte štěstí, protože tato část článku je pro vás. Podle toho proveďte níže uvedené kroky.
Krok 1Přejděte na soubor PDF, který chcete vložit do iPadu, pomocí aplikace iBooks. Poté už stačí jen vybrat Kopírovat do iBooks tlačítko ve spodní části obrazovky. Později váš iPad uloží soubor PDF do aplikace.
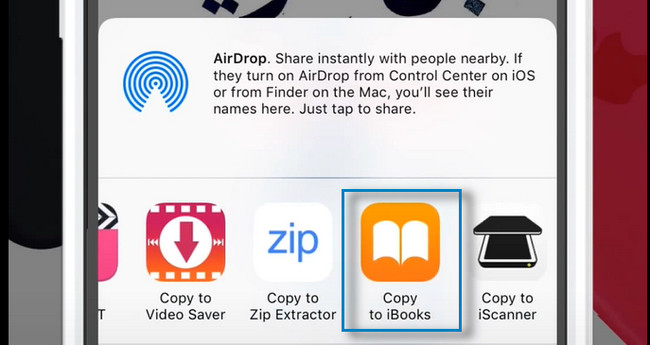
Krok 2Váš iPad vás přesměruje do aplikace iBook. Musíte najít soubor PDF, který chcete vložit do iPadu. Poté klepněte na Uložit tlačítko ve spodní části obrazovky. Později klepněte na Uložit do souborů mezi všemi možnostmi.
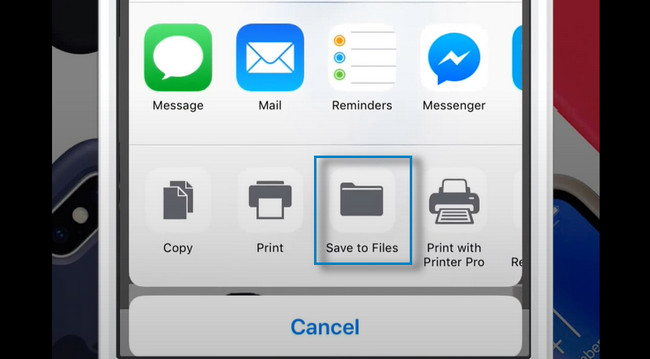
Krok 3Obrazovka vás nasměruje na alba nebo jednotky vašeho iPadu. Můžete si vybrat místo uložení, které preferujete. Jakmile se rozhodnete, kam umístit soubory PDF, vyberte možnost přidat tlačítko v pravém horním rohu hlavního rozhraní. Chcete-li zobrazit soubory PDF na vašem iPadu, stačí najít album, které jste si vybrali.
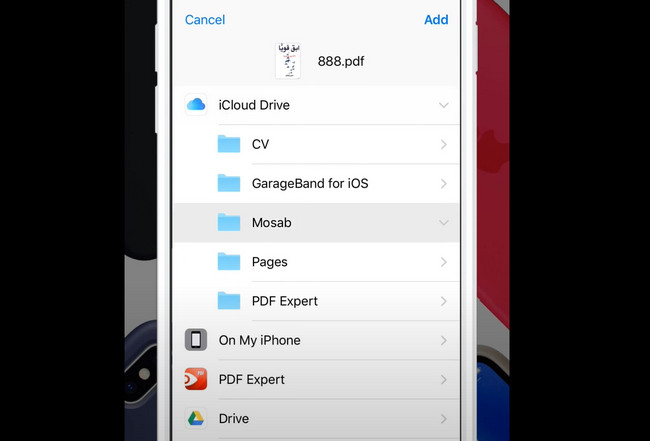
Část 3. Jak umístit soubory PDF na iPad pomocí Finderu
Finder je jedním z nejlepších a nejcennějších nástrojů pro Mac. Pokud například chcete použít své dokumenty, ale neznáte jejich umístění, můžete album rychle najít pomocí vyhledávacího pole. Kromě toho má funkci náhledu, která vám pomůže potvrdit obsah souboru. V tomto případě nemusíte trávit více času hledáním správného souboru, který chcete zobrazit. Kromě toho můžete použít nástroj Finder k umístění souborů PDF do iPadu.
Kromě toho můžete použít Finder k přenosu souborů PDF z počítače do iPadu bez iTunes. Jděte dál.
Krok 1Spustit Nálezce nástroj na vašem Macu. Poté připojte iPad k počítači. Jakmile úspěšně připojíte obě zařízení pomocí kabelu, uvidíte na levé straně Finderu název vašeho iPadu.
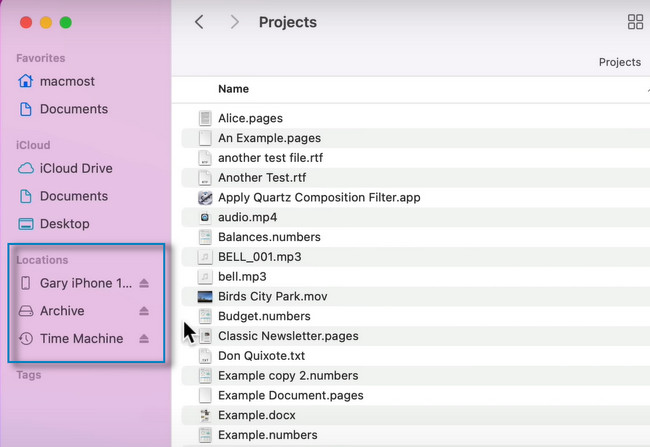
Krok 2Najděte soubor PDF, který chcete vložit do iPadu. Poté jej uložte výběrem alba iPadu na postranním panelu Finderu. Později můžete odpojit kabel spojující obě zařízení a najít soubory PDF na iPadu.
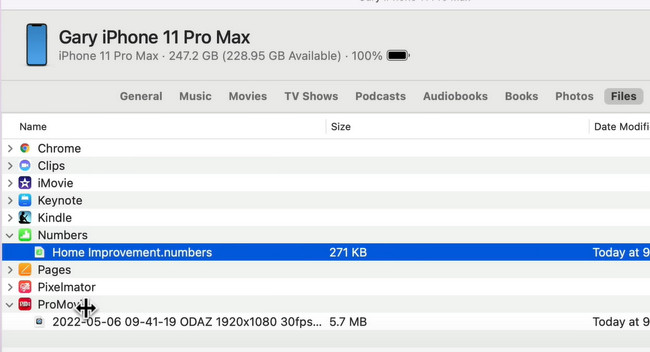
S FoneTrans pro iOS, budete mít svobodu přenášet data z iPhone do počítače. Můžete nejen přenášet iPhone textové zprávy do počítače, ale také fotografie, videa a kontakty lze snadno přesunout do PC.
- Přenášejte snadno fotografie, videa, kontakty, WhatsApp a další data.
- Náhled dat před přenosem.
- K dispozici jsou iPhone, iPad a iPod touch.
Část 4. Jak umístit soubory PDF na iPad pomocí AirDrop
AirDrop je rychlý způsob přenosu souborů mezi zařízeními Apple, jako je Mac, iPhone, iPad atd. Pomocí aplikace můžete sdílet mnoho dat s ostatními uživateli, včetně fotografií, videí, umístění a dalších! Musíte se pouze ujistit, že druhé zařízení je poblíž asi 30 stop. Kromě toho nebudete během procesu potřebovat připojení k internetu.
Otázka zní: můžete použít AirDrop k umístění souborů PDF na váš iPad? Určitě ano! Pro úspěšný přenos PDF do iPadu postupujte podle následujících kroků.
Krok 1Přejděte do Finderu vašeho Macu. Poté uvidíte v horní části nástroje mnoho možností. Jakmile vyberete možnost, zobrazí se rozbalovací ikona Go knoflík. V seznamu vyberte Airdrop ikona.
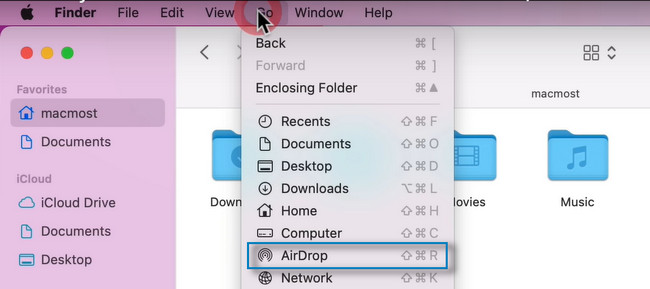
Krok 2Na obrazovce se objeví AirDrop. Jediné, co musíte udělat, je zaškrtnout možnost, aby byl nástroj viditelný pro ostatní uživatele. Můžete si vybrat Nikdo, Jen kontakty, a Každý režimy. Poté musíte také zapnout AirDrop vašeho iPadu a spárovat jej s Macem. Poté vyhledejte soubory PDF na Macu a odešlete je do iPadu.
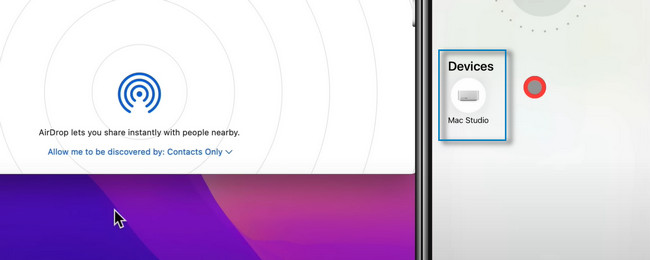
Pokud se vám nelíbí používání výše uvedených nástrojů, můžete pro přenos souborů použít nejlepší a nejlepší software. Chcete vědět, jak jej využít? Pokračujte prosím níže.
Část 5. Jak umístit soubory PDF na iPad pomocí FoneTrans pro iOS
FoneTrans pro iOS je jedním z nejrychlejších nástrojů třetích stran pro sdílení souborů. Je to nejlepší software, pokud chcete vědět, jak přenést PDF z počítače do iPadu. Na svém iPadu můžete posílat různé soubory, včetně WhatsApp, dokumentů, zpráv, kontaktů, fotografií, PDF a dalších! Kromě toho je k dispozici na operačních systémech Mac a Windows.
Kromě toho nevymaže data před a po procesu. Chcete tento nástroj použít k vkládání souborů PDF na váš iPad? Jděte dál.
S FoneTrans pro iOS, budete mít svobodu přenášet data z iPhone do počítače. Můžete nejen přenášet iPhone textové zprávy do počítače, ale také fotografie, videa a kontakty lze snadno přesunout do PC.
- Přenášejte snadno fotografie, videa, kontakty, WhatsApp a další data.
- Náhled dat před přenosem.
- K dispozici jsou iPhone, iPad a iPod touch.
Krok 1Získejte FoneTrans pro iOS kliknutím na něj Stažení zdarma knoflík. Poté vyhledejte stažený soubor softwaru a okamžitě jej nastavte. Později spusťte nástroj v počítači a zahajte proces přenosu.
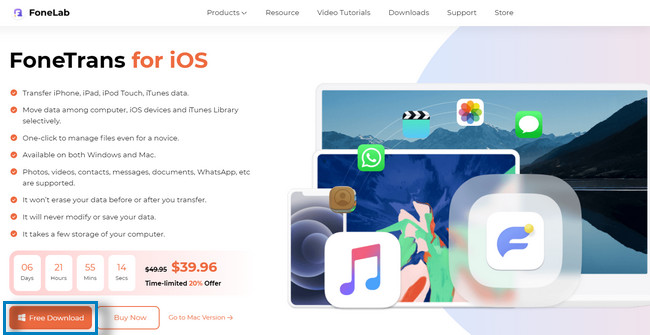
Krok 2Zobrazí se software, který vyžaduje připojení iPadu k počítači. Pro připojení iPadu k počítači můžete použít USB kabel. Poté uvidíte název vašeho iPadu v hlavním rozhraní softwaru.
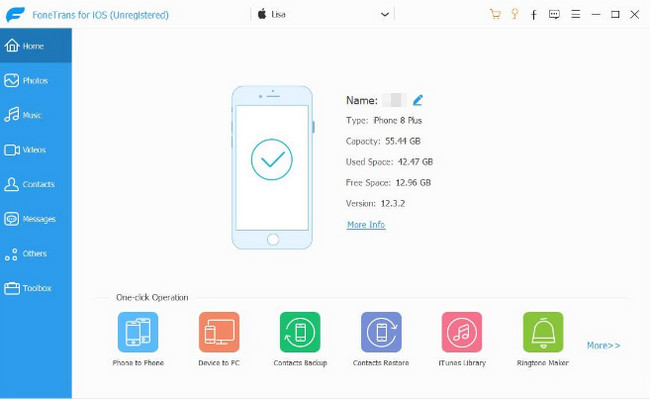
Krok 3Na levé straně nástroje uvidíte mnoho možností pro vaše soubory. Můžete přenášet fotografie, hudbu, videa, kontakty a další. Stačí kliknout na klasifikaci souboru pro váš soubor PDF. Poté klikněte na přidat tlačítko pro přidání souborů do iPadu.
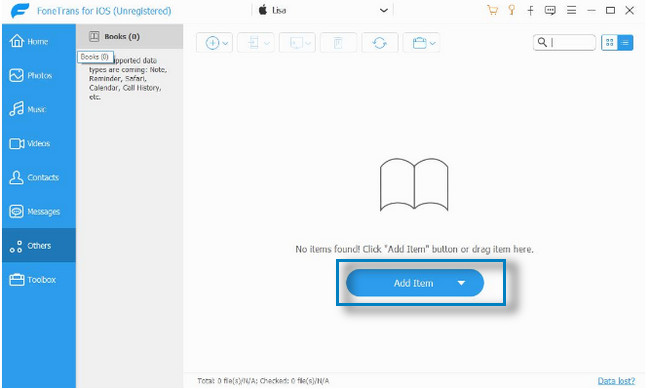
Krok 4Později vás zařízení upozorní, až bude přenos dokončen.
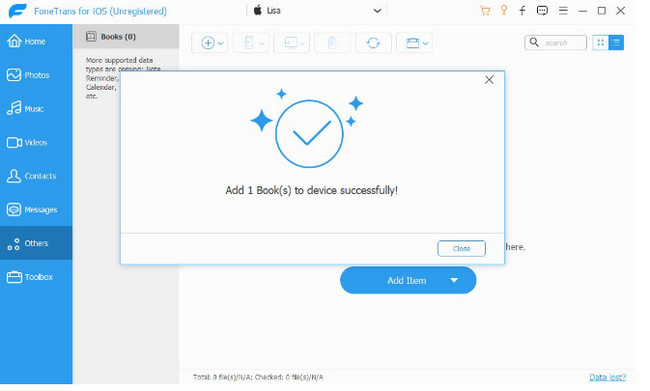
Část 6. Časté dotazy o vkládání souborů PDF na iPad
Proč nemohu otevřít soubory PDF na svém iPadu?
Váš iPad možná nemá aplikaci pro čtení PDF. V tomto případě si musíte jeden stáhnout, například Adobe Reader. Později ji budete muset nastavit jako výchozí aplikaci pro iPad pro otevírání souborů PDF.
Mohu na iPadu zkombinovat více PDF do jednoho PDF?
Chcete-li kombinovat více souborů PDF, budete potřebovat aplikaci. Můžete si stáhnout Akrobat na vašem iPadu. Stačí pouze spustit aplikaci a vybrat Kombinovat soubory na hlavním rozhraní. Později klepněte na Přidat soubory přidat soubory PDF a sloučit je.
S FoneTrans pro iOS, budete mít svobodu přenášet data z iPhone do počítače. Můžete nejen přenášet iPhone textové zprávy do počítače, ale také fotografie, videa a kontakty lze snadno přesunout do PC.
- Přenášejte snadno fotografie, videa, kontakty, WhatsApp a další data.
- Náhled dat před přenosem.
- K dispozici jsou iPhone, iPad a iPod touch.
FoneTrans pro iOS je nejrychlejší způsob, jak umístit soubory PDF na iPad. Musíte pouze správně procházet nástrojem. Stáhněte si ji nyní a zažijte hladký proces!
