- Převod AVCHD na MP4
- Převést MP4 na WAV
- Převést MP4 na WebM
- Převod MPG na MP4
- Převést SWF na MP4
- Převést MP4 na OGG
- Převést VOB na MP4
- Převést M3U8 na MP4
- Převést MP4 na MPEG
- Vložit titulky do MP4
- Rozbočovače MP4
- Odebrat zvuk z MP4
- Převod videí 3GP na MP4
- Úpravy souborů MP4
- Převést AVI na MP4
- Převést MOD na MP4
- Převést MP4 na MKV
- Převést WMA na MP4
- Převod MP4 na WMV
Jak přidat titulky pomocí aplikace iMovie a dalších flexibilních nástrojů (2023)
 Aktualizováno dne Lisa Ou / 19. října 2021 16:30
Aktualizováno dne Lisa Ou / 19. října 2021 16:30Sledování filmu na počítači Mac je fantastická nabídka, ale možná nerozumíte tomu, co říkají, protože nemluvíte stejným jazykem jako oni, jejich hlasy jsou nejasné nebo se vyskytly problémy se zvukem. Z tohoto důvodu si nebudete moci užít film, který sledujete. Také to je důvod, proč můžete při sledování televizních pořadů nebo filmů vždy vidět titulky pod obrazovkou. Stejným způsobem můžete k nahraným videím, videím ze sociálních médií, obsahu školení a dalším přidávat titulky, které lidem pomohou těmto videím dobře porozumět. Přidání titulků je však dobrým přístupem k vyřešení těchto problémů, ale na druhou stranu to může být náročný úkol. Ale bez ohledu na to, jak jste nováček, tento příspěvek vám poskytne řadu nástrojů a softwaru a také pokyny, jak přidat titulky do iMovie na vašem zařízení Apple.
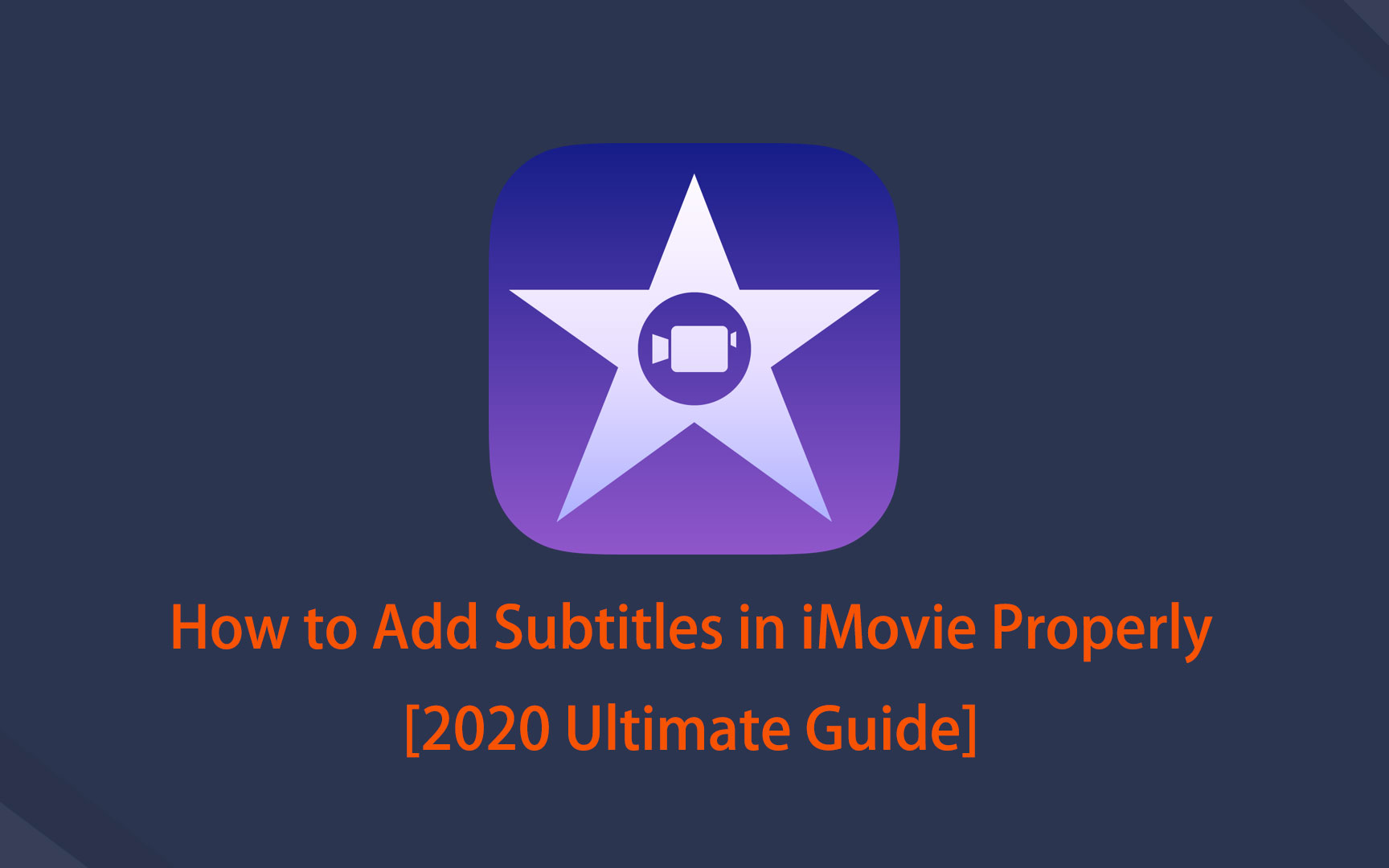

Seznam příruček
Část 1. Proč je nutné přidávat titulky
Jak se ukazuje, přidávání titulků do videoklipu nebo filmového klipu přináší různé výhody. Může vám pomoci v řadě metod, které zlepší kvalitu vašeho zážitku ze sledování. S ohledem na to jsme sestavili seznam nejvýznamnějších důvodů, proč byste měli přidat titulky, než se do toho pustíte.
1. Protože existují problémy, jako jsou problémy se zvukem, přidání titulků do videa nebo filmového klipu vám umožní lépe porozumět tomu, co se děje, a vytěžit maximum ze svého zážitku ze sledování.
2. Přidání titulků poskytuje výhodu zvýšení dosahu a dostupnosti obsahu pro všechny. Kdokoli je může prohlížet a komunikovat s nimi, včetně neslyšících a nedoslýchavých.
3. A konečně, přidání titulků vám pomůže lépe porozumět nebo poskytne jasnost, protože diváci nebudou schopni pochopit celou okolnost, dokud nebudou k dispozici titulky, stejně jako vy nebudete schopni porozumět celé situaci, pokud neexistuje titulky například při sledování K-dramat.
Část 2. Jak přidat titulky
Jak přidat titulky v iMovie
iMovie je jedním z populárních programů vyvinutých společností Apple. Má mimo jiné nástroje pro změnu a vylepšení nastavení barev videa, oříznutí a otočení videoklipů, stabilizaci otřesených filmů, přidání video přechodů a změnu tempa klipů. V naší situaci lze použít k rychlému přidání titulků.
Kroky pro přidání titulků v iMovie na iPhone nebo iPad:
Krok 1Stáhněte si a nainstalujte iMovie na svůj iPhone nebo iPad z App Store a poté vložte nebo přidejte svůj videoklip pomocí znaménko plus (+) .
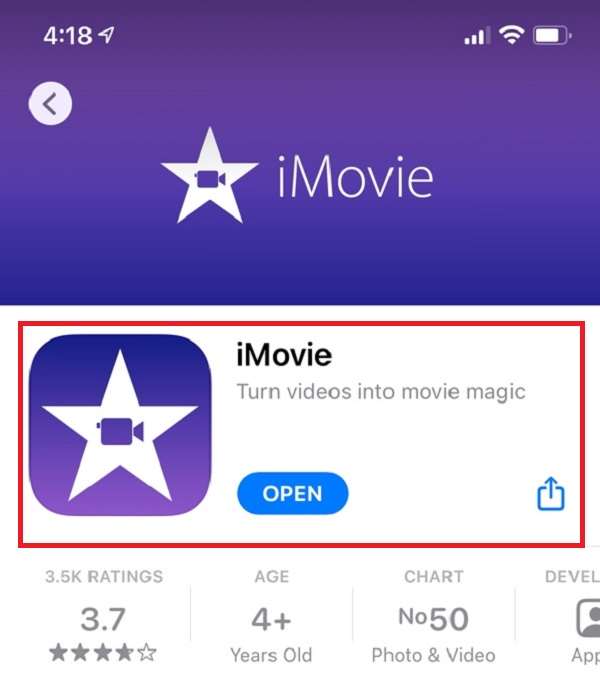
Krok 2Klepněte na hrát přejděte na časové období, pro které chcete přidat titulky, a poté klepnutím na spodní řádek zobrazte nástroje pro úpravy.
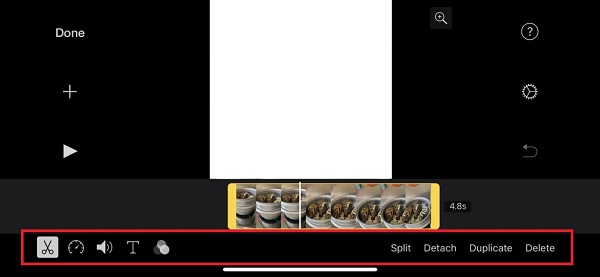
Krok 3Klepněte na T tlačítko, vyberte styl a typ text v rámečku. Poté klepněte na Hotovo tlačítko vlevo nahoře. Zadejte titulky a opakujte postup. Poté video uložte a máte hotovo.
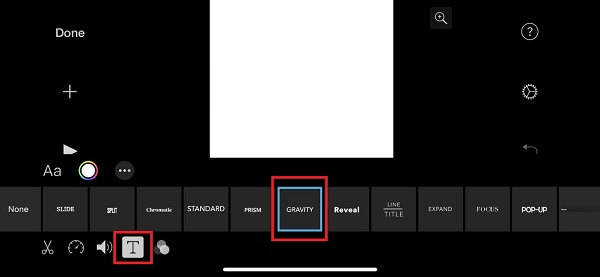
Kroky pro přidání titulků v iMovie na počítači Mac:
Krok 1Stáhněte a nainstalujte si iMovie do počítače Mac a poté spusťte software.
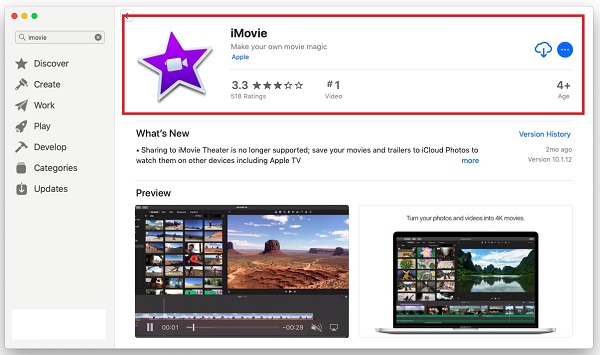
Krok 2V hlavním rozhraní klikněte na Nový projekt a importujte své video. Poté přetáhněte video do oblasti časové osy.
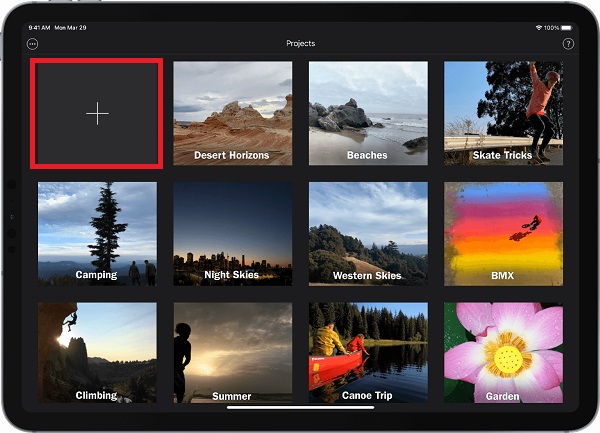
Krok 3Pak klikněte na tlačítko Tituly (T) zadejte text a upravte dobu trvání a polohu. Zadejte titulky, které chcete vložit do časového razítka vašeho videa.
Krok 4Také máte povoleno klikat Zobrazit písma a Změnit písma změnit barvu písma, velikost, styl a další. Opakujte postup a poté video uložte.
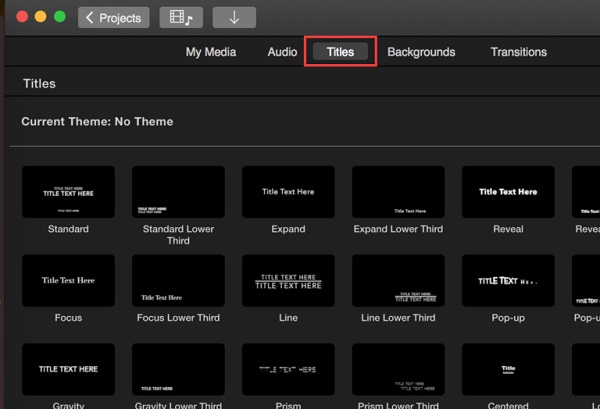
Výše uvedené kroky jsou také použitelné, pokud chcete vědět, jak přidat titulky v iMovie 10.
Jak přidat titulky pomocí aplikace FoneLab Video Converter Ultimate
FoneLab Video Converter Ultimate je převaděč videa, který vám může pomoci zvýšit kvalitu vašich videí. Má také snadno použitelný, čistý a přizpůsobivý design, který usnadňuje plnění vašich úkolů. Má také vysokou rychlost převodu, možnosti více formátů, dávkovou konverzi, široký rozsah kompatibility a produkuje vysoce kvalitní výstup. V našem případě je ideální pro rychlé přidání titulků do vašeho videoklipu. A co víc, funguje na počítačích se systémem Windows i Mac.
Video Converter Ultimate je nejlepší software pro převod videa a zvuku, který dokáže převádět MPG / MPEG na MP4 s vysokou rychlostí a vysokou kvalitou obrazu / zvuku.
- Převod jakéhokoli videa / zvuku, jako je MPG, MP4, MOV, AVI, FLV, MP3 atd.
- Podpora 1080p / 720p HD a 4K UHD video konverze.
- Výkonné editační funkce, jako je Oříznout, Oříznout, Otočit, Efekty, Vylepšit, 3D a další.
Kroky pro přidání titulků pomocí FoneLab Video Converter Ultimate:
Krok 1Nainstalujte si FoneLab Video Converter Ultimate a spusťte jej na počítači.

Krok 2Přidejte nebo přetáhněte soubor videa, pomocí kterého chcete mít titulky, na tlačítko plus (+) nebo klikněte na malé tlačítko Přidat soubor tlačítko v pravém horním rohu rozhraní.

Krok 3Poté klikněte na tlačítko Panel titulků pod výstup nabídka formátování. Vyberte soubory s titulky ze složky v počítači. Může vám to ušetřit čas, protože nebudete vyzváni k zadání slov jedno po druhém.
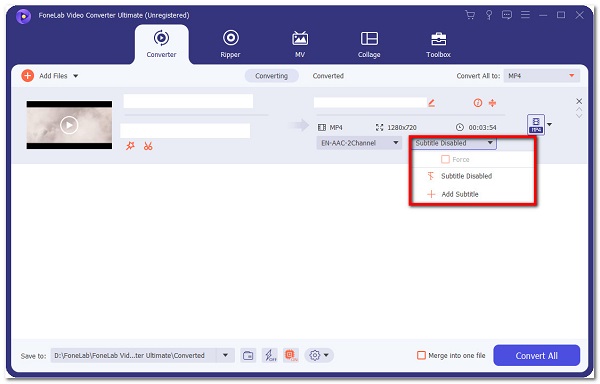
Krok 4Až budete hotovi, stačí kliknout na Převést vše tlačítko ve spodní části rozhraní.

Jak přidat titulky pomocí nástrojů Adobe
Pokud hledáte profesionální způsob přidávání titulků do videoklipu, bude Adobe Premiere velmi doporučeno. Má řadu organizačních funkcí pro generování, přidávání zvukových a obrazových efektů, úpravu a export video obsahu v různých formátech. Jednou z jeho pozoruhodných funkcí je, že může být použit pro přidávání titulků. S tím musíme postupovat při přidávání titulků, abychom vám to usnadnili.
Možnost 1. Kroky pro přidání titulků pomocí aplikace Adobe Premiere:
Krok 1Nejprve si stáhněte a nainstalujte Adobe Premiere do počítače. Poté spusťte software a procházejte hlavní rozhraní. V hlavním rozhraní přetáhněte nebo vložte soubor na Soubor na panelu klepněte na import pak Media.
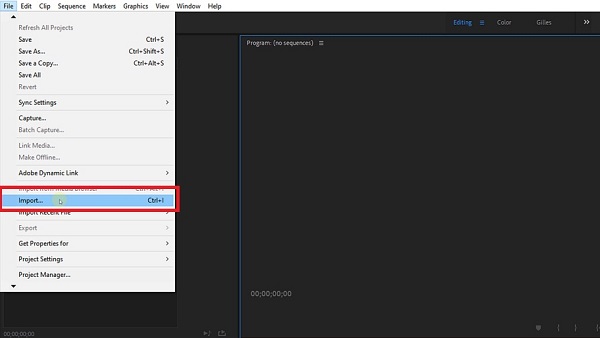
Krok 2Klikněte znovu na Soubor panelu, ale tentokrát klikněte na Titulky. Objeví se malé vyskakovací okno, kde vybrat Otevřete titulky.
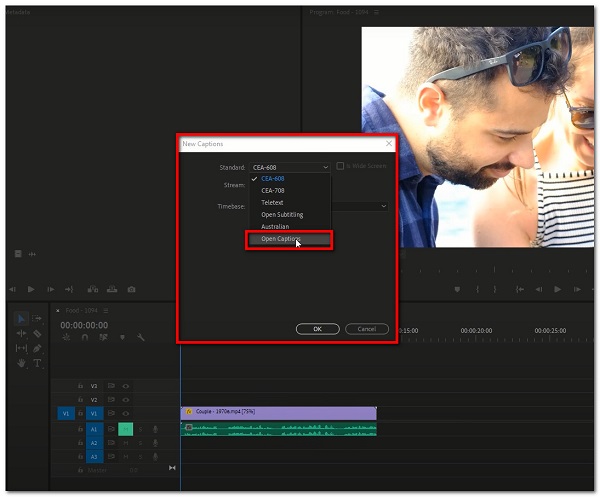
Krok 3Poté přetáhněte soubor s titulky na časovou osu a upravte jej ve videoklipu. Poté poklepáním na černý pruh v souboru titulků otevřete panel titulků.
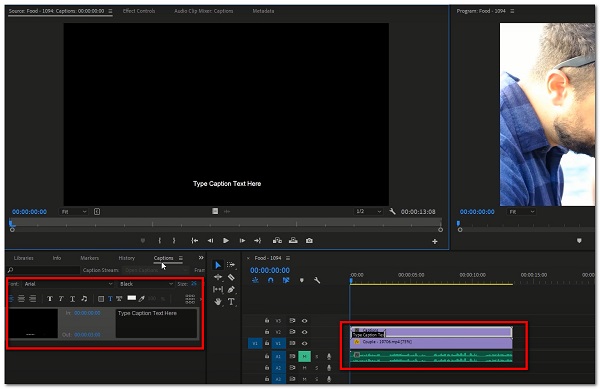
Krok 4Další věc, kterou uděláte, je napsat titulky do pole, kam vás vyzve. Dobu trvání titulků upravte přetažením černé lišty titulků.
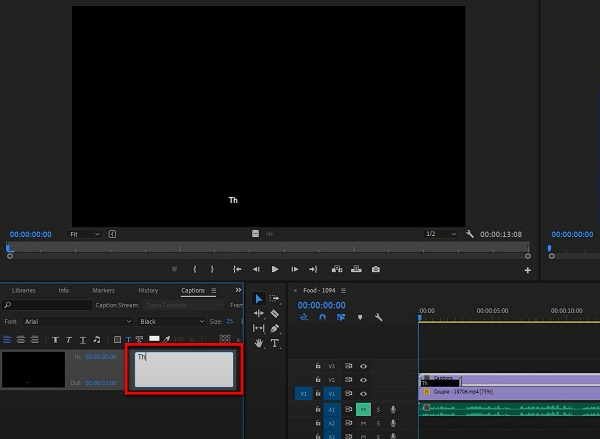
Krok 5Až budete hotovi, exportujte soubor opětovným kliknutím na panel Soubor a poté Exportovat média.
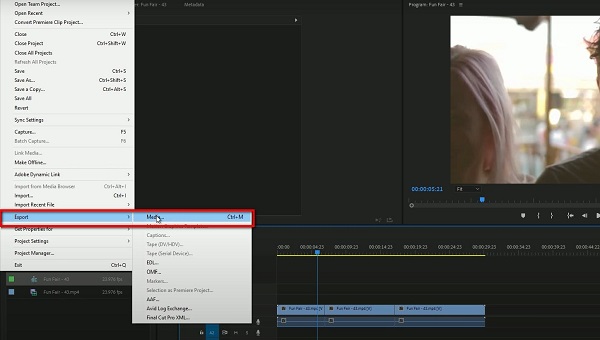
Možnost 2. Kroky pro přidání titulků pomocí AdobeSpark:
Adobe Spark je software pro vytváření vizuálů a filmů. Má jednoduchá tlačítka, která vám umožní snadno přidat titulky nebo titulky k vašemu videu, aniž byste museli vytvářet samostatný soubor titulků. Kromě toho nabízí online služby a aplikace pro iPhone, iPad a Android, které lze všechny použít k přidání titulků. Akce, které je třeba provést, jsou následující:
Kroky pro přidání titulků pomocí softwaru AdobeSpark na mobilním telefonu:
Krok 1Stáhněte si a nainstalujte Adobe Spark do svého zařízení.
Krok 2Na rozhraní nahrajte videa nebo obrázky ze svého zařízení a poté je uspořádejte na časové ose.
Krok 3Poté pomocí nástroje pro úpravy vyberte z různých možností rozvržení titulků a proveďte potřebná nastavení velikosti textu. Stačí zadat titulky podle časového razítka.
Krok 4Až budete hotovi, stačí kliknout na Ke stažení tlačítko a uloží se do vašeho zařízení.
Kroky pro přidání titulků pomocí AdobeSpark Online:
Krok 1Přejděte na spark.adobe.com. Chcete-li jej použít, musíte se nejprve přihlásit.
Krok 2Poté klikněte na tlačítko znaménko plus (+) tlačítko pro vytvoření projektu. Poté klikněte na Video projekt.
Krok 3Potom klepněte na tlačítko Začít od začátku. Poté přidejte svůj soubor videa kliknutím na znaménko plus (+) .
Krok 4Po přidání souboru videa klikněte na Přidat text (T)a poté zadejte titulky podle požadovaného časového razítka.
Krok 5Až budete hotovi, stačí kliknout na Ke stažení tlačítko nahoře uprostřed rozhraní a máte hotovo.
Jak přidat titulky online
Pokud hledáte alternativní způsob přidání titulků k videu bez stahování dalších nástrojů, pak vám s tím pomůže VEED.IO. Nebude po vás vyžadovat stažení programu do počítače, jak to dělají FoneLab Video Converter Ultimate a Adobe Premiere. Je to bezplatný nástroj, který vám umožňuje přidávat titulky třemi různými způsoby: ručně, automaticky generovanými titulky (pomocí softwaru pro rozpoznávání řeči) nebo nahrajte soubor a přidejte jej do svého videa. Bez ohledu na to, kterou volbu zvolíte, budete moci ve svých titulcích provádět jednoduché změny.
Krok 1Přejděte na veed.io a vyberte si Přidat titulky. Poté vyberte video soubor, ke kterému mají být přidány titulky.
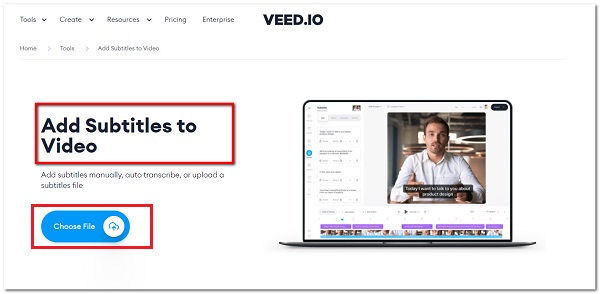
Krok 2Poté jednoduše přetáhněte soubory z počítače.
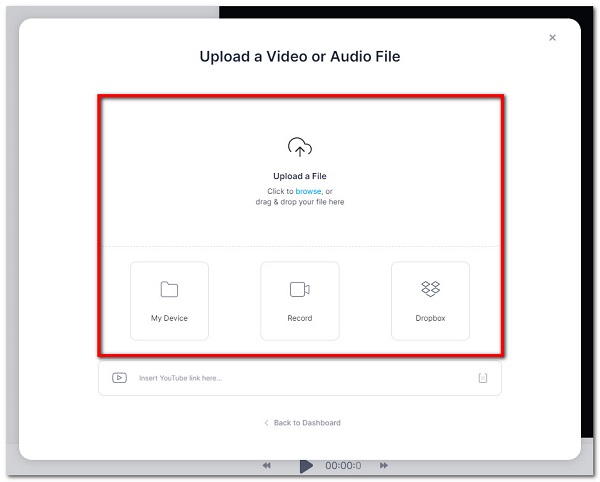
Krok 3Můžete začít psát titulky, použijte Automatický přepisnebo kliknutím nahrajte soubor s titulky Titulky v nabídce postranního panelu. Pomocí nástroje pro úpravy proveďte jakékoli změny textu, písma, barvy, velikosti nebo časování.
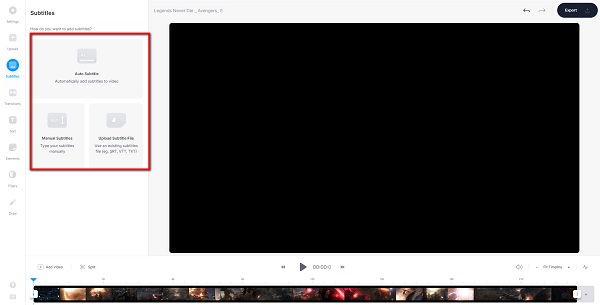
Krok 4Po dokončení stačí kliknout na Vývoz tlačítko a stáhne se do vašeho zařízení.
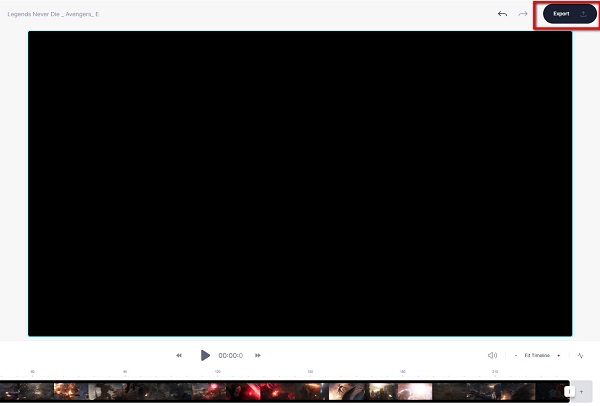
Video Converter Ultimate je nejlepší software pro převod videa a zvuku, který dokáže převádět MPG / MPEG na MP4 s vysokou rychlostí a vysokou kvalitou obrazu / zvuku.
- Převod jakéhokoli videa / zvuku, jako je MPG, MP4, MOV, AVI, FLV, MP3 atd.
- Podpora 1080p / 720p HD a 4K UHD video konverze.
- Výkonné editační funkce, jako je Oříznout, Oříznout, Otočit, Efekty, Vylepšit, 3D a další.
Část 3. Časté dotazy k přidávání titulků
1. Zvětší přidání titulků do videoklipu velikost souboru?
Ano. Přidáním titulků do videoklipu se zvýší jeho velikost, protože jste již kalibrovali interní data videoklipu. Pokud vám po přidání titulků dělá starosti velikost souboru, můžete použít FoneLab Video Converter Ultimate, protože vám to umožní s rozumnou velikostí souboru.
2. Má přidání titulků vliv na kvalitu videa?
Když do videoklipu přidáte titulky, neovlivní to rozlišení klipu. Navíc to také nemá žádný vliv na kvalitu zvuku. Ovšem ovlivňuje pouze velikost souboru.
3. Kam mám dát své titulky?
Pokud chcete přidat titulky, všechny titulky musí zůstat v bezpečných oblastech textu. Nemělo by to blokovat dění na snímku. Každý podtitul může mít také pouze dva řádky textu. Pokud jsou použity dva řádky, horní řádek by měl být o něco delší než spodní řádek.
Video Converter Ultimate je nejlepší software pro převod videa a zvuku, který dokáže převádět MPG / MPEG na MP4 s vysokou rychlostí a vysokou kvalitou obrazu / zvuku.
- Převod jakéhokoli videa / zvuku, jako je MPG, MP4, MOV, AVI, FLV, MP3 atd.
- Podpora 1080p / 720p HD a 4K UHD video konverze.
- Výkonné editační funkce, jako je Oříznout, Oříznout, Otočit, Efekty, Vylepšit, 3D a další.
Tak můžete rychle a snadno přidávat názvy do svých video souborů. S pomocí výše uvedených řešení by nyní měly být vaše titulky jasné a srozumitelné. V důsledku toho vám stále důrazně doporučujeme používat FoneLab Video Converter Ultimate protože se ukázalo, že je skutečně prospěšný přidat titulky do MKV a jakýkoli jiný formát, dokonce si podle toho dělejte, co chcete, podle mnoha lidí.
