- Záznamník obrazovky
- Videorekordér Mac
- Windows Video Recorder
- Záznam zvuku Mac
- Windows Audio Recorder
- Rekordér Webcam
- Herní rekordér
- Záznamník schůzek
- Messenger Call Recorder
- Skype rekordér
- Záznamník kurzu
- Prezentační rekordér
- Rekordér Chrome
- Záznamník Firefoxu
- Snímek obrazovky ve Windows
- Screenshot na Mac
2023 Nejnovější průvodce AnyMeeting Ultimate - vše, co potřebujete vědět
 Přidal Lisa Ou / 24. března 2021 16:00
Přidal Lisa Ou / 24. března 2021 16:00Pokud jste uživatelem AnyMeeting, měli byste dobře znát jeho funkce, a tak si jej můžete vybrat od ostatních konkurentů. Ale někteří z vás možná nebudou používat správným způsobem. V tomto příspěvku zobrazíme všechny zprávy, které o něm chcete vědět.
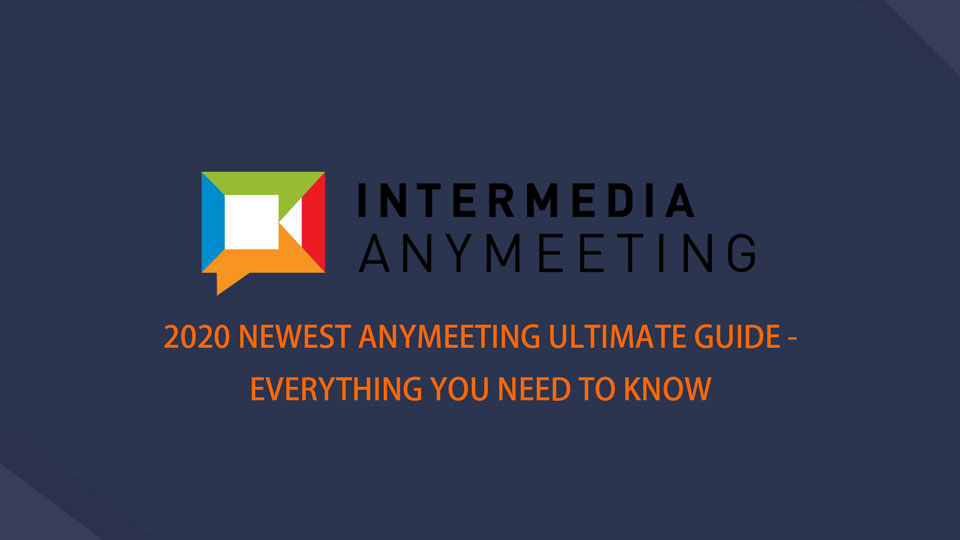
V tomto příspěvku vám ukážeme vše o AnyMeeting.

Seznam příruček
1. Co je AnyMeeting
AnyMeeting je online videokonferenční software specializovaný pro malé a střední obchodní společnosti. Je funkční, že máte povoleno používat webovou kameru, mikrofon současně, hladce sdílet obrazovku s ostatními, vyvolávat důležité body během schůzky atd. Má však také svá omezení, protože některé funkce jsou dostupné pro profesionály pouze uživatelé, například nahrávání schůzek, vlastní značky a další.
Níže jsou uvedeny některé podrobné výhody a nevýhody pro uživatele.
Klady:
- AnyMeeting můžete používat v počítači nebo mobilním telefonu.
- Je snadné a pohodlné použití.
- Nahrávejte webovou kameru, video, audio, obrazovku podle svých potřeb.
- K dispozici je sdílení obrazovky.
- Účastníci mohou dělat něco na sdílené obrazovce v reálném čase.
- Sdílejte to s Outlookem, Slackem a snadněji.
- Vlastní logo společnosti na pozadí.
- Lidé mohou ovládat vaši klávesnici a myš na dálku.
- Live chat je podporován.
Nevýhody:
- Některé funkce, jako je telefon a live chat, jsou k dispozici pouze pro platící zákazníky.
- Vaše nahrávání uložené na účtu bude odstraněno při downgrade nebo zrušení.
- Nahrávací soubor můžete stáhnout pouze ve formátu MP4.
Nyní se můžete přesunout na další část a naučit se, jak ji používat, pokud se nemůžete dočkat, až začnete.
Po schůzce, pokud chcete nahrát a sdílet schůzku s ostatními lidmi, nebo raději přehrát záznam schůzky co později byste měli dělat?
FoneLab Screen Recorder umožňuje zachytit video, audio, online tutorial atd. Na Windows / Mac a můžete snadno přizpůsobit velikost, editovat video nebo audio a další.
- Nahrávejte video, audio, webovou kameru a pořizujte snímky obrazovky ve Windows / Mac.
- Náhled dat před uložením.
- Je bezpečný a snadno použitelný.
2. Jak zaznamenat AnyMeeting
Nejprve byste si měli uvědomit, že funkce nahrávání je nabízena pouze pro plány Pro. Pokud chcete zaznamenávat a ukládat schůzky, měli byste svůj účet upgradovat ještě předtím.
Co můžete zaznamenat
- Sdílení obrazovky
- Dokumenty PowerPoint a PDF
- Ankety
- Přehrávaná videa MP4
Jak zaznamenat AnyMeeting
Poté můžete postupovat podle níže uvedených pokynů.
Krok 1Stáhněte a nainstalujte program do počítače a poté jej spusťte.
Krok 2klikněte Záznam > ZAČÍT NAHRÁVAT > Rec.
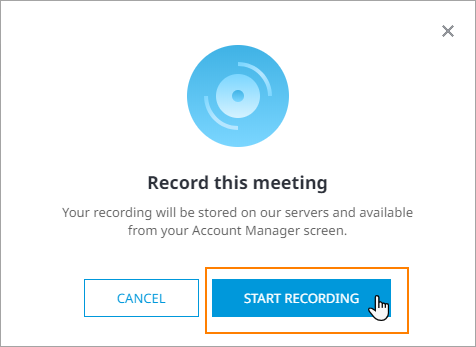
FoneLab Screen Recorder umožňuje zachytit video, audio, online tutorial atd. Na Windows / Mac a můžete snadno přizpůsobit velikost, editovat video nebo audio a další.
- Nahrávejte video, audio, webovou kameru a pořizujte snímky obrazovky ve Windows / Mac.
- Náhled dat před uložením.
- Je bezpečný a snadno použitelný.
3. Jak uložit záznam AnyMeeting
Po nahrávání byste měli vědět, jak dlouho si můžete záznam prohlédnout a stáhnout ze stránky.
AnyMeeting Jak lze stáhnout záznam záznamu do záznamu
"AnyMeeting obvykle trvá méně než 1 hodinu, než se váš záznam zpracuje a bude připraven k prohlížení."
Podle výše uvedeného upozornění můžete nahrát a zkontrolovat nahrávání přibližně po jedné hodině. Pokud to vidíte, přejděte k další části, kde se dozvíte, jak jej stáhnout.
Jak stáhnout AnyMeeting nahrávání
Pak byste měli záznam uložit. Jak možná víte, nejedná se o složitý software, začátečníci, jako jste vy, mohou také získat správnou cestu pro nahrávání nahrávek AnyMeeting. Níže je návod.
Krok 1Jít do Moje setkání Stránka, na tlačítko Nahrávky.
Krok 2Pak zvolte Záznam or Pouze zvuk uložení záznamu Anymeeting do počítače.
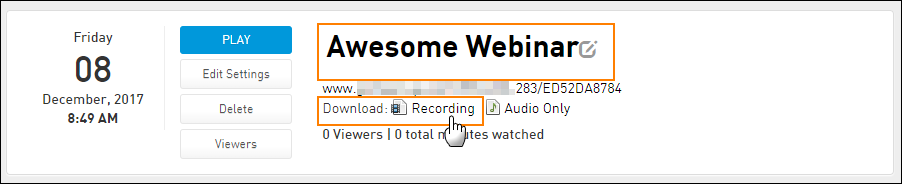
4. Nejlepší alternativa AnyMeeting - videorekordér FoneLab
Tady se představíme FoneLab Screen Recorder tobě. Jedná se o výkonný a efektivní program pro Windows i Mac pro záznam obrazovky počítače, webové kamery, zvuku, videa a dalších, pokud chcete. Navíc vám také umožňuje upravovat nahrávky v rámci softwaru. Poté je uložte do libovolných formátů.
Níže je uveden způsob záznamu schůzky na počítači.
Krok 1Stahujte a instalujte záznam obrazovky do počítače. Můžete si vybrat správnou verzi z oficiálních stránek. Poté se automaticky otevře.
Krok 2Na rozhraní můžete vidět 3 možnosti. Můžete si vybrat jednu z možností: Videorekordér, Záznam zvuku, Zachycení obrazovky a Poslední záznam. Pokud chcete nyní nahrávat obrazovku, klikněte zde Video Recorder.

Krok 3V části vyberte, zda chcete nahrávat na celou obrazovku nebo na vlastní obrazovku, a poté povolit webovou kameru, zvuky systému, mikrofon. Klikněte na REC .
Krok 4Zastavte to, pokud si myslíte, že je v pořádku. Jste oprávněni oříznout záznam, abyste odstranili nežádoucí části a vytvořili lepší video. Nakonec jej uložte do složky.
To je vše o AnyMeetingu, níže můžete zanechat zprávy, pokud se o tom chcete dozvědět více podrobností.
FoneLab Screen Recorder umožňuje zachytit video, audio, online tutorial atd. Na Windows / Mac a můžete snadno přizpůsobit velikost, editovat video nebo audio a další.
- Nahrávejte video, audio, webovou kameru a pořizujte snímky obrazovky ve Windows / Mac.
- Náhled dat před uložením.
- Je bezpečný a snadno použitelný.
