- Část 1: Jak zálohovat fotografie iPadu do počítače přes iCloud
- Část 2: Jak zkopírovat fotografii do knihovny iPhoto / iCloud na Mac
- Část 3: K zálohování fotografií iPad použijte zálohování a obnovení dat FoneLab iOS
- Část 4: Jak zálohovat fotografie iPadu do počítače s iTunes
- Část 5: Zálohujte fotografie iPadu do Macu pomocí AirDrop
iPad Photo Backup (2023) - Jak zálohovat fotografie iPadu
 Aktualizováno dne Někdo Liam / 11. ledna 2021, 13:30
Aktualizováno dne Někdo Liam / 11. ledna 2021, 13:30Zálohování iPadu je snadné a je také neuvěřitelně důležité. Zálohování fotografií z iPadu někam je efektivní způsob, jak zabránit ztrátě fotografií proti krádeži, poškození nebo ponechat iPad na zadním sedadle taxi.


Seznam příruček
- Část 1: Jak zálohovat fotografie iPadu do počítače přes iCloud
- Část 2: Jak zkopírovat fotografii do knihovny iPhoto / iCloud na Mac
- Část 3: K zálohování fotografií iPad použijte zálohování a obnovení dat FoneLab iOS
- Část 4: Jak zálohovat fotografie iPadu do počítače s iTunes
- Část 5: Zálohujte fotografie iPadu do Macu pomocí AirDrop
1. Jak zálohovat iPad fotografie do počítače přes iCloud
Nejjednodušší způsob, jak zálohovat iPad Photos, je použití iCloud. Chcete-li zapnout funkci zálohování iCloud, přejděte na Nastavení v zařízení klepněte na [tvé jméno] > iCloud > iCloud Backup směrem dolů.

Zapněte jej a poté nechte zálohu zařízení sama o sobě, nebo pokud nechcete čekat, můžete zálohu provést iCloud ručně. Před spuštěním zálohování se ujistěte, že je zařízení připojeno ke zdroji napájení a WiFi.
Poznámka: Jediná věc, jak zálohovat vaše zařízení tímto způsobem, je, že pokud například odstraníte jedno video a chcete jej obnovit, musíte provést úplné obnovení zařízení. Nyní je skvělé, pokud se vaše zařízení úplně smaže, pak můžete celou zálohu obnovit ze zálohy a budete mít všechny své fotografie a videa plus všechno ostatní.
Po zapnutí zálohy iCloud můžeme otevřít naši iCloud a stáhněte si záložní obrázky.
Chcete-li stáhnout své fotografie a videa z iCloud do vašeho PC / Mac, pro uživatele Mac, otevřete File Explorer okno (na Menu panel v horní části obrazovky)> iCloud, klikněte možnosti vedle Fotky, kontrola iCloud Photo Libraryvyberte Stáhnout originály tohoto Macu.
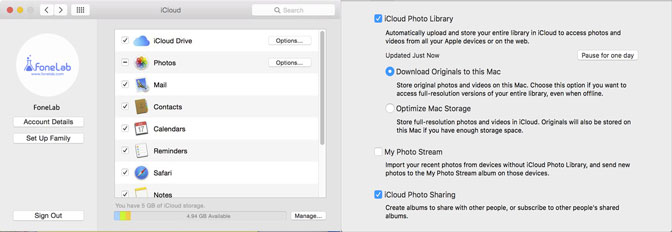
Pro uživatele Windows spusťte iCloud které si můžete stáhnout z webu iCloud.com, klikněte na možnosti vedle Fotky. Check iCloud Photo Library a pak zkontrolujte Stahujte fotografie a videa do počítače. Poté klikněte Hotovo dokončit.
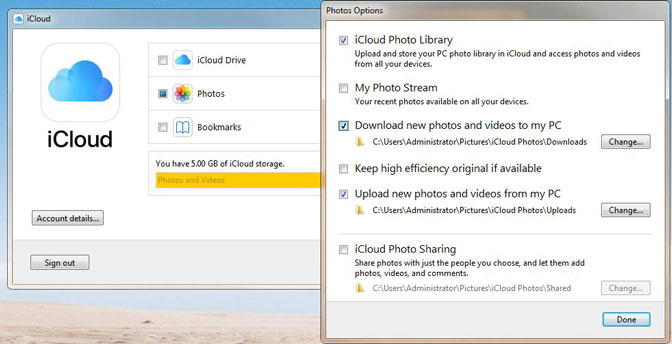
Bez ohledu na to, jaký systém používáte, můžete se na iCloud.com přihlásit a nahrávat nebo stahovat obrázky. Jednoduše se přihlaste ke svému účtu iCloud a poté můžete přejít na Fotky stáhnout nebo nahrát své fotografie.
Tipy: Pokud chcete vědět, jak na to přístup k iCloud, můžete se odvolat na jak zobrazit zálohu iCloud.
FoneLab umožňuje zálohovat a obnovit iPhone / iPad / iPod bez ztráty dat.
- Zálohování a obnovení iOS dat do vašeho PC / Mac snadno.
- Před obnovou dat ze záloh můžete podrobně zobrazit náhled dat.
- Zálohování a obnovení dotykových dat zařízení iPhone, iPad a iPod Selektivně.
2. Jak zkopírovat fotografie do knihovny iPhoto / iCloud na Mac
Pokud používáte počítač Mac, existuje pro vás bezplatná možnost zálohování známá jako iPhoto. Lze ji nastavit tak, aby automaticky zálohovala / importovala obrázky zařízení iOS, kdykoli jste k zařízení připojeni.
iPhoto je zdarma a nabízí dobrý způsob, jak uspořádat své fotografie a videa v počítači Mac. Pro majitele Mac s OS X Yosemite 10.10.3 však váš Mac bude podporovat Photos a ne iPhoto aplikaci. Možná budete muset aktualizovat svou knihovnu iPhoto na Fotografie, abyste si mohli užívat její funkce. Pokud však stále používáte jiné verze maker, postupujte takto a ručně zálohujte obrázky iPadu na vašem počítači Mac.
Kroky používání knihovny iPhoto
Krok 1Připojte svůj iPad k počítači Mac pomocí kabelu USB.
Krok 2Spustit Knihovna iPhoto a vyberte svůj iPad na postranním panelu v seznamu zařízení.
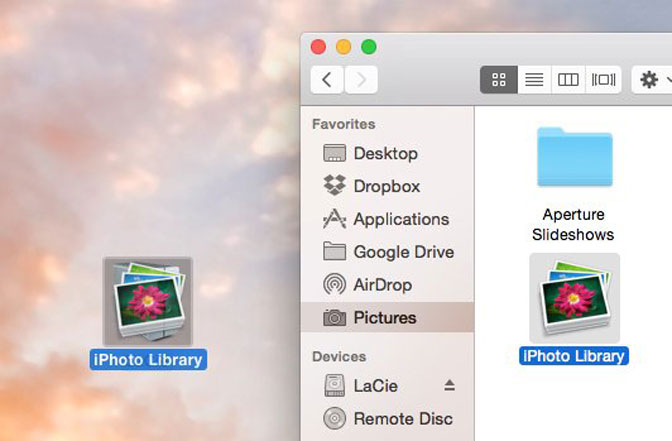
Krok 3klikněte Importovat fotografie tlačítko. Po importu se můžete rozhodnout vymazat fotografie z iPadu kliknutím na Vymazat.
Kroky použití fotografií iCloud
Pro majitele Mac s OS X Yosemite 10.10.3 můžete použít pouze iCloud Photos aplikace. Kroky operace jsou stejné jako následující.
Krok 1Připojte svůj iPad k počítači Mac pomocí kabelu USB. Jít do System Preferences > iCloud.
Krok 2klikněte možnosti vedle Fotky, Poté vyberte iCloud Photos. Check iCloud Photo Library a klepněte na tlačítko Hotovo, poté klepněte na tlačítko Podat žádost.
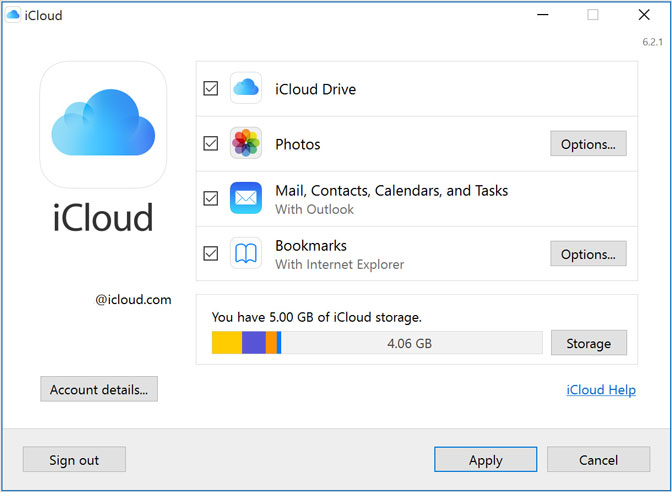
Krok 3Když zapnete iCloud Photos, vaše fotografie a videa se automaticky nahrají na iCloud. Ve vaší záloze iCloud nejsou duplikovány, takže byste si měli ponechat záložní kopie své knihovny.
Fotografie a videa si můžete stáhnout z webu iCloud.com do počítače a uložit je jako samostatnou knihovnu a přenést je do jiného počítače pomocí image Capture or Fotkynebo je uložte na samostatnou jednotku.
Krok 4Po provedení výše uvedených kroků přejděte na iCloud.com a přihlaste se pomocí svého účtu Apple ID a heslo.
Krok 5Klikněte na Fotky. Pokud si Fotky prohlížíte na iCloud.com poprvé, může to chvíli trvat, než si Fotky na iCloudu připravíte.
Krok 6Pak můžeme stisknout ikonu Nahrát šedou v pravém horním rohu a vyberte fotografie, které chcete nahrát, a stiskněte slovo Vybrat modře v pravém dolním rohu. Nebo přetáhněte fotografie na iCloud.com a nahrajte je.
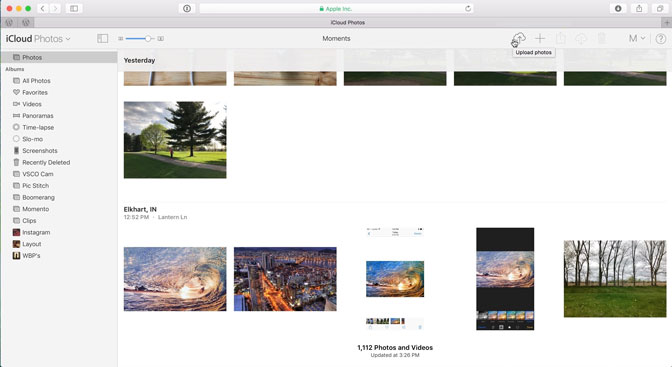
Tip: Kolik obrázků, které nahráváte najednou, určí, jak dlouho bude trvat nahrávání do iCloud Photos. Sledujte stav v dolní části okna prohlížeče.
Více informací Fotky aplikace, můžete si přečíst Nastavení a používání fotek.
3. K zálohování fotografií iPad použijte zálohování a obnovení dat FoneLab iOS
Zálohování a obnovení dat systému iOS je pohodlný a účinný nástroj, který vám může pomoci selektivně zálohovat a obnovovat vaše data iOS.
- Snadnější zálohování a obnovení dat systému iOS do počítače PC / Mac.
- Před obnovením dat ze záloh můžeme data zobrazit před jejich zálohováním nebo je obnovit.
- Zálohujte a obnovujte svá data selektivně a my můžeme vybrat data pro iPhone, iPad a iPod touch pro zálohování a obnovu
FoneLab umožňuje zálohovat a obnovit iPhone / iPad / iPod bez ztráty dat.
- Zálohování a obnovení iOS dat do vašeho PC / Mac snadno.
- Před obnovou dat ze záloh můžete podrobně zobrazit náhled dat.
- Zálohování a obnovení dotykových dat zařízení iPhone, iPad a iPod Selektivně.
Krok 1Stažení a instalace Zálohování a obnovení dat systému iOS do počítače s výše uvedeným odkazem. Po dokončení procesu se software spustí automaticky. Vybrat Zálohování a obnovení dat systému iOS z rozhraní.

Krok 2Připojte svůj iPad k počítači. Potom klepněte na Věřte na domovské obrazovce zařízení, pokud se objeví.
Krok 3Vybrat Zálohování dat iOS, a pak vyberte Šifrovaná záloha chcete-li chránit své záložní soubory heslem. Nebo stačí vybrat Standardní záloha posunout se. Poté klikněte na Home.

Krok 4Umožňuje vybrat typ dat, která chcete zálohovat. Pokud chcete zálohovat všechna data, zaškrtněte políčko vedle Vybrat vše možnost vlevo dole. Chcete-li zálohovat fotografie, zaškrtněte pouze pole před Fotky. Pak klikněte na tlačítko další začít.

Tip: Pokud chcete zálohovat svou fotografii z iPhone, můžete se podívat na Zálohování fotografií pro iPhone.
4. Jak zálohovat iPad fotografie do počítače s iTunes
iTunes je běžný program, který uživatelé iPadu nainstalovali v počítači ke správě dat iPad, když připojují iPad k počítači pomocí kabelu USB.
Nebude ukládat data iPadu ve službě iCloud, ale v místní složce počítače.
Pojďme projít procesem zálohování iPadu fotografie s iTunes.
Krok 1Stažení a instalace iTunes v počítači.
Krok 2zahájit iTunes a připojte iPad k počítači pomocí kabelu USB. Klepněte na Věřte na obrazovce iPadu, pokud se jedná o první spojení s počítačem.
Krok 3Klikněte na ikonu zařízení a poté na ikonu Shrnutí v levém podokně.
Krok 4klikněte Zálohujte nyní v Zálohy sekce.

5. Zálohujte iPad fotografie do Macu pomocí AirDrop
S AirDrop můžeme okamžitě sdílet vaše fotografie, videa, dokumenty a další s dalšími zařízeními Apple, která jsou v blízkosti. Může také sdílet fotografii z iPadu do Macu pro zálohování fotografií.
Můžeme použít AirDrop ke sdílení obsahu z aplikací jako Fotky, Safari, Kontakty a další.
Krok 1Vybrat Go > Airdrop z panelu nabídek v Nálezce. Nebo vyberte Airdrop v postranním panelu a Nálezce v počítači Mac. V iPadu přejeďte prstem nahoru ze spodní části kterékoli obrazovky a otevřete Control Center a zapněte Bluetooth a Wi-Fi. Pak povolte Airdrop a zvolte Každý.
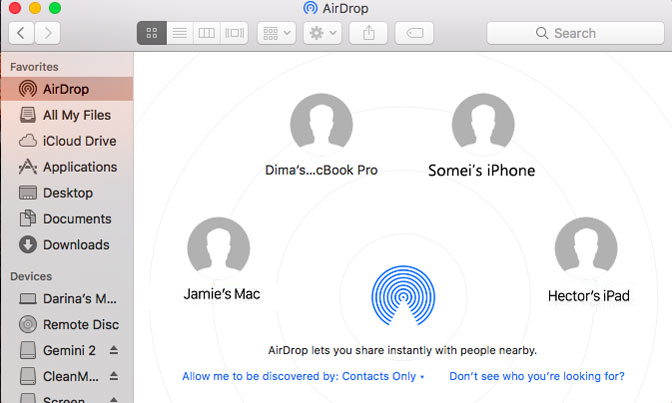
Krok 2Otevřete soubor, který chcete odeslat, klepněte na Share or Ikona sdílení. Nebo s klávesou Ctrl klikněte na soubor Nálezce, pak zvolte Share z místní nabídky. Chcete-li sdílet více fotografií z Fotky aplikaci, můžeme přejet prstem doleva nebo doprava a vybrat více fotografií.
Krok 3Využít Share tlačítko, zvolte Airdrop. Klepněte na avatar zamýšleného příjemce když se objeví v řádku AirDrop. Obsah je automaticky odeslán na toto zařízení.

Pokud obsah AirDrop předáváte ostatním lidem, uvidí možnost akceptovat or Odmítnout. Po přijetí a odeslání souboru klikněte na Hotovo.
Tip:
Tyto metody 5 vám mohou pomoci zálohovat fotografie iPadu, pokud chcete zálohovat další soubory, jako jsou audia, videa, dokumenty, můžete použít Zálohování a obnovení dat systému iOS.
Chcete-li vědět více o metodách zálohování dat zařízení iPhone nebo jiných zařízení se systémem iOS, podívejte se na jak zálohovat iPhone.
FoneLab umožňuje zálohovat a obnovit iPhone / iPad / iPod bez ztráty dat.
- Zálohování a obnovení iOS dat do vašeho PC / Mac snadno.
- Před obnovou dat ze záloh můžete podrobně zobrazit náhled dat.
- Zálohování a obnovení dotykových dat zařízení iPhone, iPad a iPod Selektivně.
