- Část 1. Zálohování záložek Safari pro iPhone přes iCloud
- Část 2. Zálohujte záložky iPhone Safari pomocí FoneLab iOS Data Backup & Restore
- Část 3. Zálohování záložek Safari pro iPhone pomocí iTunes
- Část 4. Zálohování záložek Safari pro iPhone pomocí Finderu
- Část 5. Časté dotazy o zálohování záložek Safari pro iPhone
Efektivní přístupy k zálohování záložek Safari na iPhone
 Aktualizováno dne Lisa Ou / 07. července 2023 09:30
Aktualizováno dne Lisa Ou / 07. července 2023 09:30Plánujete vymazat svá data Safari popř obnovte svůj iPhone? Pokud ano, možná budete chtít uložit své záložky pro budoucí účely. Tyto záložky se však automaticky zahrnou do odstranění, když resetujete zařízení nebo vymažete aplikaci Safari. Nemůžete je tedy vyloučit ze svého zařízení. Naštěstí je zálohování obvyklé, pokud chcete uložit nebo chránit data na vašem iPhone a dalších zařízeních. Otázkou ale je, kde byste našli perfektní nástroj nebo techniku pro zálohování záložek Safari na vašem iPhone?
Dovolte tomuto článku poskytnout znalosti o různých procesech zálohování. Po prohledání několika nástrojů a technik na webu jsme konečně narazili na nejúčinnější a zároveň nejjednodušší postupy zálohování dat, jako jsou záložky Safari na vašem iPhone. Můžete také najít mnoho nástrojů pro zálohování, pokud prohledáváte web sami, ale také zjistíte, že jen málo z nich podporuje zálohování záložek a dalších dat v Safari. Proto prosím důvěřujte pokynům, které jsme uvedli v následujících částech, abyste své záložky mohli úspěšně zálohovat.
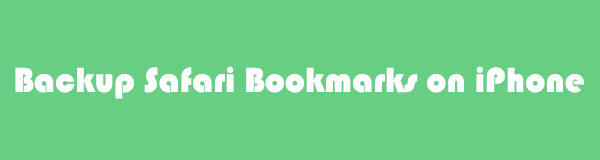

Seznam příruček
- Část 1. Zálohování záložek Safari pro iPhone přes iCloud
- Část 2. Zálohujte záložky iPhone Safari pomocí FoneLab iOS Data Backup & Restore
- Část 3. Zálohování záložek Safari pro iPhone pomocí iTunes
- Část 4. Zálohování záložek Safari pro iPhone pomocí Finderu
- Část 5. Časté dotazy o zálohování záložek Safari pro iPhone
Část 1. Zálohování záložek Safari pro iPhone přes iCloud
iCloud je služba Apple, která se používá hlavně k ukládání vašich dat iOS, iPadOS nebo macOS. Jedná se tedy o efektivní způsob zálohování dat Safari, včetně záložek. Existují 2 způsoby, jak to udělat, a níže jsou uvedeny pokyny, které vám pomohou.
Metoda 1. Zálohujte všechna data
Oficiální způsob zálohovat na iPhone je tím, že narazí na Zálohujte nyní volba. Tato metoda však bude zahrnovat všechna vaše data z iPhone, takže po vrácení záložek na Safari bude vše obnoveno. A očekávejte, že velikost dat vašeho iPhone zpomalí proces zálohování, zvláště pokud jsou velká. Mezitím si uvědomte, že iCloud poskytuje pouze 5 GB bezplatného úložiště, takže pokud všechna vaše data překračují limit velikosti, vyzkoušejte další metody v tomto článku.
Chcete-li exportovat záložky Safari do iCloudu, dodržujte níže uvedené jednoduché kroky a zálohujte všechna svá data:
Krok 1zadejte Nastavení aplikaci na vašem iPhone a poté přejděte na své jméno nebo profil v horní části vašeho Nastavení rozhraní. Odtud najdete iCloud volba. Klepnutím na něj pokračujte.
Krok 2Na následující obrazovce vyberte možnost Zálohování na iCloudu, abyste viděli tlačítko pro zálohování. Před klepnutím na něj se však musíte ujistit, že jste připojeni ke stabilnímu připojení k internetu, abyste předešli problémům. Pak udeř Zálohujte nyní pro zálohování dat vašeho iPhone.
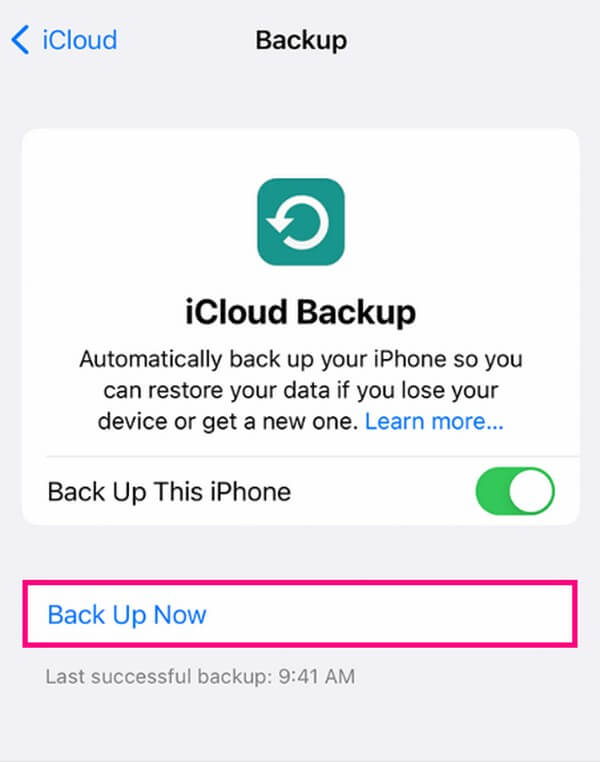
Metoda 2. Zapněte synchronizaci Safari iCloud
Na druhou stranu můžete využít i funkci synchronizace, která je při ukládání vašich dat specifičtější. Na rozdíl od předchozí techniky bude synchronizace Safari na iCloud zálohovat pouze vaše data Safari, včetně záložek.
Postupujte podle pokynů níže, abyste pochopili, jak exportovat záložky ze Safari do iCloud synchronizací Safari:
Krok 1Vyhledejte Nastavení symbol na vašem iPhone a spusťte jej. Klepněte na svůj profil nebo jméno v horní části rozhraní a poté vyberte iCloud možnost na následující obrazovce.
Krok 2Když se zobrazí aplikace pro iPhone, přejděte na Safari objeví se na obrazovce. Poté přepnutím odpovídajícího posuvníku aktivujte funkci synchronizace, která automaticky zálohuje vaše data Safari obsahující vaše záložky.
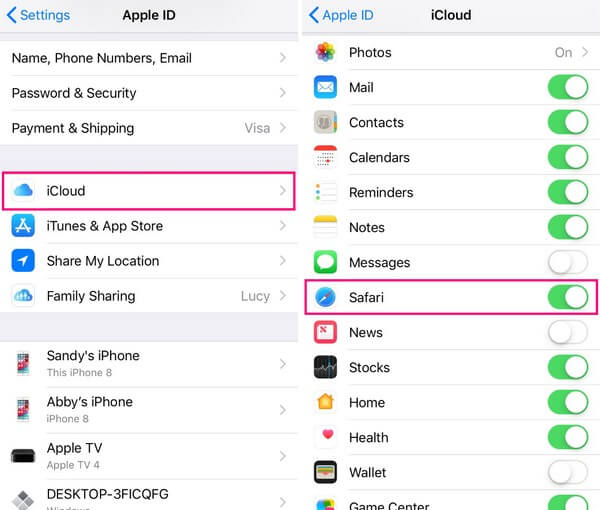
Jak jste viděli výše, zálohování záložek na obou metodách iCloud nezahrnuje samotné záložky Safari. V závislosti na zvolené metodě budou automaticky zálohovat i vaše další data z iPhonu nebo Safari.
Část 2. Zálohujte záložky iPhone Safari pomocí FoneLab iOS Data Backup & Restore
Zálohování a obnovení dat FoneLab iOS je funkční metoda, která nabízí různé výhody při zálohování vašich dat. Například na rozdíl od jiných nástrojů zálohování vám tento program umožňuje zahrnout do procesu zálohování data, jako jsou záložky Safari, historie, poznámky a přílohy, hlasové poznámky, kalendáře, kontakty a další. Můžete se tedy spolehnout, že vám může poskytnout vzácné funkce, které u jiných metod nenajdete. Kromě toho je FoneLab iOS Data Backup & Restore známý svou schopností vybrat si typy dat, které chcete zálohovat, aniž byste museli zahrnout vše.
FoneLab umožňuje zálohovat a obnovit iPhone / iPad / iPod bez ztráty dat.
- Zálohování a obnovení iOS dat do vašeho PC / Mac snadno.
- Před obnovou dat ze záloh můžete podrobně zobrazit náhled dat.
- Zálohování a obnovení dotykových dat zařízení iPhone, iPad a iPod Selektivně.
Podívejte se na bezproblémové pokyny níže jako vzor pro zálohování záložek Safari pomocí FoneLab iOS Data Backup & Restore:
Krok 1Najděte a prozkoumejte web FoneLab iOS Data Backup & Restore ve svém prohlížeči. Jakmile se podíváte na Stažení zdarma kliknutím na něj získáte kopii instalačního souboru programu. Poté spravujte oprávnění před instalací, která obvykle trvá méně než minutu. Po dokončení instalační lišty spusťte a spusťte nástroj pro zálohování a obnovu v počítači.
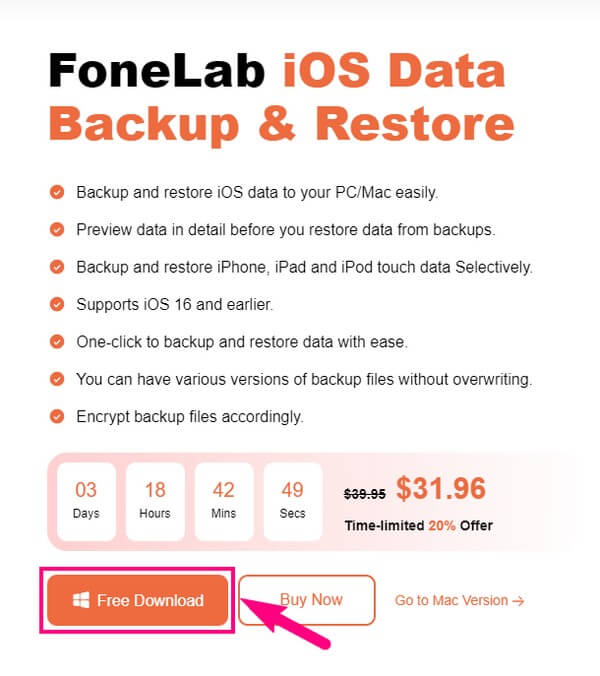
Krok 2Primární rozhraní FoneLab iOS Data Backup & Restore představí klíčové funkce programů. Klikněte na Zálohování a obnovení dat systému iOS pole vlevo uprostřed. Tím se dostanete k možnostem zálohování a obnovení, ale vyberte Zálohování dat iOS tlačítko v levé části rozhraní.
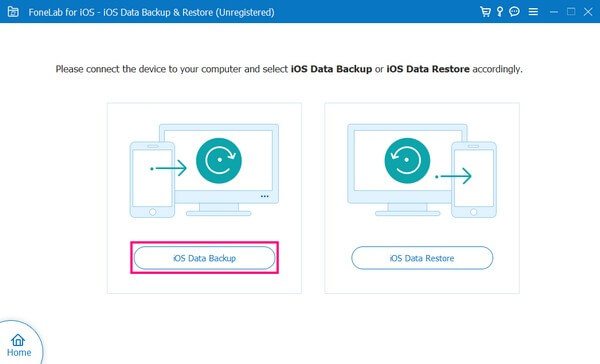
Krok 3Připojte k počítači svůj iPhone pomocí USB kabelu a poté stiskněte Trust, když se objeví na obrazovce, což programu umožní rozpoznat vaše zařízení. Poté si vyberte mezi Standard or šifrované možnosti zálohování. Jejich popisy jsou níže, takže vyberte svou preferenci a poté stiskněte Home ve spodní části pro nástroj pro skenování obsahu vašeho iPhone.
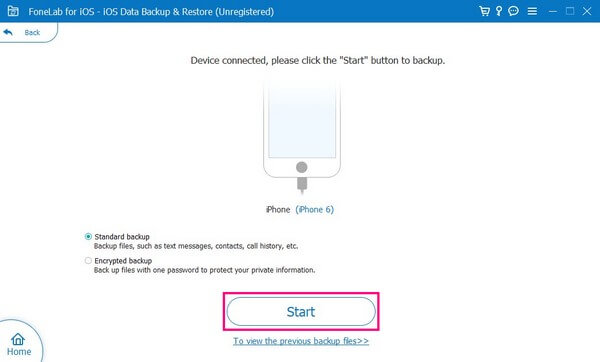
Krok 4Na obrazovce budou různé typy dat. Pod Memos a další část, najít Safari Záložky a zaškrtnutím políčka vedle něj vyberte. Dále klikněte na další ve spodní části a poté zadejte požadovanou cílovou složku. Konečně, udeř Zálohování pro uložení záložek Safari do vybrané složky v počítači.
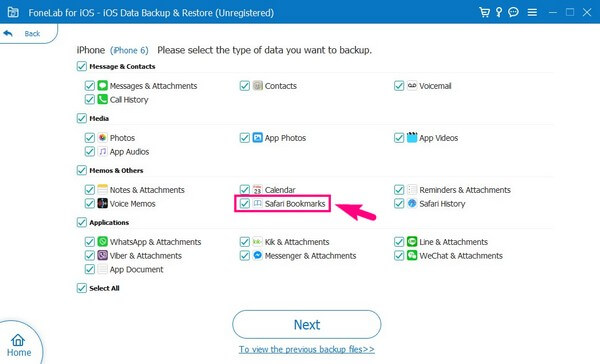
FoneLab umožňuje zálohovat a obnovit iPhone / iPad / iPod bez ztráty dat.
- Zálohování a obnovení iOS dat do vašeho PC / Mac snadno.
- Před obnovou dat ze záloh můžete podrobně zobrazit náhled dat.
- Zálohování a obnovení dotykových dat zařízení iPhone, iPad a iPod Selektivně.
Část 3. Zálohování záložek Safari pro iPhone pomocí iTunes
iTunes je oblíbený přehrávač médií na Macu a Windows, ale můžete jej použít také jako nástroj pro správu zařízení. S ním můžete pohodlně ovládat obsah svého iPhonu, iPadu nebo iPodu Touch na počítači. To znamená, že můžete použít jeho funkci zálohování k uložení záložek na vašem iPhone Safari a později je obnovit.
Všimněte si uživatelsky přívětivého procesu níže, abyste zvládli export záložek Safari do zálohy pomocí iTunes:
Krok 1Spusťte na svém Macu nebo Windows nejnovější verzi iTunes a propojte svůj iPhone pomocí lightning kabelu. Jakmile program potvrdí připojení, klikněte na ikonu mobilního telefonu rozhraní iTunes.
Krok 2Na rozhraní se automaticky zobrazí sekce Souhrn. Zaměřte se na pole Zálohy pod informacemi o vašem zařízení. V levé části vyberte Tento počítač aby se zálohy ukládaly do vašeho počítače. Pak udeř Zálohujte nyní na pravé straně pro zálohování vašeho iPhone.
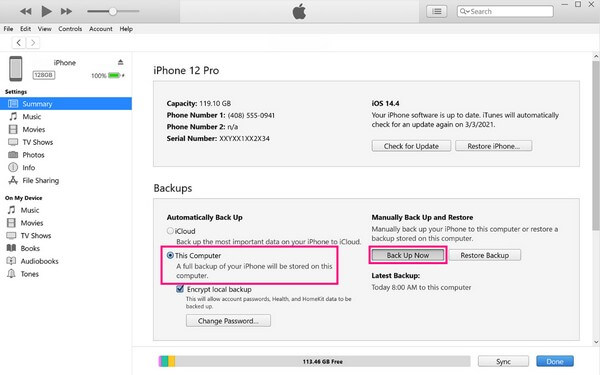
Část 4. Zálohování záložek Safari pro iPhone pomocí Finderu
Finder je nástupcem iTunes na pozdějším macOS. Funguje téměř stejně, takže můžete využít i jeho zálohovací funkci pro záložky Safari. Ale obrovský rozdíl mezi těmito dvěma je, že iTunes je k dispozici na Windows a starších verzích macOS, zatímco Finder je pouze na novějším macOS.
Pamatujte na jednoduché pokyny níže pro export záložek Safari do zálohy pomocí Finder:
Krok 1Připojte svůj iPhone pomocí USB kabelu k Macu a spusťte Finder. Jakmile vaše zařízení rozpozná váš iPhone, zobrazí se v levém podokně Finderu.
Krok 2Pokračujte na obecně kartu v levé oblasti a podívejte se na Zálohy sekce ve spodní části. Poté klikněte na Zálohujte nyní tlačítko na pravé straně pro zálohování vašeho iPhone.
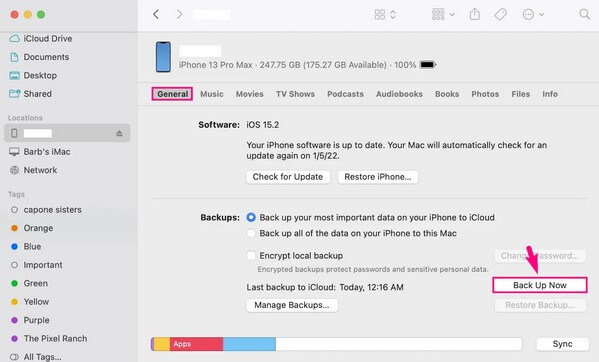
Tato a poslední část však také nepodporují samotné zálohování záložek Safari. Výběr obou metod znamená, že budete svůj iPhone zálohovat pomocí záložek Safari. Pokud to nechcete, laskavě se podívejte na část 3, protože je to jediná metoda, která to podporuje.
FoneLab umožňuje zálohovat a obnovit iPhone / iPad / iPod bez ztráty dat.
- Zálohování a obnovení iOS dat do vašeho PC / Mac snadno.
- Před obnovou dat ze záloh můžete podrobně zobrazit náhled dat.
- Zálohování a obnovení dotykových dat zařízení iPhone, iPad a iPod Selektivně.
Část 5. Časté dotazy o zálohování záložek Safari pro iPhone
1. Kde jsou ve Windows uloženy zálohy iTunes?
Zálohy iTunes ve Windows najdete ve složce Apple. Chcete-li je najít, klikněte na ikonu lupy poblíž Home ikonu na ploše a poté zadejte % AppData% ve vyhledávacím poli. Otevřete zobrazenou složku a poklepejte na jablko or Apple Computer složku. Dále klikněte MobileSync, pak Zálohování.
2. Jak vytvořit záložku webové stránky na iPhone?
Navštivte webovou stránku, kterou chcete uložit do záložek, a poté klepněte na ikonu Sdílet ve spodní části obrazovky. Když se objeví možnosti, klepněte na Přidat záložku uložit webovou stránku do vašeho prohlížeče.
FoneLab umožňuje zálohovat a obnovit iPhone / iPad / iPod bez ztráty dat.
- Zálohování a obnovení iOS dat do vašeho PC / Mac snadno.
- Před obnovou dat ze záloh můžete podrobně zobrazit náhled dat.
- Zálohování a obnovení dotykových dat zařízení iPhone, iPad a iPod Selektivně.
To je vše pro efektivní metody zálohování záložek Safari na vašem iPhone. Máte-li jiné problémy se zařízením, zadejte Zálohování a obnovení dat FoneLab iOS webová stránka.
