[Řešeno] Ultimate Guide pro zálohování iPhone do iCloud
 Přidal Boey Wong / 20. ledna 2021, 16:00
Přidal Boey Wong / 20. ledna 2021, 16:00Předtím jsem používal telefon Android, ale teď jsem změnil používání iPhone. Vím, že Apple nabízí uživatelům skvělou synchronizační službu, iCloud, kde mohou uživatelé zálohování iPhone data. Ale jak zálohovat můj iPhone pak? Musím vždy zálohovat ručně?
Dnes,
Lidé mají v úmyslu uchovávat ve svých iPhonech některé velmi důležité informace, ať už se jedná o fotografie nezapomenutelných okamžiků nebo kontakty na vašeho nejdůležitějšího obchodního partnera. Zprávy, historie hovorů, dokumenty, zdravotní údaje, aplikace a další, všechna tato osobní data jsou uložena v iPhone.

Tak o ně rozhodně nechcete přijít.
Ale akutní situace se děje kdekoli a kdykoliv. Co by bylo, kdyby vaše fotografie, kontakty a všechno ostatní bylo pryč kvůli vašemu iPhone se ztratil, ukradl, nebo poškozená voda? Pokud máte iPhone zálohování, pak budete v bezpečí před ztrátou dat, protože můžete obnovit data iPhone ze záloh.

Seznam příruček
1. Jak zálohovat iPhone do iCloud
CO JE ZÁLOHOVÁNÍ?
Zálohování je jedna nebo více kopií dat uložených na počítači, jiném externím pevném disku nebo cloudové službě. Data můžete obnovit v případě ztráty nebo poškození původních dat. Různá řešení záloh chrání různá data a různé kombinace zařízení.
iCloud může být prvním nástrojem, který vám skočí do vaší mysli.
CO JE ICLOUD?
iCloud je jedním z řešení pro zálohování na trhu, která zálohují váš iPhone. Umožňuje automaticky zálohovat data do cloudu pomocí připojení Wi-Fi a zálohuje data níže:
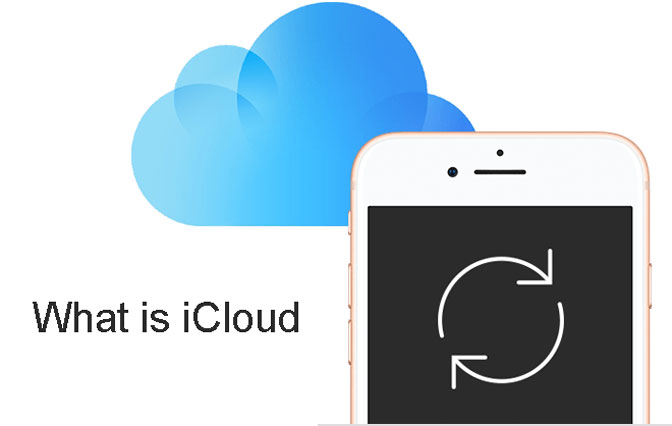
- Zakoupená historie hudby, filmů, televizních pořadů, aplikací a knih z iTunes, App Store nebo iBook Store.
- Fotografie, videa, nastavení, data aplikací, iMessages, Zprávy, vyzvánění.
Apple poskytuje 5GB zdarma iCloud storage na Apple ID. Pokud budete, rychle se sníte zálohování kontaktů, videa a další data pravidelně. Možná budete muset zakoupit další úložiště iCloud.
iTunes a iCloud jsou různé typy zálohovacích řešení nabízených společností Apple. Oba mají své výhody a doporučujeme je používat.
Obecně řečeno,
Můžeš zálohování iPhone do iTunes, nebo jej můžete zálohovat na iCloud. Pokud to uděláte později, nemusíte svůj iPhone připojovat k počítači ani být doma, abyste mohli zálohovat na iCloud.
Je to skvělý nápad mít zálohy iCloud. Pokud se s vaším iPhonem něco stane, budete moci obnovit iPhone z iCloud kdekoli s Wi-Fi sítí.
Zpět na iCloud prostřednictvím nastavení iPhone
Než začnete zálohovat iCloud, musíte se ujistit, že jsou na vašem iPhone povoleny zálohy iCloud.
Krok 1 Zapnout iCloud Backup na vašem iPhone tím, že půjdete na Nastavení - iCloud - Zálohování - iCloud Zálohování (Pokud zařízení používá systém iOS 7 nebo starší, klepněte na tlačítko Nastavení - iCloud - Úložiště a zálohování).
Krok 2 Přepínejte iCloud Backup zapnout.
Krok 3 Po iCloud Backup je povoleno, iCloud může automaticky zálohovat data každý den, když je váš iPhone zapojen, uzamčen, připojen k Wi-Fi a máte dostatek volného místa v iCloud pro zálohování.
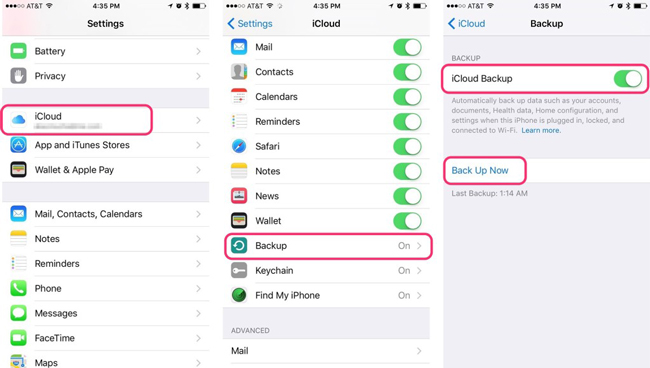
Pokud chcete svůj iPhone zálohovat ručně na iCloud, například když jste na cestách a nějakou dobu jste nezálohovali nebo když pracujete mimo zdroj energie. Pak můžete klepnout na Zálohujte nyní hned za iCloud Backup přepínač.
Vezměte prosím na vědomí, že první proces zálohování bude nějakou dobu trvat, neodpojujte síť, dokud iCloud zálohuje.
Potom,
iCloud nahraje pouze změny, které jste provedli od poslední zálohy, což je mnohem rychlejší.
Zkontrolujte, zda je zálohování dokončeno nebo ne Nastavení > iCloud > Skladování > Správa úložiště (iCloud> Úložiště a zálohování > Správa úložiště pro starší verzi iOS) a poté vyberte zařízení. Záloha, kterou jste právě vytvořili, by se měla zobrazit v podrobnostech s časem a velikostí zálohy.
Zpět na iCloud s programem iCloud
Své fotografie a videa můžete spravovat pomocí iCloud na PC pomocí jednoduchých kliknutí.
Krok 1 Stáhněte a nainstalujte iCloud z Apple oficiální stránky na počítači.
Krok 2 Spusťte iCloud v počítači, klikněte na Fotky > možnosti > iCloud Photos.
Krok 3 vybrat Hotovo > Podat žádost.
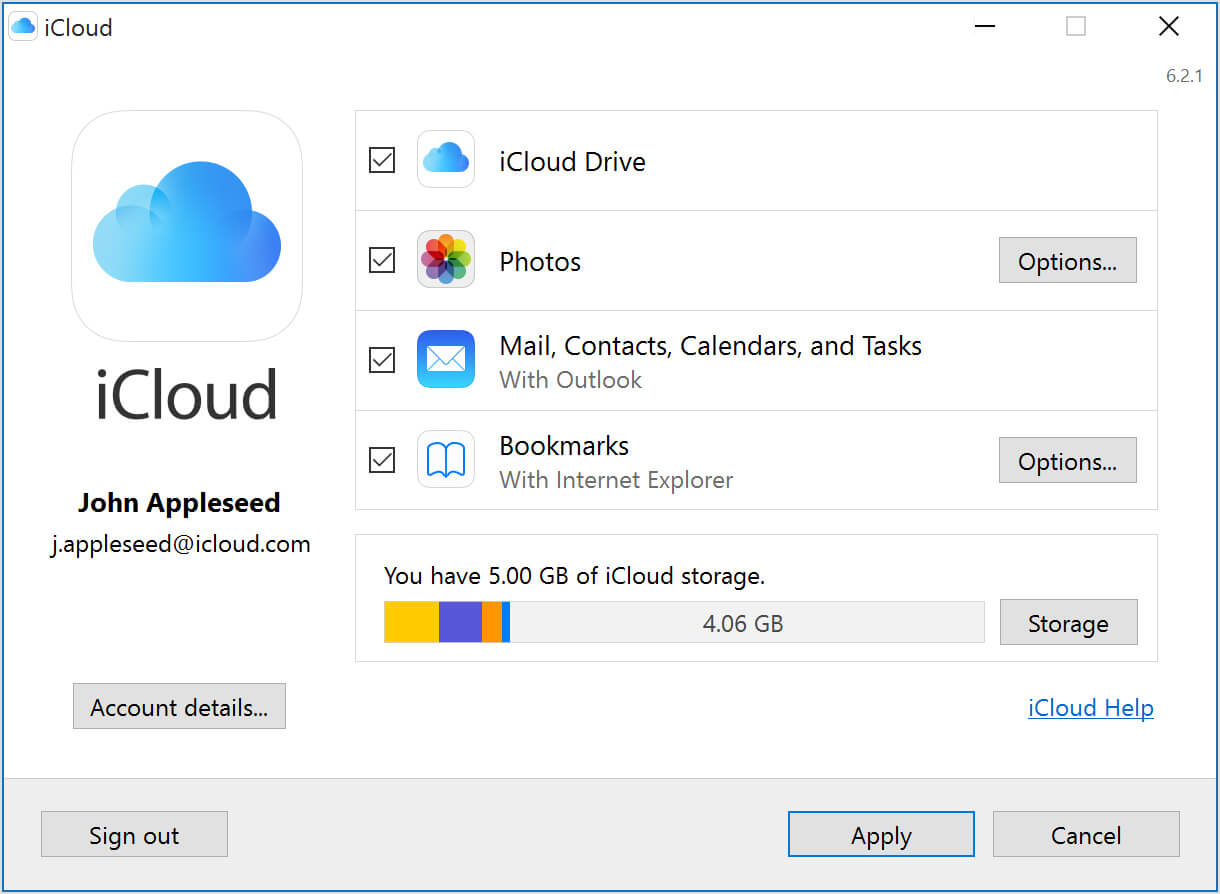
Stejným způsobem můžete spravovat dokumenty, poštu, kontakt, kalendář, úkol a další.
Zpět na iCloud s iCloud Photo Library
iCloud Photo Library je funkce, která po aktivaci automaticky nahraje a uloží celou vaši knihovnu do iCloudu a zpřístupní fotografie a videa ze všech svých zařízení.
Krok 1 Jít do Nastavení > [tvé jméno] > iCloud.
Krok 2 Najít Fotky a kamera, klepněte na tlačítko iCloud Photo Library k zapnutí.
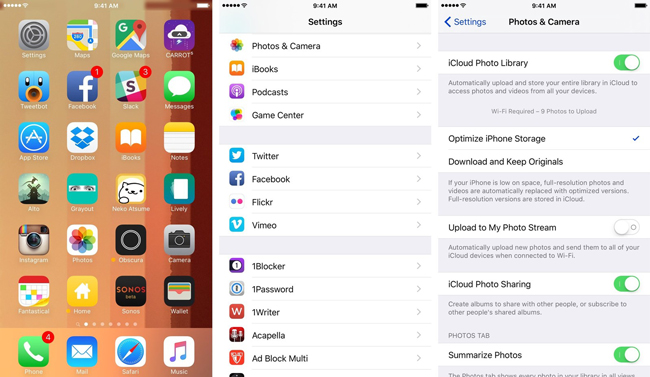
Zjistíte, že vám umožňuje povolit podobnou funkci synchronizace pro použití různých dat na všech vašich zařízeních pomocí vašeho Apple ID.
Zpět na stránku iCloud pomocí webové stránky iCloud
Webová stránka iCloud je alternativou pro uživatele, kteří chtějí používat funkci iCloud v počítači bez stahování programu. Stačí navštívit web přímo a poté nahrát nebo obnovit data, jak chcete.
Krok 1 Jít do iCloud.coma poté se přihlaste pomocí svého účtu a přístupového kódu.
Krok 2 Vybrat Fotky na stránce a poté nahrajte požadované položky.

V okně si můžete vybrat správný typ dat a poté do něj nahrát připravené soubory.
Zpět na iCloud s iTunes v počítači
Můžete to také provést na iTunes, když je váš iPhone připojen k počítači.
Krok 1 Spusťte iTunes v počítači a připojte k němu zařízení pomocí kabelu USB.
Krok 2 Klikněte na ikonu vašeho iPhone a poté na Shrnutí Karta.
Krok 3 v Zálohy na pravé straně zvolte iCloud volba.

Můžete si také vybrat Hudba, Filmy, TV pořady, Fotky a další v sekci k uspořádání různých dat pomocí iTunes.
2. Alternativy k zálohování iPhone na iCloud
iTunes je další způsob, jak snadno uspořádat data iOS mezi zařízením a počítačem. Měli byste je také použít ke správě dat v iPhone, pokud se vám nelíbí iCloud nebo iCloud není pro vaše zařízení funkční.
Zálohujte iPhone data do počítače pomocí iTunes
Kromě toho, že jde o nástroj pro zálohování dat pro iPhone, je FoneLab dobrou volbou pro snadné obnovení dat pro iPhone na počítači. Rovněž umožňuje uživatelům selektivně a pohodlně zálohovat a obnovovat data.
Krok 1 Spusťte iTunes v počítači a připojte k němu zařízení pomocí kabelu USB.
Krok 2 Klikněte na ikonu zařízení> Shrnutí Karta.
Krok 3 v Zálohy v části vpravo vyberte Tento počítač pro uložení kopie iPhone do záložního souboru iTunes.

Poté se vaše data na iPhone nahradí, pokud chcete obnovit data iPhone z těchto záložních souborů iTunes nebo iCloud. Samozřejmě můžete najít i jiné alternativy, jak zabránit ztrátě dat.
Zálohujte data iPhone do počítače pomocí kabelu USB
Pokud připojíte iPhone k počítači pomocí kabelu USB, můžete složku najít v počítači. Poté je k dispozici přenos fotografií a videí mezi složkou zařízení a místní složkou. Proto to můžete zkusit použít k zálohování fotografií iPhone do počítače jejich jednoduchým přetažením.
Zálohujte data iPhone pomocí Disku Google
Pomocí Disku Google můžete zálohovat fotografie, kontakty, kalendář na svém účtu iPhone a iCloud, jak je uvedeno níže.
Krok 1Na svém iPhone nainstalujte a otevřete Aplikace Disk Google.
Krok 2 Vlevo nahoře klepněte na Menu.
Krok 3 V horní části klepněte na Záloha nastavení.
Krok 4 Využít Spusťte zálohování.

Mějte na paměti, že:
- Fotografie se zálohují Google Photos.
- Kontakty se zálohují Kontakty Google.
- Kalendář bude zálohován na Kalendář Google.
Zálohujte iPhone data do počítače pomocí FoneLab
Zálohování a obnovení dat FoneLab iOS je spolehlivý a účinný nástroj třetí strany, který vám pomůže zálohovat a obnovit data iOS bez ztráty dat. Můžete si vybrat, která data chcete selektivně.
Níže je ukázka.
Krok 1 Stáhněte a nainstalujte software do počítače a poté jej poklepáním otevřete, pokud se nespustí automaticky.
FoneLab umožňuje zálohovat a obnovit iPhone / iPad / iPod bez ztráty dat.
- Zálohování a obnovení iOS dat do vašeho PC / Mac snadno.
- Před obnovou dat ze záloh můžete podrobně zobrazit náhled dat.
- Zálohování a obnovení dotykových dat zařízení iPhone, iPad a iPod Selektivně.
Krok 2 Vybrat Zálohování a obnovení dat systému iOS v rozhraní a klepněte na tlačítko Zálohování dat iOS když se objeví.


Krok 3Zvolte, zda potřebujete šifrovat záložní soubor, a klikněte na Home.

Krok 4 Zaškrtněte políčko vedle Fotky, poté klepněte na tlačítko další začít.

3. Co nebude zálohováno pomocí iCloud
Téměř všechna data a nastavení jsou zálohována na iCloud. S výjimkou mediálních souborů synchronizovaných z vašeho počítače nebude iCloud zálohován a zakoupené aplikace, knihy, hudba, filmy a televizní pořady nebudou také zálohovány.
Co je vlastně zálohováno, jsou odkazy na tyto položky iTunes Store, App Store a iBookstore.
Nicméně, oni budou automaticky re-stáhnout z jejich příslušných obchodů, když obnovíte iPhone z iPhone iCloud zálohování. To znamená, že ušetříte iCloud úložný prostor.
4. Jak spravovat zálohy iCloud
iCloud zálohy jsou skvělé, ale má omezené volné úložiště na 5GB. Můžete zjistit, že vám dojde nedostatek místa, zejména pokud máte více než jedno zařízení iOS a pro ukládání dokumentů použijte iCloud.
Krok 1 Jít do Nastavení - iCloud - Skladování - Správa úložiště (iCloud - Úložiště a zálohování - Správa úložiště pro starší verzi iOS). Uvidíte velikost celkového úložiště a dostupné úložiště.
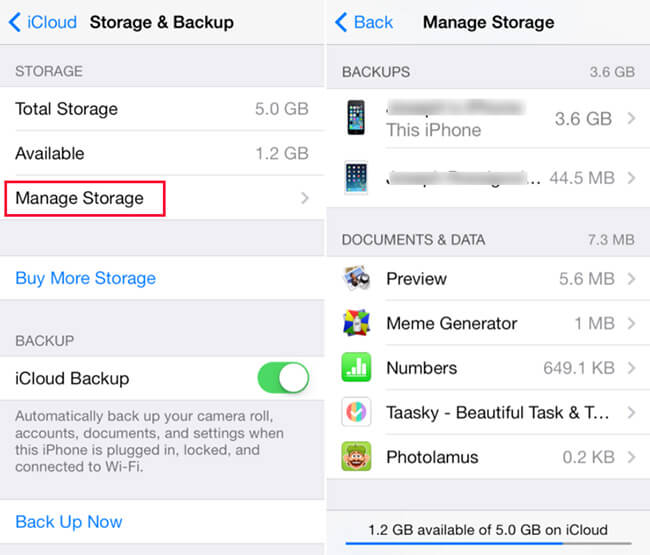
Krok 2 Klepněte na Správa úložiště uvolnit prostor iCloud.
Tyto aplikace zabírají mnoho místa a ve skutečnosti je nemusíte zálohovat, stačí tyto přepínače vypnout. Zálohování se zastaví a poté se zálohovaná data z iCloudu vymažou, ale vše, co smažete, jsou data ze zálohy na iCloudu, aplikace a její data zůstanou lokálně na vašem iPhone.
Samozřejmě, že Pokud chcete zálohovat všechna data, můžete si dokoupit další úložiště podle potřeby. Zálohování dat iPhone pomocí iCloud je pro uživatele iPhone snadná práce, i když s tím nejste obeznámeni.
Nicméně, nelze také selektivně zálohovat a obnovovat data jako iTunes. Pokud potřebujete pohodlný a bezpečný nástroj pro zálohování a obnovu dat iOS, Zálohování a obnovení dat FoneLab iOS bude dobrou volbou pro vás.
Proč ne stáhnout a zkusit zálohování dat iPhone teď?
FoneLab umožňuje zálohovat a obnovit iPhone / iPad / iPod bez ztráty dat.
- Zálohování a obnovení iOS dat do vašeho PC / Mac snadno.
- Před obnovou dat ze záloh můžete podrobně zobrazit náhled dat.
- Zálohování a obnovení dotykových dat zařízení iPhone, iPad a iPod Selektivně.
