Android Zálohování a obnovení do nového telefonu - 3 Nejjednodušší způsoby
 Aktualizováno dne Lisa Ou / 11. ledna 2021, 09:00
Aktualizováno dne Lisa Ou / 11. ledna 2021, 09:00Koupil jsem si nový telefon Samsung. Chci zálohovat data z předchozího telefonu a poté je přenést do nového telefonu. Nemám ponětí, jak na to zálohovat telefon s jednoduchým ovládáním. Prosím, pomozte, díky předem!
Jak víte, v mobilním telefonu existují různá data, včetně aplikací, nastavení, fotografií, videí, zvukových zpráv, zpráv a dalších.
Není pochyb o tom, že přenos všech dat bude komplikovaný a není zajištěn způsob, jak přesunout všechna data systému Android bez ztráty dat.
Takže, Přenos dat z jednoho telefonu Android do druhého je pro uživatele nepříjemný.
Nejprve můžete zálohovat telefon Android a poté ze zálohy obnovit data telefonu.
Je obtížné najít dokonalý způsob zálohování a obnovení všech dat systému Android najednou.
K zálohování dat Android můžete použít různé nástroje podle svých potřeb.
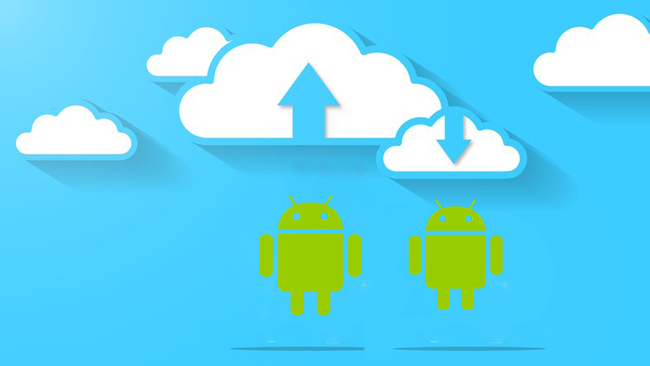
Zabij démona dneska, zítra tváří v tvář ďáblu.
Existuje několik proveditelných způsobů, jak zálohovat různá data v telefonu Android.
Google vždy synchronizace kontaktů Android, kalendáře, zprávy, nastavení atd. pro uživatele. K dokončení procesu existují různé přidružené produkty, například Disk Google, Gmail, Fotky Google…
První způsob, který byste měli vyzkoušet, je služba Android Backup Service. Jedná se o službu zabudovanou do systému Android, která vám umožňuje zálohovat většinu typů dat, která chcete.

Seznam příruček
1. Jak zálohovat a obnovit data systému Android do nového telefonu pomocí služby zálohování Android
Služba Zálohování systému Android zálohuje data systému Android na Disk Google a umožňuje přístup k nim na webu. Jedná se o pohodlný souborový hostingový servis pro uživatele Google, který spravuje data bez potíží.
V části Nastavení můžete vybrat, která data chcete zálohovat a obnovit.

Níže je popsáno, jak vytvořit záložní soubor fotografií telefonu se systémem Android.
- Kontakty, e-mail, dokumenty a kalendáře.
- Nastavení systému, jako je heslo Wi-Fi, jas, délka časového limitu.
- Data prohlížeče Chrome jako záložky.
- Protokoly konverzace Hangoutu.
- Aplikace a další zakoupený obsah.
- Některá data aplikací třetích stran.
- Data hesla zámku Smart.
- Fotky.
Nezapomeňte, že za vás nebudou ukládat SMS, data aplikace Google Authenticator, vlastní nastavení, párování Bluetooth a údaje o zabezpečení.
Přejdeme k tomu, jak povolit službu Android Backup Service k zálohování dat telefonu Android na Google.
Krok 1Otevřená Nastavení app na domovské obrazovce.
Krok 2Jít do Zálohování a obnovení > Zálohujte data.
Krok 3Přepnout Zálohujte data.
Krok 4Zpět na Zálohování a obnovení klepněte na Záložní účet a poté vyberte správný účet Google, který je k němu přidružen.
Krok 5Zapnout Automatické obnovení takže obnoví zálohovaná nastavení a data při opětovné instalaci aplikace.
Potom,
Jak můžete obnovit data systému Android do nového telefonu?
Pamatujte, že toto nastavení je k dispozici pro telefon při prvním spuštění nebo po obnovení továrního nastavení.
Krok 1Při nastavování telefonu Android postupujte podle pokynů na obrazovce.
Krok 2Vybrat Ne, díky na stránce Máte jiné zařízení a poté se přihlaste ke svému účtu Google, který používáte k zálohování dat systému Android.
Krok 3Zaškrtněte políčko vedle Automaticky zálohovat data zařízení, a potom klepněte na položku další dvakrát.

Krok 4Vyberte zařízení ze seznamu, ze kterého chcete obnovit.
Krok 5Využít Obnovit.
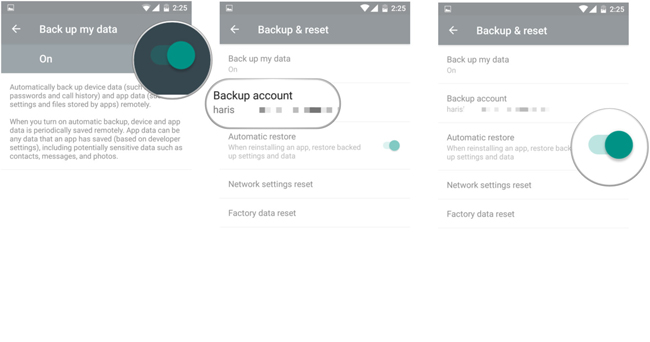
Pokud jen chcete záložních kontaktů pouze Gmail vám může pomoci za vás.
2. Zálohování a obnovení kontaktů Android do nového telefonu prostřednictvím Gmailu
Gmail pomáhá uživatelům komunikovat s přáteli, rodinou nebo jinými kontakty pomocí e-mailů. Fotografie, videa a další soubory lze snadno odeslat jako přílohy.
Kromě toho,
Má pohodlnou funkci pro uživatele k zálohování kontaktů v systému Android. Po zálohování kontaktů do Gmailu je můžete zkontrolovat a obnovit pomocí přihlášení k účtu Google, ze kterého používáte zálohování.

Pojďme si projít kroky používání Gmailu k zálohování kontaktů Android.
Krok 1zahájit Nastavení app.
Krok 2Jít do Účty a synchronizace > Přidat účet > Google > další > Přihlásit se.
Krok 3Přihlaste se ke svému účtu Google, pokud jej nemáte, klepněte na Vytvořit místo toho jeden zaregistrovat.
Krok 4Využít Přihlásit se > synchronizovat kontakty.
Krok 5Využít úprava.
Tuto metodu můžete použít k zálohování pošty, kalendářů a poznámek do Gmailu.
Vyžadujete zálohu dat Android na PC nebo Mac?
Jednoduché připojení pomocí USB mezi počítačem a zařízením nepodporuje kontakty, zprávy a další data kromě fotografií a videí.
Budete potřebovat nástroj jiného výrobce, který vám pomůže zálohovat a obnovit data systému Android do počítače.
FoneLab Android Data Backup & Restore je dobrou volbou, kterou vám doporučujeme.
3. Zálohujte a obnovujte Android Android pomocí FoneLab
FoneLab Android Data Backup & Restore má náskok před ostatními programy, což umožňuje uživatelům zálohovat a obnovovat kontakty, zprávy, protokoly hovorů, galerii, videa, audio a dokumenty v krocích.
A pokud chcete, můžete do záložního souboru přidat heslo, které chrání vaše osobní údaje.
Podporuje různé režimy telefonu Android a umožňuje vám selektivně zálohovat a obnovovat data podle vašich potřeb.
Níže jsou ukázky zálohování a obnovy dat telefonu Android.
Zálohujte data telefonu Android
Krok 1Stáhněte a nainstalujte software do počítače a poté jej spusťte.
Zálohování a obnovení dat Android do počítače snadno.
- Zálohování a obnovení dat Android do počítače snadno.
- Před obnovou dat ze záloh můžete podrobně zobrazit náhled dat.
- Zálohování a obnovení dat Android telefonu a SD karty Selektivně.
Krok 2Vybrat Zálohování a obnovení dat Android v rozhraní a poté vyberte Zálohování dat zařízení.

Krok 3Připojte telefon Android k počítači a potom klepněte na Přenos souborů na obrazovce telefonu.
Krok 4Vyberte data, která chcete zálohovat do počítače. Zašifrujte záložní soubor zaškrtnutím políčka vedle Šifrované zálohování, A pak klepněte na tlačítko Home.

Krok 5Využít OK na vyskakovacím okně.
Obnovte data telefonu Android
Proces obnovy dat telefonu Android pomocí FoneLab je téměř stejný, můžete snadno přesunout data Android do telefonu Android.
Krok 1Vybrat Obnovení dat zařízení v Zálohování a obnovení dat Android rozhraní.
Krok 2Vyberte záložní soubor, ze kterého chcete obnovit, a potom klikněte na zelenou Home .
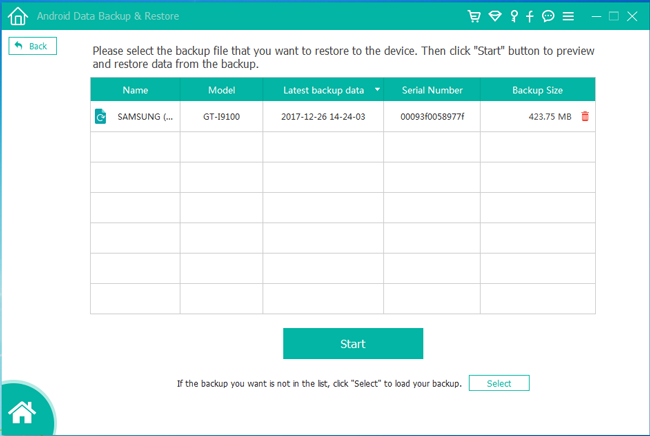
Krok 3Zaškrtněte políčka vedle dat, která chcete obnovit.
Krok 4klikněte Obnovit.
To je vše.
Jak vidíte, zálohování a obnovení systému Android pomocí FoneLabu je snadné.
Poskytuje přímý způsob správy dat z telefonu Android bez potíží. Proč ne stáhnout a vyzkoušet hned teď!
Zálohování a obnovení dat Android do počítače snadno.
- Zálohování a obnovení dat Android do počítače snadno.
- Před obnovou dat ze záloh můžete podrobně zobrazit náhled dat.
- Zálohování a obnovení dat Android telefonu a SD karty Selektivně.
