[Rychle se naučit] Jak zálohovat iPhone na iTunes nebo iCloud
 Přidal Boey Wong / 14. dubna 2021 09:00
Přidal Boey Wong / 14. dubna 2021 09:00 Byl jsem uživatel Android dříve, ale teď chci změnit iOS. Tak jsem si koupil nový iPhone 7 před týdnem. Brzy jsem si uvědomil, že nemám ponětí, jak zálohovat iPhone 7. Může mi někdo dát pár tipů, díky!
Nikdy nevíte, jak důležité je zálohovat data iPhone, dokud nenarazíte na ztrátu dat. Zejména ztráta některých důležitých dat.

Seznam příruček
Například video prvního kroku vašeho dítěte, fotky z rodinných setkání, cenné kontakty, důležité dokumenty atd. uložené na vašem zařízení iOS. Někteří uživatelé to ani nevědí jak zálohovat iPhone na iCloud, zejména pro nové uživatele.
Věnujte prosím zvýšenou pozornost tomu, že pokud své zařízení nezálohujete, jakmile budou ztracená data přepsána nově vygenerovanými daty, neexistuje způsob, jak je obnovit, protože nejsou k dispozici žádné záložní soubory.
Aby se zabránilo ztrátě dat z iPhonu, iPadu nebo iPodu, měli by uživatelé zálohovat svá data pravidelně pomocí iTunes nebo iCloud. Někteří uživatelé iPhone chtějí zálohovat iPhone do počítače, ne iCloud, ale nevědí jak.
Zde uvedu BOTH způsoby zálohování iPhone do počítače a iCloud. A co víc, Zálohování a obnovení dat FoneLab iOS, iPhone data zálohování a obnovení software je také doporučeno použít, který může selektivně kopírovat obsah iPhone na Mac / PC, a obnovit zálohu do zařízení.
1. Jak zálohovat iPhone s iTunes
iTunes vytváří zálohy vašeho iPhonu, iPadu nebo iPodu přímo ve vašem počítači. Budete tak mít dostatek volného místa pro ukládání iOS dat. Zkontrolujte níže uvedené kroky pro zálohování dat do počítače.
Krok 1Připojte svůj iPhone k počítači a iTunes by měly běžet automaticky, pokud ne, otevřete jej poklepáním na iTune na počítači.
Krok 2Aplikace iTunes rozpozná vaše zařízení na několik sekund.
Krok 3Uložit obsah, ze kterého jste stáhli iTunes Store or App Store Kliknutím Soubor - Zařízení - Převody nákupů.
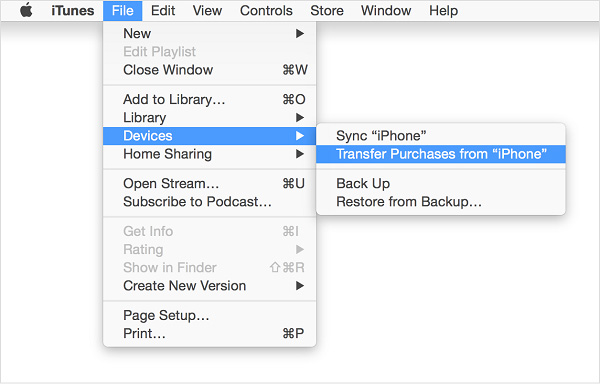
Krok 4Pak klikněte na tlačítko Soubor - Zařízení - zálohovat ukládat data do počítače.
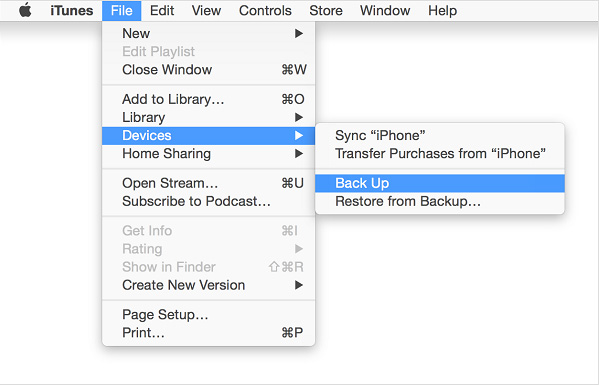
Možná se divíte:
Kde se ukládají iTunes iPhone záloh po dokončení procesu?
Liší se od toho, jaký systém používáte:
Pro uživatele Mac: Záloha iTunes bude uložena pod adresáři.
~ / Knihovna / Podpora aplikací / MobileSync / Zálohování /
Uživatelé systému Windows XP: Záložní soubory budou uloženy
C: Dokumenty a nastavení (uživatelské jméno) Data aplikace Apple Computer MobileSync Zálohování
U uživatelů systému Windows Vista, 7, 8 a 10 můžete zálohování iTunes najít jako následující cestu k adresáři:
C: Uživatelé (uživatelské jméno) Data Roaming Apple Computer MobileSync Zálohování \ t
2. Jak zálohovat iPhone do iCloud
Jak zálohovat iPhone pomocí iCloud?
Pokud jsou splněny níže uvedené podmínky a iCloud Backup je na vašem iPhone povoleno, iCloud automaticky vytvoří zálohu jednou denně. Umožnit iCloud Backup, Přejděte na Nastavení - iCloud - Zálohování - Zapnout iCloud Backup přepínač.
- Vaše zařízení je připojeno k síti Wi-Fi.
- Vaše zařízení je připojeno ke zdroji napájení.
- Vaše zařízení je uzamčeno na obrazovce.
- Vaše zařízení má dostatek úložného prostoru iCloud pro uložení dat.
Nicméně, můžete ručně zálohovat iPhone iCloud stejně. Na vašem iPhone přejděte na Nastavení - iCloud - Zálohování - Klepněte na Zálohujte nyní. Během procesu se ujistěte, že je váš iPhone neustále připojen k síti Wi-Fi.
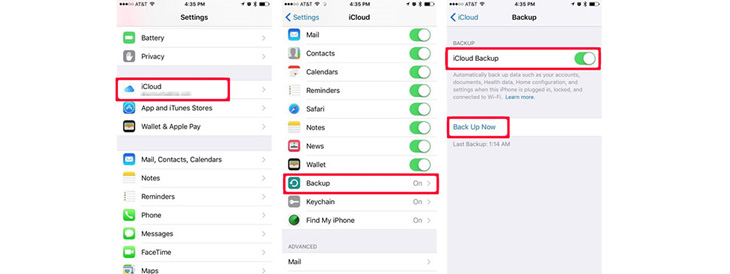
Zkontrolujte, zda je zálohování dokončeno nebo ne Nastavení - iCloud - Skladování - Správa úložiště (iCloud - Úložiště a zálohování - Správa úložiště pro starší verzi iOS) a poté vyberte zařízení. Záloha, kterou jste právě vytvořili, by se měla zobrazit v podrobnostech s časem a velikostí zálohy.
3. Jak zálohovat iPhone pomocí FoneLab
Nejrychlejší způsob zálohování iPhone je použití nástroje pro zálohování a obnovu dat iOS. Další funkce funkce FoneLab:
- Zálohování a obnovení iOS dat do vašeho PC / Mac snadno.
- Před obnovou dat ze záloh můžete podrobně zobrazit náhled dat.
- Zálohování a obnovení dotykových dat zařízení iPhone, iPad a iPod Selektivně.
Nyní si stáhněte software s níže uvedeným odkazem a poté postupujte podle níže uvedených pokynů pro zálohování iPhone.
FoneLab umožňuje zálohovat a obnovit iPhone / iPad / iPod bez ztráty dat.
- Zálohování a obnovení iOS dat do vašeho PC / Mac snadno.
- Před obnovou dat ze záloh můžete podrobně zobrazit náhled dat.
- Zálohování a obnovení dotykových dat zařízení iPhone, iPad a iPod Selektivně.
Krok 1Stáhněte a nainstalujte software do počítače s výše uvedeným odkazem. Software se spustí automaticky po dokončení procesu. Vybrat Zálohování a obnovení dat systému iOS z rozhraní.

Krok 2Připojte svůj iPhone k počítači. Pokud se objeví na obrazovce zařízení, klepněte na možnost Důvěryhodnost.
Krok 3Vybrat Zálohování dat iOS v této části.

Krok 4Můžeš si vybrat Šifrovaná záloha chcete-li chránit své záložní soubory heslem. Nebo stačí vybrat Standardní záloha posunout se.

Krok 5Umožňuje vybrat typ dat, která chcete zálohovat. Pokud chcete zálohovat všechna data, zaškrtněte políčko vedle Vybrat vše možnost vlevo dole.

Krok 6Klepněte na tlačítko další a počkejte na to.

Pokud váš počítač nerozpozná iPhone nebo nemáte dostatek úložiště iCloud, to je nejlepší volba pro zálohování zařízení.
