Obnovte ztracená / smazaná data z počítače, pevného disku, jednotky flash, paměťové karty, digitálního fotoaparátu a dalších.
Problémy se spouštěním systému BIOS: 4 špičková řešení na počítači v roce 2023
 Aktualizováno dne Lisa Ou / 15. června 2022 09:15
Aktualizováno dne Lisa Ou / 15. června 2022 09:15Uživatelé mohou něco změnit v nastavení svého počítače nebo povolit funkci systému nebo vyřešit některé chyby počítače zadáním BIOSu. Může však být frustrující, když vám systém nedovolí vstoupit do systému BIOS. A i po dalším pokusu získáte stejný výsledek. Přesto se nebojte. Pokud máte obavy a chcete hledat nejlepší způsoby, jak tento problém na vašem počítači vyřešit, jste na správném místě. Zde se dozvíte důvody a nejdoporučenější řešení, která můžete použít k vyřešení problému, kdy se počítač nespustí do systému BIOS.
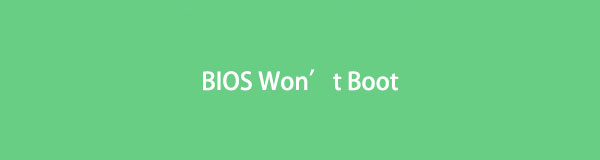

Seznam příruček
Část 1. Proč se nelze dostat do systému BIOS
Existuje mnoho příčin, proč nemůžete vstoupit do BIOSu, když chcete opravit problémy na svém PC, změnit nastavení atd. Může to být proto, že je ve vašem systému zapnutý proces spouštění, který brání přístupu k BIOSu. Dalším důvodem může být porucha hardwaru vašeho systému, protože váš systém neprošel testem Power-On Self-Test nebo POST. Pokud po testování hardwaru a výsledkem jsou problémy s hardwarem, nebudete moci zavést BIOS.
Existují však také 4 spolehlivé metody, které vám pomohou vyřešit tento typ problému na vašem počítači.
Část 2. Jak opravit, že se počítač nespouští do systému BIOS
Pokud zaznamenáte problémy „nelze se dostat do systému BIOS“, stále můžete tento problém vyřešit pomocí spolehlivých metod uvedených níže.
FoneLab Data Retriever - obnovení ztracených / vymazaných dat z počítače, pevného disku, flash disku, paměťové karty, digitálního fotoaparátu a dalších zařízení.
- Snadno obnovujte fotografie, videa, dokumenty a další data.
- Náhled dat před zotavením.
Metoda 1. Použijte nastavení firmwaru UEFI
Chcete-li získat přístup k systému BIOS, můžete použít nastavení firmwaru UEFI, pokud používáte operační systém Windows 10, zejména pokud se váš počítač zavede do operačního systému, ale neumožní vám přístup k systému BIOS. Zde je návod, jak na to.
Krok 1Nejprve otevřete Nastavení počítače. Klikněte na Windows ikona> Nastavení > Aktualizace a zabezpečení.
Krok 2Dále vyberte možnost Obnova možnost ze seznamu. A pod Advanced Startup, Klepněte na tlačítko restart Nyní .
Krok 3Poté v dalším okně vyberte tlačítko Odstraňování problémů, což je Vyberte volbu sekce. A klikněte na Pokročilé možnosti > Nastavení firmwaru UEFI.
Krok 4Nakonec klepněte na tlačítko Restart tlačítko, aby se systém zavedl do systému BIOS. A tady to máte!
Metoda 2. Resetujte CMOS vyjmutím baterie BIOSu
Pokud váš počítač používá systém Windows 7, můžete vyjmout baterii systému BIOS a resetovat CMOS. Ačkoli je k dispozici pro všechny operační systémy, pokud váš počítač používá systém Windows 10 nebo novější, můžete vyzkoušet jinou metodu, jako je ta výše uvedená. Nyní se podívejte, jak můžete resetovat CMOS na vašem notebooku a stolním počítači.
Na ploše:
Krok 1Nejprve vypněte počítač a odpojte všechny kabely HDMI a USB.
Krok 2Poté odpojte napájecí kabel a sejměte ochranné pouzdro. Všimněte si, že umístění baterie systému BIOS závisí na modelu vaší základní desky. Abyste ji snadno našli, najděte vybitou baterii podobnou hodinkám a vyjměte ji.
Krok 3Nyní počkejte 5-10 minut a vložte jej zpět. Nakonec restartujte počítač. A je to!
Metoda 3. Zkontrolujte vadný nebo poškozený napájecí konektor
Pamatujte, že nemůžete zavést systém BIOS, pokud je napájecí konektor procesoru nebo základní desky připojen nesprávně nebo je vadný. Ujistěte se tedy, že je napájecí konektor pevně připojen na správném místě. Nebo jej odpojte a znovu připojte. Po opětovném připojení a stále nefunguje, došlo k problému s napájecím konektorem.
Metoda 4. Odstraňte problémy s RAM Sticks
Při spouštění systému BIOS nebo OS může problém s RAM způsobit selhání počítače. Ujistěte se, že všechny paměti RAM jsou správně usazeny a v dobrém stavu. Chcete-li to provést, postupujte takto:
Krok 1Nejprve prosím vypněte počítač a odpojte jeho napájecí kabel.
Krok 2Poté otevřete pouzdro a vyhledejte umístění pamětí RAM na základní desce.
Krok 3Dále je všechny vyjměte z jejich slotů a poté je znovu posaďte jeden po druhém.
Krok 4Po správném usazení kniplu musí jazýčky na obou stranách vydávat cvaknutí. Nakonec restartujte systém. A to je vše!
Pokud to stále nefunguje, přidejte další paměti RAM, jeden po druhém, dokud neuvidíte vadný klíč, který potřebujete vyměnit.
Hledáte způsob, jak obnovit data z počítače? Existuje nástroj, který můžete použít, a je to nejlepší program pro načtení důležitých dat. Chcete-li to zjistit, přejděte na další část tohoto příspěvku.
Část 3. Jak obnovit data z PC pomocí FoneLab Data Retriever
Kdykoli budete chtít načíst důležité soubory a data z počítače, FoneLab Data Retriever vám s tím jistě může pomoci. Pomocí něj můžete profesionálně a skvěle obnovit ztracená a smazaná data v počítači, včetně často používaných dat, jako jsou obrázky, videa, písně, dokumenty, e-maily a mnoho dalších. Dokáže načíst téměř všechny typy dat a formátů. Nyní, abyste věděli, jak můžete obnovit data na vašem PC, postupujte podle návodu, který jsme vám poskytli níže.
FoneLab Data Retriever - obnovení ztracených / vymazaných dat z počítače, pevného disku, flash disku, paměťové karty, digitálního fotoaparátu a dalších zařízení.
- Snadno obnovujte fotografie, videa, dokumenty a další data.
- Náhled dat před zotavením.
Krok 1Pro začátek si stáhněte a nainstalujte FoneLab Data Retriever na vašem PC zdarma. Spustí se automaticky po procesu instalace.
Krok 2V hlavním rozhraní nástroje vyberte data, která chcete načíst, kliknutím vedle pole vedle typ souboru. Nebo si také můžete vybrat Zkontrolujte všechny typy souborů volba. A zaškrtněte Skenovat .

Krok 3Po dokončení skenování vyhledejte a vyberte data, která chcete načíst, zaškrtnutím políčka vedle názvu souboru.
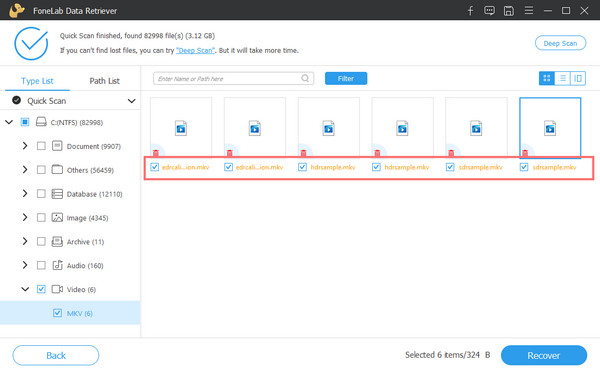
Krok 4Až budete s výběrem hotovi, stiskněte Zotavit se tlačítko pro zahájení procesu obnovy dat z vašeho počítače. A to je vše!

Takto můžete rychle a efektivně načíst soubory pomocí FoneLab Data Retriever. Je to nejvíce doporučený nástroj pro tento typ problému, který máte. Takže si to stáhněte a vyzkoušejte!
FoneLab Data Retriever - obnovení ztracených / vymazaných dat z počítače, pevného disku, flash disku, paměťové karty, digitálního fotoaparátu a dalších zařízení.
- Snadno obnovujte fotografie, videa, dokumenty a další data.
- Náhled dat před zotavením.
Část 4. Často kladené otázky o Nelze spustit systém BIOS
1. Co dělá resetování BIOSu?
Resetování systému BIOS vám pomůže obnovit jej na poslední uloženou konfiguraci, takže proces lze také použít k vrácení systému po provedení jiných změn. Všimněte si, že resetování systému BIOS je pouze jednoduchý proces pro zkušené i nové uživatele, takže si mohou poradit se svými počítači v jakékoli situaci, ve které se nacházejí.
2. Z kterého oddílu na pevném disku se spouštěcí BIOS pokouší zavést OS?
Oddíl na pevném disku, který se spouštěcí systém BIOS pokouší zavést operační systém, pochází z aktivního oddílu.
Abych to uzavřel, nyní víte, co dělat, když váš počítač nenabootuje do předchozího BIOSu. Všechny výše uvedené metody, jak opravit tento druh chyby, včetně nejlepšího způsobu obnovení dat z pevného disku, jsou spolehlivé. FoneLab Data Retriever je skutečně tím nejlepším nástrojem, který můžete použít k obnovení důležitých dat.
Pokud vám tento příspěvek přišel užitečný, dejte nám vědět komentářem níže. Případné připomínky a návrhy můžete také napsat níže.
FoneLab Data Retriever - obnovení ztracených / vymazaných dat z počítače, pevného disku, flash disku, paměťové karty, digitálního fotoaparátu a dalších zařízení.
- Snadno obnovujte fotografie, videa, dokumenty a další data.
- Náhled dat před zotavením.
