Bezproblémové metody pro změnu umístění knihovny iTunes
 Přidal Boey Wong / 08. března 2023 16:00
Přidal Boey Wong / 08. března 2023 16:00Mohu změnit umístění zálohy iTunes na Windows 7? Moje úložiště iPhone a iTunes je plné, takže výkon zařízení je stále pomalejší. A někdy to i zamrzlo. Existuje lepší způsob, jak uložit svá data?
iTunes je jedním z oblíbených způsobů zálohování souborů, jako jsou skladby a filmy. Jeho úložiště je však omezené, protože ve výchozím nastavení uchovává záložní soubory iOS na systémové jednotce vašeho počítače. A jak čas plyne, úložiště se neustále snižuje kvůli záložním souborům, stahování souborů a instalaci programů. To nakonec vede k nedostatečnému skladování. Proto se důrazně doporučuje změnit umístění zálohy iTunes. To vám pomůže udržet vynikající výkon vašeho zařízení a vyhnout se zpoždění.

Díky tomu by bylo potěšením poskytnout vám správné metody, jak změnit vaši knihovnu iTunes nebo umístění zálohy. Kromě toho jsme zahrnuli některé z nejlepších nástrojů a technik pro zálohování vašich dat iOS. Ať už vám vyhovuje nástroj třetí strany nebo vestavěné techniky, tento článek vám nabídne to nejlepší. A pokud jste ještě nezkoušeli zálohovat své soubory na iTunes, máte šanci naučit se proces zálohování v programu. Pokračujte ve čtení níže, abyste získali více znalostí o zálohování.

Seznam příruček
Část 1. Jak změnit umístění zálohy iTunes
Jedním ze správných způsobů, jak změnit umístění zálohy iTunes, je použití programu Windows PowerShell. Tato metoda zahrnuje technické záležitosti a má složité kroky. Pokud však budete postupovat podle pokynů správně, můžete úspěšně změnit umístění zálohy.
Chcete-li úspěšně změnit umístění knihovny iTunes, postupujte podle níže uvedených pokynů:
Krok 1Hledat %USERPROFILE%\Apple\MobileSync na vašem počítači, abyste otevřeli umístění zálohy. Poté vyberte Zálohování složku a přesuňte ji nebo přetáhněte na novou jednotku umístění. Přejmenujte jej také, abyste se vyhnuli přepsání.
Krok 2Nyní se vraťte do původního umístění složky. lis směna a kliknutím pravým tlačítkem kamkoli zobrazíte možnosti. Poté vyberte Otevřete zde okno PowerShell tab. The Windows PowerShell program se poté spustí.
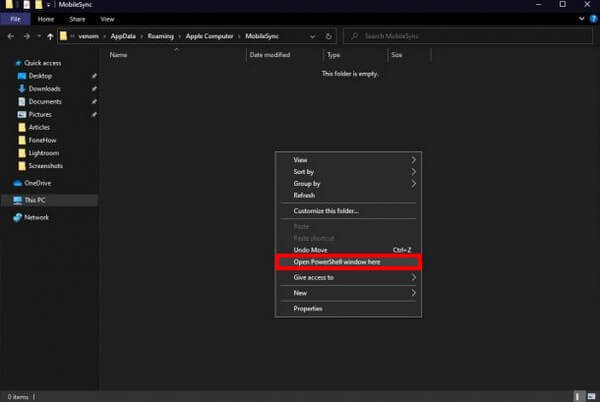
Krok 3Zadejte příkaz, /c mklink /J “%USERPROFILE%\Apple\MobileSync\Backup” “C:\Backup” na rozhraní programu. Stačí upravit "C:/Záloha" v závislosti na umístění nové cílové složky zálohy.
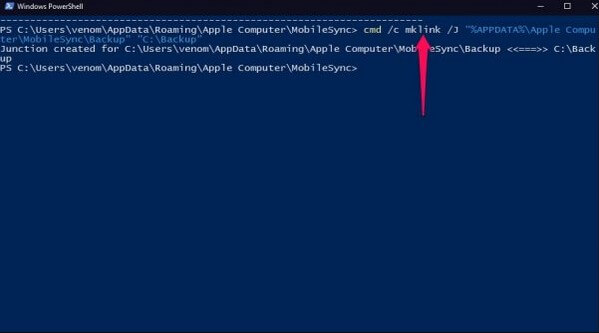
Uvidíte nový Zálohování složku v původním umístění, když je proces dokončen. Všimněte si však, že to není skutečná složka, ale zástupce, který vás zavede do nového umístění záložních souborů.
Část 2. Jak zálohovat data iOS
Mezitím, pokud jste ještě nevytvořili zálohu svých souborů, níže uvedené metody vám s tím pomohou. Můžete je kdykoli vyzkoušet, abyste zabezpečili své soubory a předešli ztrátě dat.
Metoda 1. Vyzkoušejte FoneLab iOS Data Backup & Restore
Zálohování a obnovení dat FoneLab iOS je podceňovaný program, který dělá víc, než od něj očekáváte. Rychle zálohuje vaše soubory a další data ve Windows nebo Mac. A na rozdíl od jiných nástrojů vám tento program umožňuje vybrat si soubory, které chcete zálohovat jednotlivě. Namísto zálohování nebo obnovy všech souborů najednou vám dává možnost vybrat pouze důležité soubory, které potřebujete zabezpečit. Tímto způsobem můžete ušetřit čas, úložiště a námahu tím, že nezahrnete svá další nepodstatná data. Tento nástroj navíc podporuje téměř všechny verze iPhonů, iPadů a iPodů Touch, takže kompatibilita by byla tím nejmenším z vašich problémů.
FoneLab umožňuje zálohovat a obnovit iPhone / iPad / iPod bez ztráty dat.
- Zálohování a obnovení iOS dat do vašeho PC / Mac snadno.
- Před obnovou dat ze záloh můžete podrobně zobrazit náhled dat.
- Zálohování a obnovení dotykových dat zařízení iPhone, iPad a iPod Selektivně.
Při zálohování iPhone na Windows 7, 8, 10 a dalších pomocí FoneLab Data Backup & Restore postupujte podle níže uvedených nenáročných pokynů:
Krok 1Vstupte na webovou stránku Zálohování a obnovení dat FoneLab iOS pro získání instalačního souboru zdarma stisknutím tlačítka Stažení zdarma knoflík. Otevřete soubor a ujistěte se, že nástroj autorizujete k provádění změn ve vašem zařízení. Po zahájení instalace stačí chvíli počkat, než se dokončí. Poté program plynule spusťte na počítači.
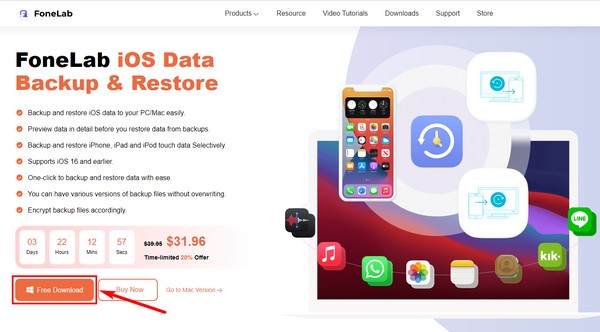
Krok 2Na primární rozhraní FoneLab iOS Data Backup & Restore narazíte. Můžete je použít, kdykoli je budete potřebovat pro budoucí účely. K dispozici je funkce pro obnovu dat, obnovu systému a přenos WhatsApp. Ale pro tuto chvíli trefte Zálohování a obnovení dat systému iOS funkce.
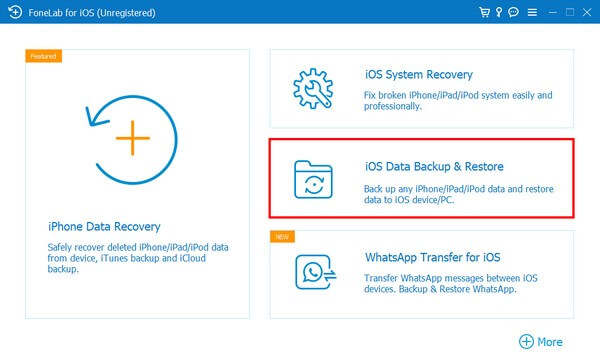
Krok 3Prostřednictvím toho klikněte na Zálohování dat iOS funkce na následujícím rozhraní. Další funkci, iOS Data Restore, můžete použít, jakmile budete připraveni obnovit své soubory. Mezitím připojte své iOS zařízení pomocí USB kabelu k počítači. Před kliknutím na ikonu vyberte požadovaný typ zálohy Home .
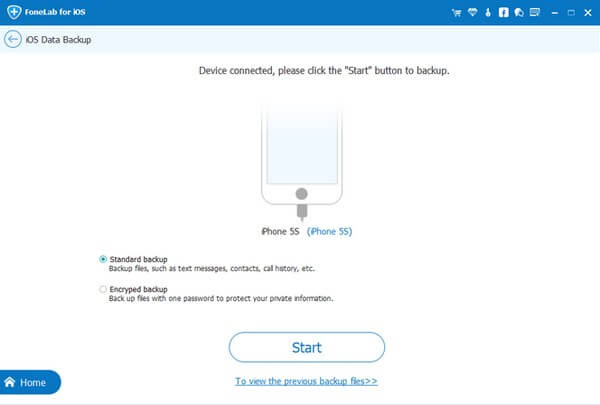
Krok 4Poté zkontrolujte typy dat, které chcete zálohovat. Nebo zkontrolovat Vybrat vše pokud chcete vše zálohovat. Poté klikněte další aby program mohl začít zálohovat vaše soubory. Jakmile to uděláte, uvidíte Gratuluji rozhraní na konci označující úspěšný proces.
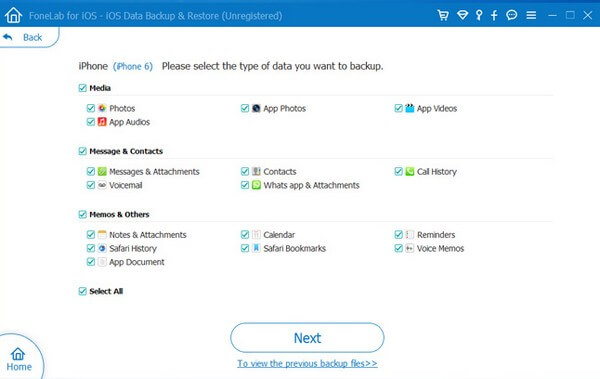
Metoda 2. Použijte Finder
Pokud chcete zálohovat své zařízení pomocí Macu s macOS 10.15 nebo novějšími verzemi, můžete použít Finder. Pokud používáte starší verzi, zkuste místo toho iTunes nebo jiné metody.
Chcete-li uložit nebo přesunout zálohu iPhone na Mac pomocí Finderu, postupujte podle nenáročných pokynů níže:
Krok 1Připojte svůj iPhone pomocí kabelu USB k počítači Mac. Poté uvidíte svůj iPhone v postranním panelu Finder na obrazovce.
Krok 2Vyberte jej a poté klikněte obecně v okně Finderu. Poté vyberte Zálohujte všechna data ze svého iPhone na tento Mac volba.
Krok 3Nakonec udeřte Zálohujte nyní začít zálohovat data.
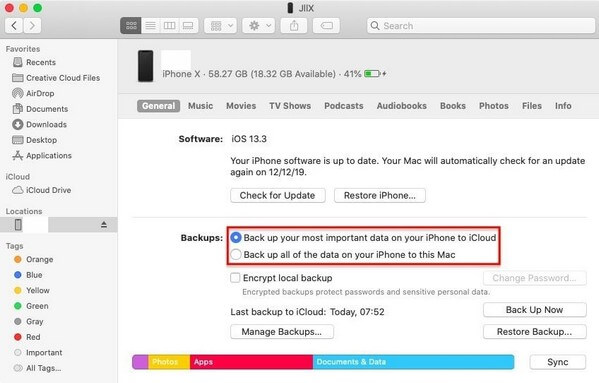
FoneLab umožňuje zálohovat a obnovit iPhone / iPad / iPod bez ztráty dat.
- Zálohování a obnovení iOS dat do vašeho PC / Mac snadno.
- Před obnovou dat ze záloh můžete podrobně zobrazit náhled dat.
- Zálohování a obnovení dotykových dat zařízení iPhone, iPad a iPod Selektivně.
Metoda 3. Spusťte iTunes
Pokud používáte Windows nebo starší verze macOS, můžete své zařízení zálohovat ručně pomocí iTunes. Vyžaduje pouze jednoduché kroky bez obav z technických záležitostí. Zprávy však říkají, že iTunes někdy nezahrnují další soubory, které chcete zálohovat. Pokud tedy potřebujete nástroj, který dokáže bezpečně zahrnout všechny vaše soubory, zkuste jinou metodu výše.
Při zálohování souborů pomocí iTunes se řiďte níže uvedenými nenáročnými pokyny:
Krok 1Spusťte iTunes na počítači a připojte zařízení pomocí lightning kabelu. Poté klikněte na telefon ikonu v levé horní části okna iTunes.
Krok 2v Shrnutí sekce, klepněte na Zálohujte nyní kartu pro zálohování dat iOS na iTunes.
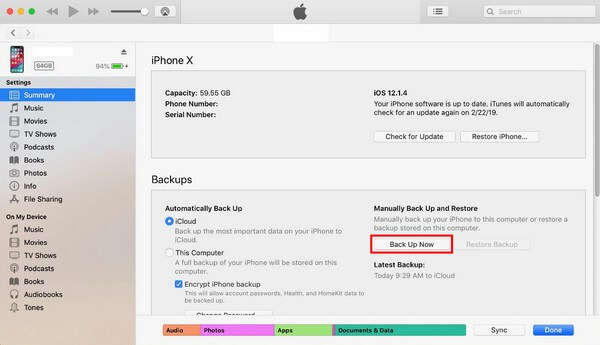
Část 3. Časté dotazy o zálohování dat iOS
1. Je iCloud služba pro zálohování dat?
Ano to je. iCloud je další způsob zálohovat data iOS. Bezplatným uživatelům však nabízí pouze omezené úložiště. Pokud potřebujete zálohovat více souborů, musíte využít měsíčního plánu nebo platby.
2. Můžete si prohlédnout zálohy před jejich obnovením?
Ano můžeš. Programy jako Zálohování a obnovení dat FoneLab iOS vám umožní zobrazit náhled souborů zálohy v době, kdy je chcete obnovit. Můžete tedy zobrazit a obnovit konkrétní soubor, který chcete, namísto obnovení všech před jejich náhledem, což je problém.
3. Podporuje FoneLab iOS Data Backup & Restore dokumenty?
Ano. Zálohování a obnovení dat FoneLab iOS dokáže zálohovat téměř všechny typy dat, včetně dokumentů, fotografií, zvuku, videí, kontaktů, zpráv a příloh, hlasových zpráv, historie hovorů, poznámek a dalších.
FoneLab umožňuje zálohovat a obnovit iPhone / iPad / iPod bez ztráty dat.
- Zálohování a obnovení iOS dat do vašeho PC / Mac snadno.
- Před obnovou dat ze záloh můžete podrobně zobrazit náhled dat.
- Zálohování a obnovení dotykových dat zařízení iPhone, iPad a iPod Selektivně.
Doufejme, že vám tento článek pomůže při úspěšném zálohování souborů. Jakmile zamíříte, můžete objevit další nástroje pro jakékoli zařízení Zálohování a obnovení dat FoneLab iOSstránky.
