- Záznamník obrazovky
- Videorekordér Mac
- Windows Video Recorder
- Záznam zvuku Mac
- Windows Audio Recorder
- Rekordér Webcam
- Herní rekordér
- Záznamník schůzek
- Messenger Call Recorder
- Skype rekordér
- Záznamník kurzu
- Prezentační rekordér
- Rekordér Chrome
- Záznamník Firefoxu
- Snímek obrazovky ve Windows
- Screenshot na Mac
Vynikající rekordéry pro Chrome Audio Capture s průvodcem
 Přidal Lisa Ou / 02. února 2023 16:00
Přidal Lisa Ou / 02. února 2023 16:00Hledáte MP3 rekordér Chrome? Mnoho lidí se snaží najít nejúčinnější rekordéry, ale vždy se jim to nepodaří. Je to proto, že i když existuje několik nástrojů a metod online, zabere spoustu času vyzkoušet je všechny a vybrat ten nejlepší. Zejména proto, že každý jedinec má jiný účel nahrávání. Možná, že jedna osoba preferuje záznamník pro hudbu online. Mezitím jej jedna osoba používá k záznamu schůzky ve fyzickém prostředí. Některé nástroje mohou být vhodné pro zachycení zvuku systému, ale postrádají kvalitu pro zachycení živého zvuku a naopak. Najít takovou, která je dobrá téměř ve všech aspektech, je náročné.
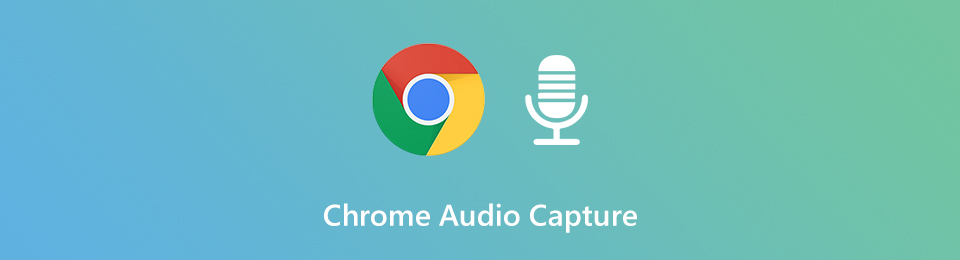
S ohledem na to jsme se rozhodli otestovat několik rekordérů na různých platformách, abychom ušetřili mnoho lidí plýtvání časem. Protože hledání účinných nástrojů skončilo, přišli jsme konečně na 4 nejspolehlivější řešení, která jsou nyní uvedena v tomto článku. Nástroje, které objevíte níže, jsou nejlepší na každé platformě. To zahrnuje nejlepší nástroj třetí strany, rozšíření, online software a vestavěný program v počítači. Můžete si vybrat podle toho, co je vám nejpohodlnější, takže je klidně vyzkoušejte na svém počítači. Přečtěte si prosím níže, abyste zjistili, který rekordér nejlépe vyhovuje vám a vašemu zařízení.

Seznam příruček
Část 1. Chrome Audio Capture s FoneLab Screen Recorder
Jak bylo uvedeno výše, nástroje uvedené v tomto článku jsou nejlepší na každé platformě. Ale pokud mluvíme o celkové kvalitě a účinnosti, FoneLab Screen Recorder je ten, který je na prvním místě v seznamu, který můžete použít na počítačích. Snadno překonává ostatní typy nahrávacích nástrojů díky svým vynikajícím výstupům a všestranným funkcím. Tento nástroj je schopen nahrávat jakýkoli zvuk ve vysoké kvalitě. Podporuje téměř všechny populární zvukové formáty, takže se nemusíte starat o kompatibilitu zvuku na různých zařízeních. FoneLab Screen Recorder funguje na několika verzích Mac, Windows, Android a iOS. Jeho funkce jsou vždy dostupné po prozkoumání programu po instalaci do počítače.
Nechte se vést bezproblémovými kroky níže, abyste věděli, jak používat nejlepší nástroj k nahrávání zvuku Chrome, FoneLab Screen Recorder:
FoneLab Screen Recorder umožňuje zachytit video, audio, online tutorial atd. Na Windows / Mac a můžete snadno přizpůsobit velikost, editovat video nebo audio a další.
- Nahrávejte video, audio, webovou kameru a pořizujte snímky obrazovky ve Windows / Mac.
- Náhled dat před uložením.
- Je bezpečný a snadno použitelný.
Krok 1Prozkoumejte oficiální stránky FoneLab Screen Recorder a klikněte na Stažení zdarma knoflík. Tím se uloží instalační soubor do vašeho počítače. Umožněte nástroji provádět změny ve vašem zařízení, jakmile jej otevřete. Poté spusťte instalaci, která zabere méně než minutu. Poté se zobrazí tlačítko Start Now. Kliknutím na něj spustíte program na vašem počítači.
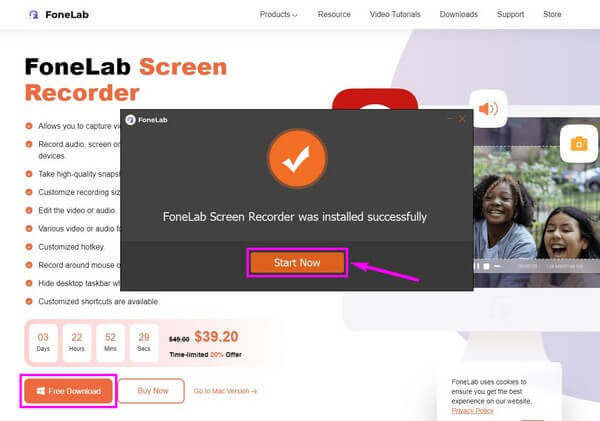
Krok 2V hlavním rozhraní FoneLab Screen Recorder se zobrazí různé typy záznamníků. Ostatní funkce můžete použít, pokud je budete v budoucnu potřebovat. Prozatím si vyberte krabici Záznamník zvuku.
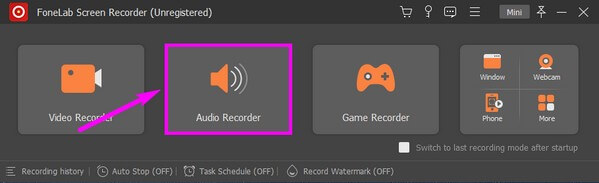
Krok 3Upravte posuvníky hlasitosti na následujícím rozhraní. Zvuky systému a mikrofonu můžete zapnout nebo vypnout v závislosti na tom, co budete nahrávat. Pokud kliknete na šipka vedle mikrofon můžete také aktivovat funkce potlačení šumu a vylepšení pro zlepšení kvality vašich nahrávek.
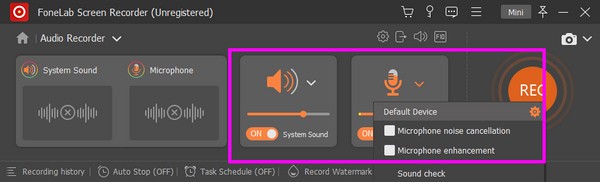
Krok 4Až budete s úpravami funkcí na základě vašich preferencí hotovi, spusťte proces nahrávání stisknutím velkého REC tlačítko na pravém konci rozhraní. Na obrazovce se zobrazí pruh záznamu. Udeř zastavit jakmile budete s nahráváním spokojeni.
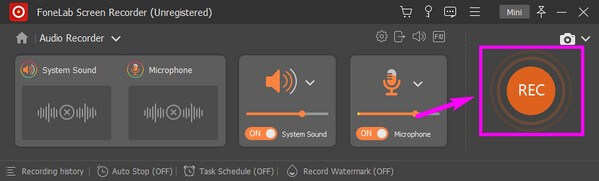
FoneLab Screen Recorder umožňuje zachytit video, audio, online tutorial atd. Na Windows / Mac a můžete snadno přizpůsobit velikost, editovat video nebo audio a další.
- Nahrávejte video, audio, webovou kameru a pořizujte snímky obrazovky ve Windows / Mac.
- Náhled dat před uložením.
- Je bezpečný a snadno použitelný.
Část 2. Chrome Audio Capture pomocí Chrome Extensions
Co se týče chrome rozšíření, Screencastify je jedním z praktických nástrojů pro nahrávání zvuku na Chrome. Má schopnost zachytit zvuk systému i mikrofonu a uložit je ve formátu MP3. Nevýhodou tohoto nástroje a dalších rozšíření však je, že jsou omezeny pouze na prohlížeče Chrome.
Postupujte podle níže uvedených pokynů, abyste měli znalosti o tom, jak nahrávat zvuk z Chromu pomocí rozšíření Chrome Screencastify:
Krok 1Přejděte do Internetového obchodu Chrome a vyhledejte Screencastify. Klikněte na Přidat do Chromu pro uložení rozšíření do prohlížeče.
Krok 2Klepněte na tlačítko puzzle symbol kusu v levé horní části obrazovky, abyste viděli svá rozšíření. Vyberte Screencastify a nastavte oprávnění, která programu umožní nahrávat.
Krok 3Vybrat Karta prohlížeče z možností nahrávání zvuku v prohlížeči Chrome. Jakmile je vše nastaveno, stiskněte Záznam kartu ve spodní části pro zachycení zvuku.
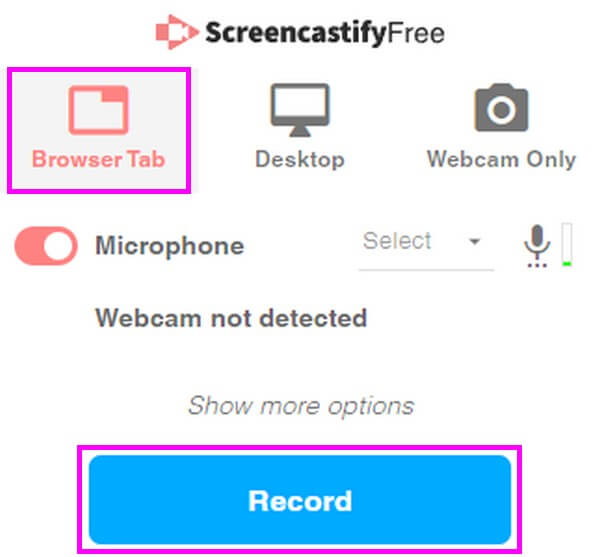
Část 3. Chrome Audio Capture online
Pokud hledáte pohodlný zvukový záznamník v prohlížeči Chrome, online hlasový záznamník je tou správnou cestou. Jedná se o jednoduchý online nástroj, který vám umožní zachytit hlas nebo zvuk v prohlížeči Chrome. Je zcela zdarma a nevyžaduje žádné aktivační poplatky. Ale spolu s cenově dostupnými funkcemi přichází také s několika reklamami, se kterými se na jeho webových stránkách setkáte.
Při nahrávání zvuku Chrome pomocí online hlasového záznamníku postupujte podle následujících pokynů:
Krok 1Zamiřte na oficiální stránky Hlasový záznamník online zobrazit jeho domovskou stránku.
Krok 2Klepněte na tlačítko malá červená tlačítko s MIC ikonu pro zahájení nahrávání zvuku.
Krok 3Poté zastavte nahrávání a uložte zvuk do počítače.
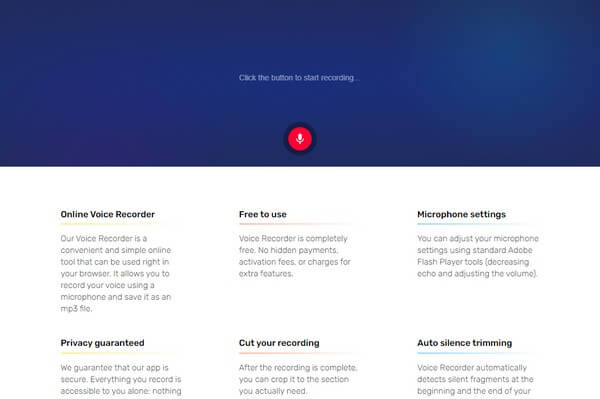
FoneLab Screen Recorder umožňuje zachytit video, audio, online tutorial atd. Na Windows / Mac a můžete snadno přizpůsobit velikost, editovat video nebo audio a další.
- Nahrávejte video, audio, webovou kameru a pořizujte snímky obrazovky ve Windows / Mac.
- Náhled dat před uložením.
- Je bezpečný a snadno použitelný.
Část 4. Chrome Audio Capture přes QuickTime
Pokud jste uživatelem Mac a nechcete instalovat nebo procházet žádný nástroj, můžete použít QuickTime. Jedná se o vestavěnou funkci vyvinutou společností Apple na počítačích Mac. Tento program je přehrávač médií, který dokáže nahrávat obrazovku počítače. Může tedy nahrávat zvuk na Chrome. Jedinou nevýhodou je, že jej mohou používat pouze uživatelé Maců a jeho nastavení je trochu obtížné.
Pro zachycení zvuku v prohlížeči Chrome pomocí QuickTime se řiďte níže uvedenými pokyny:
Krok 1Otevřete složku Applications na vašem Macu a spusťte QuickTime. Pak klikněte Soubor A zvolte Nové nahrávání zvuku z možností.
Krok 2Upravte posuvník hlasitosti, kvalitu a další možnosti na rozhraní.
Krok 3Udeř kruh tlačítko uprostřed pro zahájení nahrávání zvuku. Poté si jej můžete uložit do počítače.
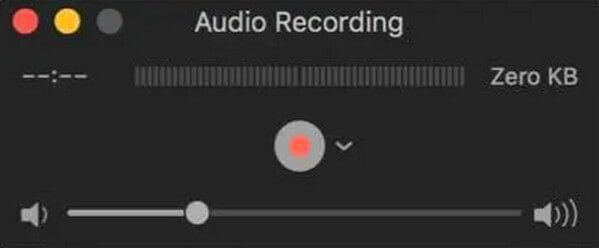
Část 5. Časté dotazy o Chrome Audio Capture
1. Jak nainstalovat doplňky Chrome Audio Capture?
Vezměte si například Chrome Audio Capture. Když hledáte plugin v Internetovém obchodě Chrome můžete kliknout na Přidat do Chromu tlačítko pro přidání pluginu pro Chrome. V levém rohu prohlížeče Chrome bude ikona aplikace. Kliknutím na ikonu můžete zaznamenat požadovaný zvukový soubor podle svých požadavků.
2. Existuje nějaká omezení pro zvukové záznamníky Chrome?
Pokud jde o plugin Chrome Audio Capture, zaznamenaný segment zvuku je omezen do 20 minut. Pokud jste zvukové soubory zachytili déle než 20 minut, další části mohou být ztlumeny. Online zvukové rekordéry Chrome nemusí mít po dobu trvání zvláštní omezení, ale nemusí být tak stabilní jako profesionální zvukové rekordéry.
3. Můžete zaznamenat více než 20 minut pomocí aplikace Chrome Audio Capture?
Některé doplňky Chrome Audio Capture vám mohou umožnit zachytit více než 20 minut. Když však pořídíte dlouhý zvukový soubor, bude zvukový soubor komprimován a některé jeho části mohou být rozmazané. Stačí rozdělit zvukový záznam na různé části, nebo dokonce použít profesionální zvukový záznamník k pořízení spokojeného záznamu.
4. Je Screencastify bezpečný?
Používání je bezpečné, ale nemůžeme říci, že je zcela bezpečné, pokud jde o vaše osobní údaje. Podle zpráv nebudou vaše informace nebo obsah při používání tohoto nástroje filtrovány. Může být tedy veřejně zobrazen, ať se vám to líbí nebo ne.
5. Můžete editovat výstupy pomocí audio rekordérů?
Záleží na tom, jaký audio rekordér budete používat. Pouze několik rekordérů může upravovat zvukové záznamy. Ten, který doporučujeme, je FoneLab Screen Recorder. Má několik editačních funkcí, které můžete použít ke zlepšení zvuku.
6. Podporuje FoneLab Screen Recorder formát WMA?
Ano. FoneLab Screen Recorder podporuje WMA, ať už se jedná o vstupní nebo výstupní formát souboru. Je také podporován na počítačích Mac i Windows. Můžete si vybrat mezi různými formáty, které chcete uložit jako výstup, pokud chcete nahrávat zvuk. Patří sem MP3, AAC, MPA, FLAC, Opus a další.
FoneLab Screen Recorder je to, co důrazně doporučujeme, pokud hledáte nástroj, který má téměř vše. Pokud máte více problémů se zařízením, přejděte zdarma na web FoneLab.
FoneLab Screen Recorder umožňuje zachytit video, audio, online tutorial atd. Na Windows / Mac a můžete snadno přizpůsobit velikost, editovat video nebo audio a další.
- Nahrávejte video, audio, webovou kameru a pořizujte snímky obrazovky ve Windows / Mac.
- Náhled dat před uložením.
- Je bezpečný a snadno použitelný.
