- Převod AVCHD na MP4
- Převést MP4 na WAV
- Převést MP4 na WebM
- Převod MPG na MP4
- Převést SWF na MP4
- Převést MP4 na OGG
- Převést VOB na MP4
- Převést M3U8 na MP4
- Převést MP4 na MPEG
- Vložit titulky do MP4
- Rozbočovače MP4
- Odebrat zvuk z MP4
- Převod videí 3GP na MP4
- Úpravy souborů MP4
- Převést AVI na MP4
- Převést MOD na MP4
- Převést MP4 na MKV
- Převést WMA na MP4
- Převod MP4 na WMV
Pozoruhodné metody komprese souboru AVI s nejlepším průvodcem
 Aktualizováno dne Lisa Ou / 09. ledna 2023, 16:30
Aktualizováno dne Lisa Ou / 09. ledna 2023, 16:30Můj přítel má video soubor, který mi chce přenést a upravit. Můj telefon však nemá dostatečné úložiště, protože je příliš velký. Je to ve formátu AVI a nevím, jak to zmenšit. Prosím, pomozte mi najít nejlepší video kompresor pro AVI soubory.
Máte potíže s velikostí video souboru? Pokud je jeho formát AVI, nemusíte se bát, protože je normální, že tento formát má významnou velikost. AVI nebo Audio Video Interleave je multimediální kontejnerový formát vytvořený společností Microsoft v roce 1992. Podobně jako MPEG a MOV je tento formát obvykle větší než jiné video formáty. Je to proto, že soubory AVI používají sníženou úroveň komprese nebo vůbec žádnou. Často je také větší než MP4, což je nejpoužívanější formát kvůli jeho obecné dostupnosti. Navzdory tomu mají soubory AVI stále výhody, protože jsou kvalitnější.

Jak již bylo řečeno, lze s jistotou říci, že soubory AVI jsou pro úpravu videa lepší, protože jsou v nezpracované formě. Jediným problémem je, jak tyto video soubory zmenšit. Nedělejte si starosti, protože tento článek vám poskytne ty nejlepší nástroje a metody pro kompresi souborů AVI. Tímto způsobem ušetříte úložný prostor a zároveň zachováte kvalitu formátu videa AVI. V každé části také rozložíme efektivní a přitom snadné průvodce, aby byl proces bezproblémový. Před zahájením komprese si laskavě přečtěte.

Seznam příruček
Část 1. Komprimujte soubor AVI pomocí FoneLab Video Converter Ultimate
Pokud chcete úspěšně komprimovat soubory AVI, dávejte pozor na FoneLab Video Converter Ultimate. V současné době je na cestě stát se nejlepším video kompresorem, konvertorem a editorem, to vše zároveň. To vám umožní vylepšit vaše soubory AVI velmi působivě, stejně jako kvalitní výstupy, které produkuje. Tento nástroj je navíc cenově výhodný a má jednoduché rozhraní. Jeho funkce můžete využít již při prvním použití, protože k zvládnutí jeho neuvěřitelných funkcí stačí pár kliknutí. A nejlepší na tom je, že FoneLab se nezabývá pouze video soubory. Může také komprimovat a převést zvuk a obrázky v několika dostupných formátech. Když si nástroj nainstalujete do svého zařízení, budete mít znalosti o dalších jeho funkcích.
Video Converter Ultimate je nejlepší software pro převod videa a zvuku, který dokáže převádět MPG / MPEG na MP4 s vysokou rychlostí a vysokou kvalitou obrazu / zvuku.
- Převod jakéhokoli videa / zvuku, jako je MPG, MP4, MOV, AVI, FLV, MP3 atd.
- Podpora 1080p / 720p HD a 4K UHD video konverze.
- Výkonné editační funkce, jako je Oříznout, Oříznout, Otočit, Efekty, Vylepšit, 3D a další.
Nechte se vést bezproblémovými pokyny níže, abyste porozuměli pozoruhodnému AVI video kompresoru, FoneLab Video Converter Ultimate:
Krok 1Stáhněte si instalační soubor FoneLab Video Converter Ultimate do počítače z jeho domovské stránky. Po stažení klikněte na soubor a povolte mu provádět změny ve vašem zařízení. Jakmile se zobrazí okno, můžete zahájit proces instalace. Některé funkce programu se budou zobrazovat během jeho průběhu. Po dokončení jej začněte spouštět na počítači.
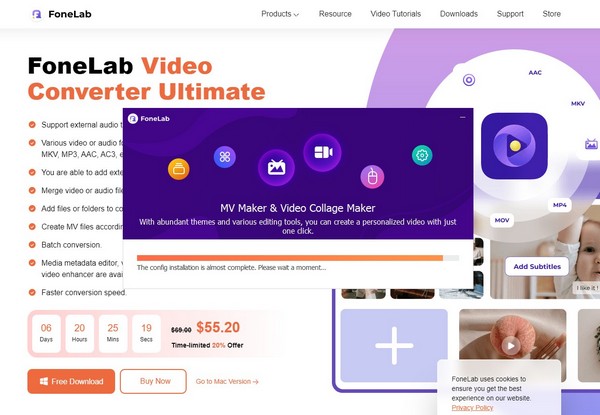
Krok 2Konverzní funkce FoneLab Video Converter Ultimate vás přivítá v hlavním rozhraní. Ale v horní části jsou 4 možnosti: MV, Koláž, a Toolbox, Včetně konvertor. Vyberte si Toolbox pro tuto situaci.
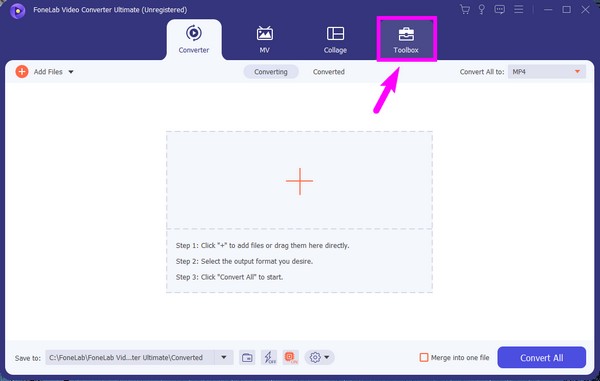
Krok 3Jakmile jste v Toolbox sekce, uvidíte Video kompresor prvek v horní části uprostřed. Kliknutím na něj komprimujete soubory AVI na vhodnou velikost souboru, které chcete dosáhnout.
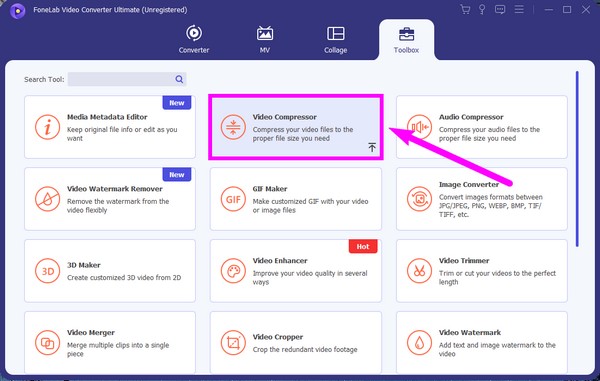
Krok 4Zobrazí se rozhraní s velkým rámečkem uprostřed. Dodává se se symbolem plus jako indikací pro přidání souborů. Stiskněte jej a vyberte AVI soubor, který chcete převést z vyskakovací složky.
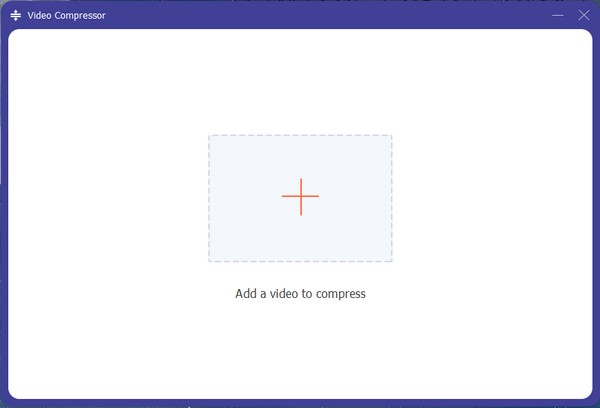
Krok 5Po importu se v dalším rozhraní zobrazí informace o souboru. Můžete upravit posuvník, který se zarovná s možností velikosti, abyste zvolili preferovanou velikost výstupu videa. Můžete také změnit formát a rozlišení podle svých představ. Poté klikněte na Komprimovat tlačítko pro kompresi souboru AVI.
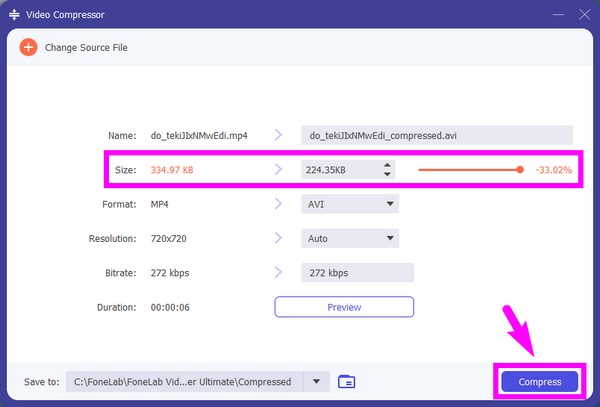
Část 2. Komprimujte soubor AVI online
Při hledání online kompresorů jsme narazili na FlexClip. Je to bezplatný online nástroj, který vám pomůže komprimovat vaše AVI a další formáty. Používání je bezproblémové, nevýhodou však je, že zpracování komprese může chvíli trvat.
Postupujte podle jednoduchých pokynů níže, jak komprimovat video AVI online pomocí FlexClip:
Krok 1Vstupte na oficiální stránky FlexClip, poté klepněte na tlačítko Procházet video karta uprostřed stránky. Poté vyberte AVI soubor ze složky souborů, která se zobrazí.
Krok 2Vyberte požadovanou komprimovanou kvalitu a rozlišení z rozbalovacích nabídek na Nastavení komprese. Pak klikněte na tlačítko Compress Now.
Krok 3Počkejte na dokončení procesu komprese. Poté si stáhněte komprimovaný soubor a uložte jej do počítače.
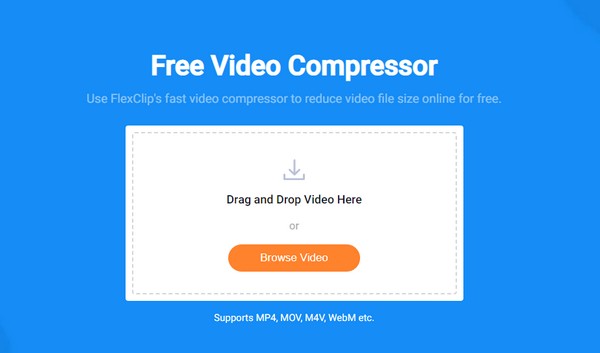
Video Converter Ultimate je nejlepší software pro převod videa a zvuku, který dokáže převádět MPG / MPEG na MP4 s vysokou rychlostí a vysokou kvalitou obrazu / zvuku.
- Převod jakéhokoli videa / zvuku, jako je MPG, MP4, MOV, AVI, FLV, MP3 atd.
- Podpora 1080p / 720p HD a 4K UHD video konverze.
- Výkonné editační funkce, jako je Oříznout, Oříznout, Otočit, Efekty, Vylepšit, 3D a další.
Část 3. Klepnutím pravým tlačítkem myši zkomprimujte soubor AVI na PC
Nejjednodušší způsob, jak komprimovat soubor AVI v počítači, je kliknout pravým tlačítkem myši na video. Vyber Odeslat kartu ze seznamu možností. Poté vyberte Komprimovaný (zip) složka, a to je vše. Je to velmi snadné, ale pak musíte video nejprve extrahovat pokaždé, když si ho chcete přehrát na svém zařízení. Stále je lepší komprimovat samotné video pomocí kompresorových nástrojů.
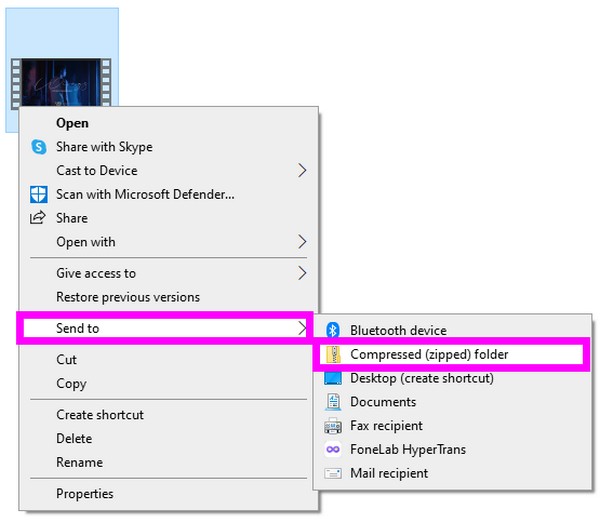
Část 4. Komprimujte soubor AVI pomocí QuickTime na Macu
QuickTime může komprimovat vaše soubory AVI, pokud používáte Mac. Tato metoda je však dostupná pouze na Macu a nelze ji spustit na jiných operačních systémech. Navíc nemá tolik možností velikosti a rozlišení jako ostatní kompresory.
Postupujte podle jednoduchých pokynů níže, jak komprimovat soubor AVI pomocí QuickTime na Macu:
Krok 1Spusťte QuickTime z Aplikace složku. Poté vyberte Soubor Otevřít soubor otevřete soubor videa AVI.
Krok 2Po otevření videa klikněte Soubor, pak zvolte Export jako z rozbalovacích možností. Vyberte rozlišení, které zmenší velikost videa, aby bylo možné jej komprimovat.
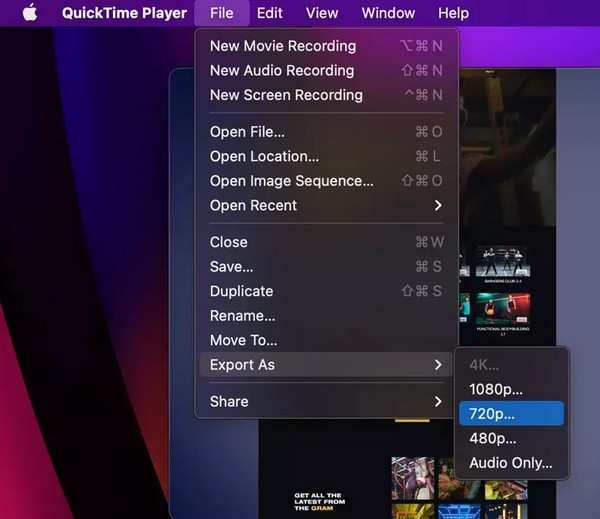
Video Converter Ultimate je nejlepší software pro převod videa a zvuku, který dokáže převádět MPG / MPEG na MP4 s vysokou rychlostí a vysokou kvalitou obrazu / zvuku.
- Převod jakéhokoli videa / zvuku, jako je MPG, MP4, MOV, AVI, FLV, MP3 atd.
- Podpora 1080p / 720p HD a 4K UHD video konverze.
- Výkonné editační funkce, jako je Oříznout, Oříznout, Otočit, Efekty, Vylepšit, 3D a další.
Část 5. Často kladené otázky o AVI File Compressors
1. Snižuje komprese souborů AVI kvalitu videa?
Záleží na kompresoru, který používáte. Některý software, online nebo ne, snižuje kvalitu videa tím, že zmenšuje velikost. Abyste si zachovali kvalitu, vyzkoušejte FoneLab Video Converter Ultimate.
2. Můžete převést komprimovaný soubor AVI do jiného formátu?
Ano můžeš. Po komprimaci souboru AVI je stále možné jej převést do různých formátů pomocí spolehlivého převodníku. Pokud použijete FoneLab Video Converter Ultimate, instalace dalšího převodníku není nutná, protože tento nástroj již má vše.
3. Jaké další video formáty podporuje FoneLab Video Converter Ultimate?
Kromě video souborů AVI, FoneLab Video Converter Ultimate umí komprimovat MP4, MOV, FLV, MKV, WMV, MPG, 3GP, VOB a další. Můžete také vyzkoušet jeho audio kompresor, který podporuje širokou škálu audio formátů.
Zvládnutí velkých souborů může být náročné, když je úložiště vašeho zařízení omezené. Naštěstí je můžete komprimovat pomocí nejdůvěryhodnějších kompresorů, jako je např FoneLab Video Converter Ultimate. Nainstalujte jej nyní, abyste ušetřili místo.
Video Converter Ultimate je nejlepší software pro převod videa a zvuku, který dokáže převádět MPG / MPEG na MP4 s vysokou rychlostí a vysokou kvalitou obrazu / zvuku.
- Převod jakéhokoli videa / zvuku, jako je MPG, MP4, MOV, AVI, FLV, MP3 atd.
- Podpora 1080p / 720p HD a 4K UHD video konverze.
- Výkonné editační funkce, jako je Oříznout, Oříznout, Otočit, Efekty, Vylepšit, 3D a další.
