- Záznamník obrazovky
- Videorekordér Mac
- Windows Video Recorder
- Záznam zvuku Mac
- Windows Audio Recorder
- Rekordér Webcam
- Herní rekordér
- Záznamník schůzek
- Messenger Call Recorder
- Skype rekordér
- Záznamník kurzu
- Prezentační rekordér
- Rekordér Chrome
- Záznamník Firefoxu
- Snímek obrazovky ve Windows
- Screenshot na Mac
Nejlepší způsob, jak ovládat Mac z Vašeho iPhone na dálku (bezpečný a snadný)
 Přidal Valyn Hua / 04. března 2021 16:00
Přidal Valyn Hua / 04. března 2021 16:00
- Jak mohu vzdáleně ovládat počítač?
- Je možné použít můj iPhone jako trackpad?
- Jak ovládám iTunes z iPhone do Mac?

Není třeba sedět v přední části počítače po celou dobu. Ve skutečnosti můžete svůj iPhone nastavit jako vzdálenou myš pro ovládání počítače. Existuje mnoho aplikací, které vám pomohou ovládat Mac z iPhone v různých aspektech. Stačí si přečíst a získat nejlepší ovladač.

Seznam příruček
1. Jak ovládat počítač z iPhone
Krok 1Otevřete Předvolby systému Mac
FoneLab Screen Recorder umožňuje zachytit video, audio, online tutorial atd. Na Windows / Mac a můžete snadno přizpůsobit velikost, editovat video nebo audio a další.
- Nahrávejte video, audio, webovou kameru a pořizujte snímky obrazovky ve Windows / Mac.
- Náhled dat před uložením.
- Je bezpečný a snadno použitelný.
Otevřená System Preferences v počítači Mac.
- Vyberte Sdílení ikona. Poznamenejte si položku vedle Název počítače na vrcholu.
- Poté klikněte na tlačítko Upravit… možnost níže. Musíte kopírovat a vkládat Místní název hostitele pro další použití.
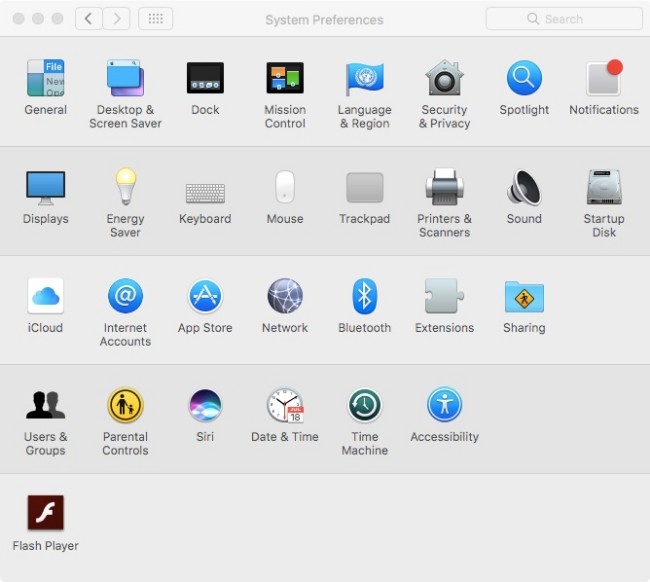
Vybrat Zrušit pro opuštění okna. Později vyhledejte a klikněte na malou možnost dříve Sdílení obrazovky. Můžete vidět Sdílení obrazovky možnost na On stav v zelené barvě.
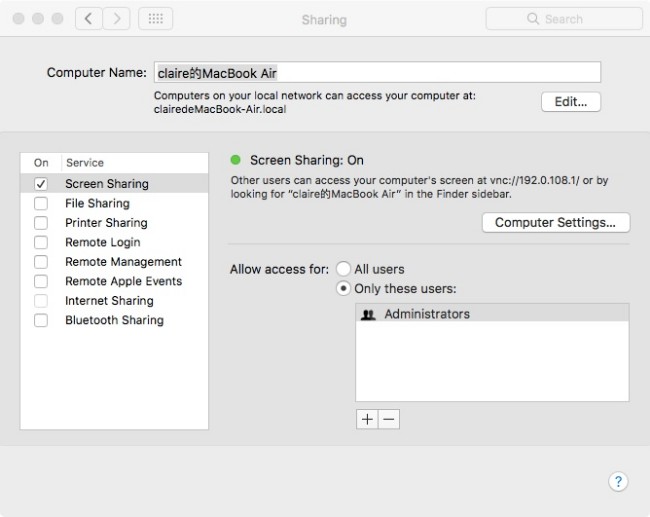
Krok 2Nastavte heslo
klikněte Nastavení počítače. Zaškrtněte políčko Diváci VNC mohou ovládat obrazovku heslem. Vedle této možnosti musíte zadat heslo. Je to klíč k ovládání Mac z iPhone. Vybrat OK uložit změny.
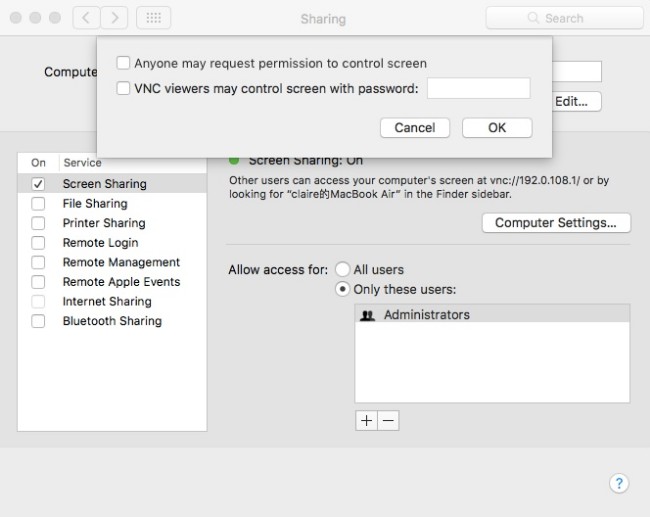
Krok 3Spusťte prohlížeč VNC
Nyní zapněte svůj iPhone. Vyhledávejte a stahujte Prohlížeč VNC z App Store. Klepněte na Získejte stáhnout a nainstalovat aplikaci vzdáleného řadiče Mac. Chcete-li pokračovat, zadejte své dotykové ID a přístupový kód. Později si můžete vybrat Otevřená spustit aplikaci VNC Viewer pro ovládání počítače ze zařízení iPhone.
Klepněte na třířádkový Moře v levém horním rohu obrazovky iPhone. Vybrat Začínáme a zaregistrujte si účet RealVNC s e-mailovou adresou a heslem.
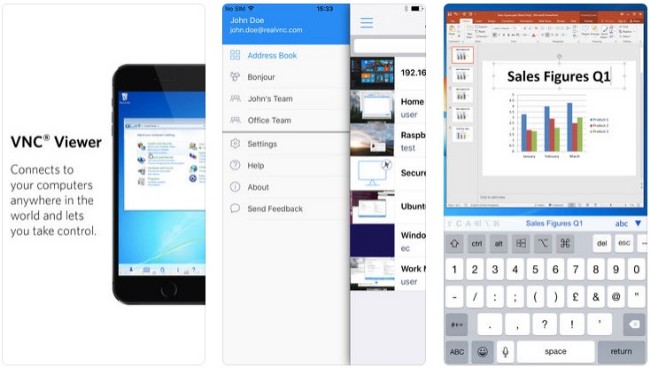
Krok 4Ovládání Mac s iPhone na dálku
Klepněte na + ikona v pravém horním rohu. Musíte zadat místní název hostitele do Adresa. Poté do řádku napište název počítače Příjmení, Zvolit Uložit následuje mítinky Connect. Pak klepněte na tlačítko mítinky Connect volba. Vyplňte Heslo prázdný. Jakmile klepnete Hotovo, můžete okamžitě ovládat počítač s iPhone.
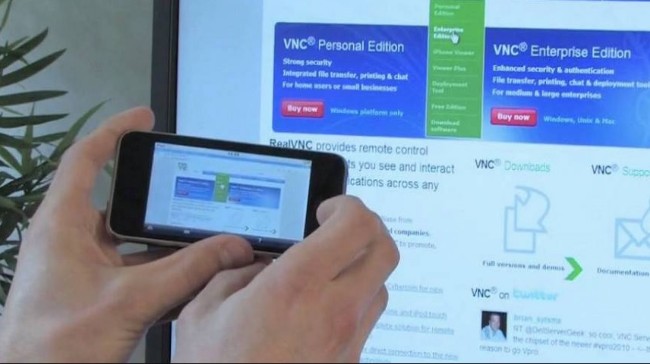
2. 3 Více aplikací pro ovládání Mac z iPhone
Přes program VNC Viewer existuje mnoho dalších programů pro vzdálené plochy. Stále můžete iPhone používat jako dálkové ovládání pro Mac pomocí následujících nástrojů.
Vzdálená myš - proměňte svůj iPhone jako klávesnici a myš
Stejně jako název napovídá, můžete svůj iPhone nebo iPad otočit jako dálkové ovládání pro Mac nebo PC. Abychom byli konkrétnější, může Remote Mouse simulovat funkce klávesnice, touchpadu a bezdrátové myši na vašem iPhone. Pokud chcete získat více funkcí pro dálkové ovládání, musíte upgradovat na verzi Pro.
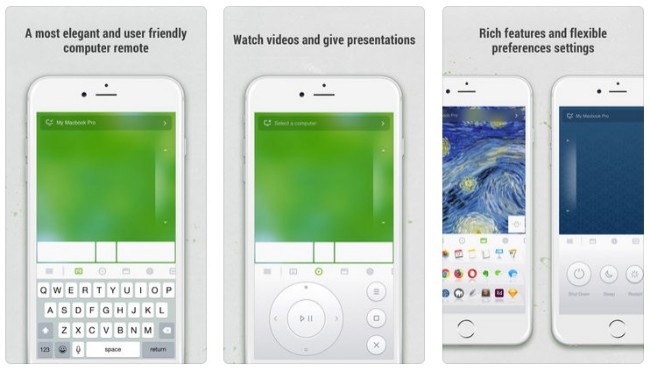
TeamViewer - Používejte iPhone jako dálkové ovládání pro Mac
TeamViewer vám pomůže snadno přistupovat k počítači za branami firewall a proxy servery. Kromě toho můžete získat plně funkce klávesnice včetně speciálních kláves. Je také podporován přenos souborů v obou směrech. Podporovanými operačními systémy jsou Windows, Mac a Linux. No, můžete ovládat notebook s iPhone s TeamViewer snadno zde.
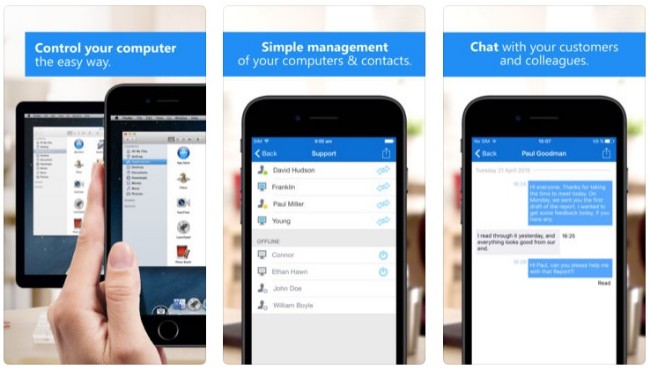
TodayRemote - Ovládejte hudbu na Mac na dálku
Stačí připojit iPhone a Mac ke stejné síti Wi-Fi. Později můžete Mac Media Player ovládat na dálku pomocí iPhonu. Podporovanými hráči jsou iTunes, VLC, Beamer a Vox.
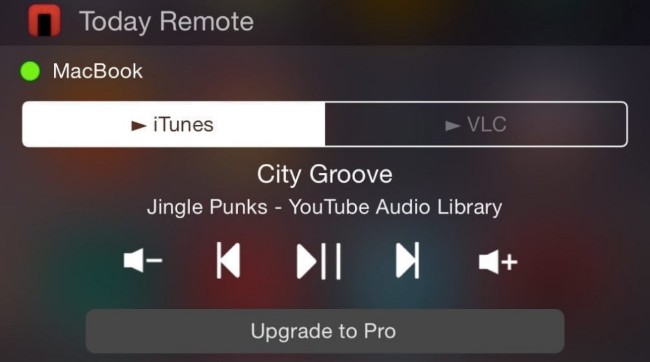
3. Doporučení: Nahrajte video s vysokým rozlišením jako profesionál
Pokud chcete nahrávat videa na počítač se systémem Windows nebo Mac, FoneLab Screen Recorder je vaše chytrá volba. Můžete zaznamenávat všechna videa na obrazovce bez zpoždění. Navíc zde můžete bez námahy získat video v původním rozlišení se systémovým zvukem a hlasem mikrofonu.
- Nahrávejte filmy, hraní, návody, Skype hovory a další videa bez ztráty kvality.
- Zachycení zvuku systému a zvuk mikrofonu s nastavitelnou hlasitostí.
- Vytvořte snímek obrazovky s celou obrazovkou nebo přizpůsobenou oblastí.
- Nastavte klávesové zkratky pro spuštění nebo zastavení záznamu.
- Uložte záznam videa nebo zvuku do různých formátů.
- Žádný časový limit.
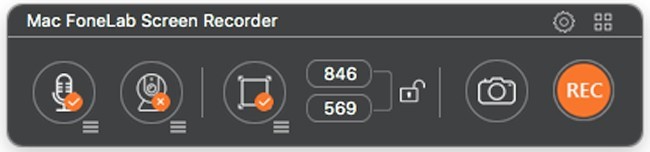
Kromě toho můžete nahrávat video z iPhonu se zvukem také pomocí FoneLab. Interní i externí zvuk lze zachytit v křišťálově čisté kvalitě. Můžete použít AirPlay, Reflektor a další aplikace zrcadlo iPhone nejprve na Mac nebo PC. Poté vám FoneLab pomůže dokonale nahrávat video a zvuk. To je vše, jak ovládat Mac z iPhonu. Jakékoli návrhy jsou vítány.
FoneLab Screen Recorder umožňuje zachytit video, audio, online tutorial atd. Na Windows / Mac a můžete snadno přizpůsobit velikost, editovat video nebo audio a další.
- Nahrávejte video, audio, webovou kameru a pořizujte snímky obrazovky ve Windows / Mac.
- Náhled dat před uložením.
- Je bezpečný a snadno použitelný.
