- Převod AVCHD na MP4
- Převést MP4 na WAV
- Převést MP4 na WebM
- Převod MPG na MP4
- Převést SWF na MP4
- Převést MP4 na OGG
- Převést VOB na MP4
- Převést M3U8 na MP4
- Převést MP4 na MPEG
- Vložit titulky do MP4
- Rozbočovače MP4
- Odebrat zvuk z MP4
- Převod videí 3GP na MP4
- Úpravy souborů MP4
- Převést AVI na MP4
- Převést MOD na MP4
- Převést MP4 na MKV
- Převést WMA na MP4
- Převod MP4 na WMV
Výjimečné nástroje pro nahrávání obrazovky GoToMeeting, které byste si neměli nechat ujít
 Aktualizováno dne Lisa Ou / 10. ledna 2023, 16:30
Aktualizováno dne Lisa Ou / 10. ledna 2023, 16:30Existuje mnoho způsobů, jak vytvořit schůzku pro vaši práci. Může to být osobně nebo online. Většina lidí pořádá schůzky online. Dávají přednost tomuto nastavení, pokud se vyskytnou uspěchané úkoly nebo naléhavé situace. GoToMeeting můžete použít k tomu, abyste ze své online schůzky měli co nejlepší zážitek. Co když je diskuse rychlá a nemůžete ji správně sledovat? Nejlepší způsob, jak tento problém vyřešit, je zaznamenat relaci schůzky. GoToMeeting můžete nahrávat pomocí jeho vestavěné funkce a dalšího softwaru. Naštěstí vás tento článek provede tím, jak používat vynikající software a jeho alternativu pro nahrávání GoToMeeting.
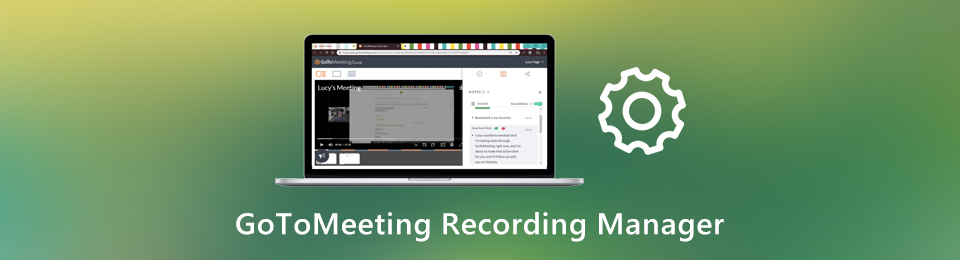

Seznam příruček
Část 1. Jak nahrávat GoToMeeting pomocí FoneLab Screen Recorder
Při nahrávání online schůzek je potřeba mít kvalitní záznamník. Budete jej potřebovat, pokud diskuse obsahuje písemnou prezentaci. FoneLab Screen Recorder je software, který můžete použít. Když nástroj nahrává online schůzku, nezmění kvalitu vaší obrazovky. Další dobrá věc na tomto softwaru je, že během nahrávání můžete pořídit snímek obrazovky. Jakmile jej provedete, proces nepřeruší. Můžete také nastavit klávesové zkratky pro spuštění, zastavení nebo otevření pro spuštění nebo zastavení nástroje. Další informace o nahrávání GoToMeeting naleznete níže.
FoneLab Screen Recorder umožňuje zachytit video, audio, online tutorial atd. Na Windows / Mac a můžete snadno přizpůsobit velikost, editovat video nebo audio a další.
- Nahrávejte video, audio, webovou kameru a pořizujte snímky obrazovky ve Windows / Mac.
- Náhled dat před uložením.
- Je bezpečný a snadno použitelný.
Krok 1Stáhněte si nástroj kliknutím na Stažení zdarma tlačítko na levé straně hlavního rozhraní. Počkejte několik sekund, než software dokončí stahování. Poté bude nástroj vyžadovat, abyste jej nastavili v počítači. Nainstalujte jej okamžitě. zahájit > Běh to na vašem počítači.
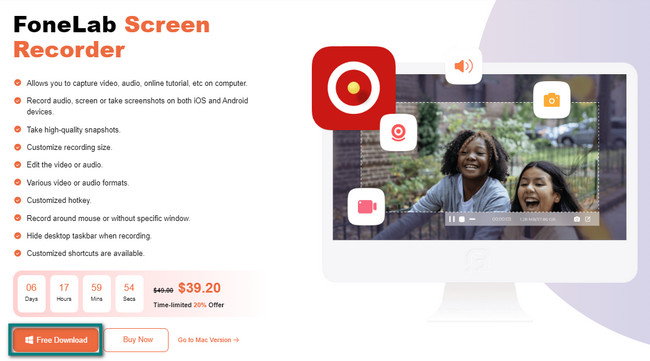
Krok 2Nástroj vám ukáže své funkce v nahrávce. Musíte vybrat Video Recording režimu, protože se jedná o účinný nástroj pro nahrávání schůzek na GoToMeeting. Kromě toho, pokud chcete vidět historii svých záznamů, klikněte na Historie záznamu. Nachází se v jeho levém dolním rohu.
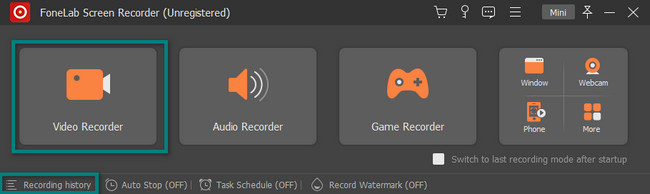
Krok 3Musíte kliknout na Zvyk tlačítko na levé straně softwaru. V tomto případě můžete použít Nastavitelný rám k vykreslení části obrazovky, kterou chcete zaznamenat. Vzhledem k tomu, že zachycujete online diskuze na schůzkách, je vhodné zapnout Mikrofon. Z tohoto důvodu budete nahrávat i hlas hostitele. Spusťte GoToMeeting a klikněte na REC tlačítko pro spuštění nahrávání.
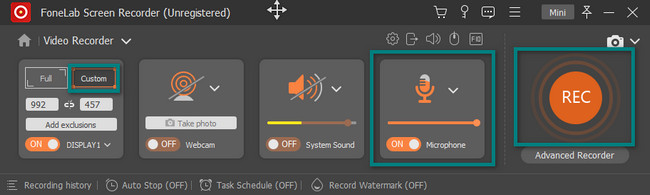
Krok 4Zatímco nahrávání probíhá, uvidíte Nastavitelný rám před chvílí jste sledovali. Zmizí pouze v případě, že záznam skončil. Pokud chcete, můžete záznam pozastavit kliknutím na jeho tlačítko. Ve střední části nástroje klikněte na Červené pole tlačítko pro zastavení nahrávání vašeho GoToMeeting.
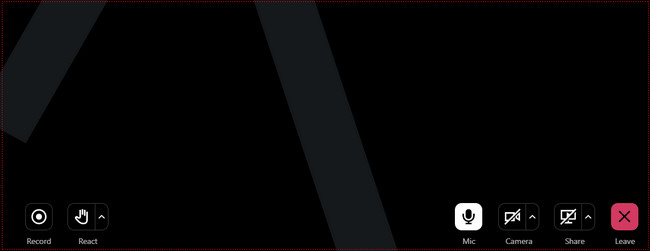
Krok 5Software zobrazí video na obrazovce. Pokud chcete, umožní vám upravit video před uložením do počítače. Klikněte na Hotovo jakmile video ponecháte na svém zařízení. Album musíte v počítači najít, až budete chtít vidět své video GoToMeeting.
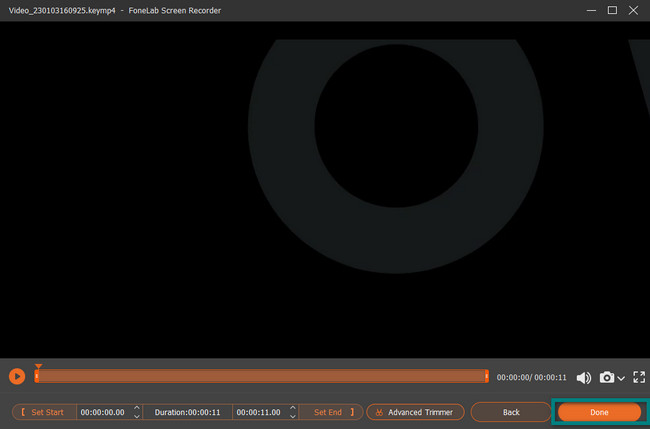
Výše uvedený software je vynikající mezi ostatními rekordéry obrazovky. Má všechny funkce, které byste na nástroji chtěli. Pro záznam GoToMeeting však existují i jiné záznamníky obrazovky. Jejich použití je ve srovnání s FoneLab Screen Recorder komplikované. Pokud je přesto chcete objevit, pokračujte.
FoneLab Screen Recorder umožňuje zachytit video, audio, online tutorial atd. Na Windows / Mac a můžete snadno přizpůsobit velikost, editovat video nebo audio a další.
- Nahrávejte video, audio, webovou kameru a pořizujte snímky obrazovky ve Windows / Mac.
- Náhled dat před uložením.
- Je bezpečný a snadno použitelný.
Část 2. Jak nahrávat GoToMeeting pomocí vestavěného nástroje
Dobrá věc na GoToMeeting je, že má vestavěný nástroj, který můžete použít k jeho nahrávání. Jeho použití je však složité. Pokud nástroj používáte poprvé, budete mít potíže a zmatek. Na rozdíl od výše uvedeného softwaru má přístupné rozhraní a uživatelsky přívětivé nástroje. Při používání vestavěného nástroje musíte být opatrní, abyste se vyhnuli chybám v procesu. Navzdory tomu, jakmile nahrajete schůzky, vyvstává otázka: kam GoToMeeting ukládá nahrávky? Najdete je ve svém zařízení tak, že najdete Průzkumník souborů. Chcete-li se dozvědět více o vestavěném nástroji GoToMeeting, přejděte k jeho podrobným krokům.
Krok 1Pokud nemáte přístup k záznamu schůzky, klikněte na Otevřete Předvolby v pravém dolním rohu nástroje. Ukáže vám nastavení vestavěných nástrojů GoToMeeting. Musíte kliknout na Záznam sekce na levé straně hlavního rozhraní. Poté vyberte umístění vašeho videa a klikněte na OK .
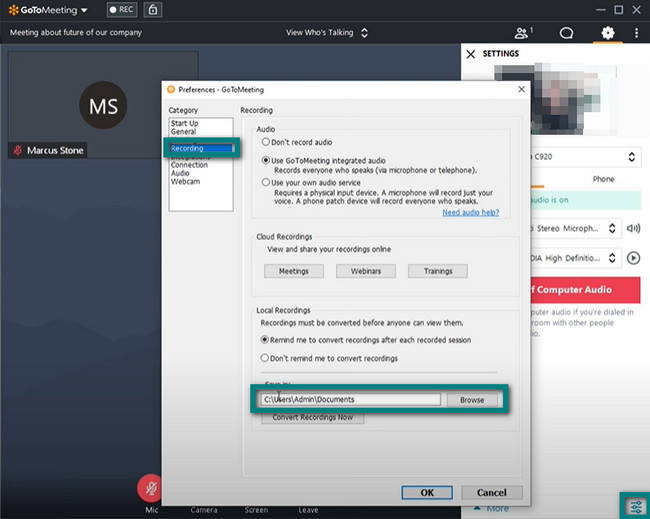
Krok 2V horní části vestavěného nástroje klikněte na REC knoflík. Zobrazí se vám rozbalovací část, která vám řekne, že nahrávání je vypnuté. Jediné, co musíte udělat, je kliknout na tlačítko Spustit nahrávání. V tomto případě zaznamená pouze relaci GoToMeeting, nikoli celou obrazovku zařízení, pokud je minimalizována.
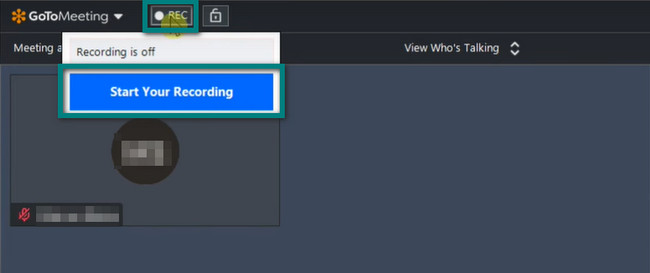
Krok 3Po dokončení schůzky klikněte na Zastavte nahrávání knoflík. Poté nástroj okamžitě uloží video do složky, kterou jste si před chvílí vybrali.
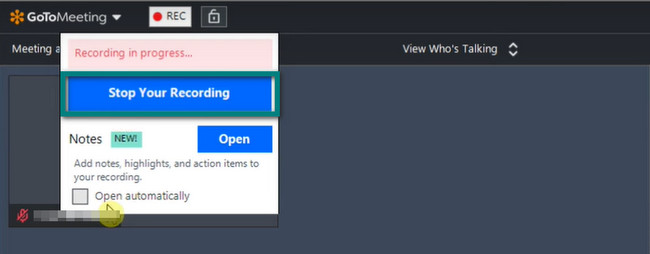
Část 3. Jak nahrávat GoToMeeting přes Movavi
Movavi je jedním ze záznamů obrazovky, které uvidíte online. Tento nástroj můžete použít k záznamu vašeho GoToMeeting, protože podporuje zachycení na vaší webové kameře. Jakmile si však software stáhnete a nainstalujete, zabere vám hodně času. Pokud jste v naléhavé situaci, tento software se nedoporučuje. Kromě toho, jakmile nástroj spustíte, zobrazí se pouze na pravé straně obrazovky. Není nápadný a jeho vlastnosti nemají žádné štítky. V tomto případě budete mít zmatek ohledně jejich funkcí. Stále vám může pomoci s tím, jak zaznamenat GoToMeeting. Abychom vám pomohli, přečtěte si prosím pozorně následující kroky.
Krok 1Ve střední části hlavního rozhraní klikněte na Stáhněte si zdarma tlačítko pro stažení softwaru. Poté jej nastavte, nainstalujte a spusťte na svém zařízení.
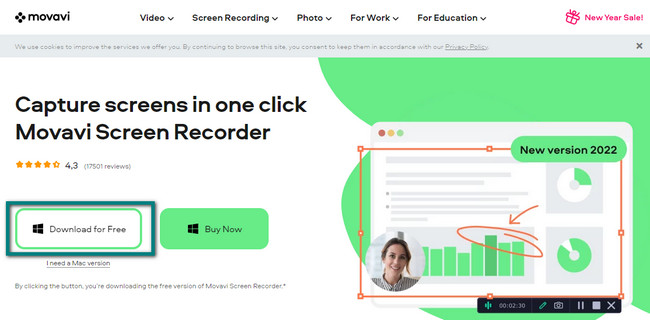
Krok 2Spusťte GoToMeeting, který chcete zaznamenat. Poté klikněte na Videokamera ikonu pro zahájení nahrávání. V tomto případě bude nástroj vyžadovat, abyste obkreslili obrazovku, kterou chcete zaznamenat. Jakmile trasování pustíte, nahrávání se okamžitě spustí.
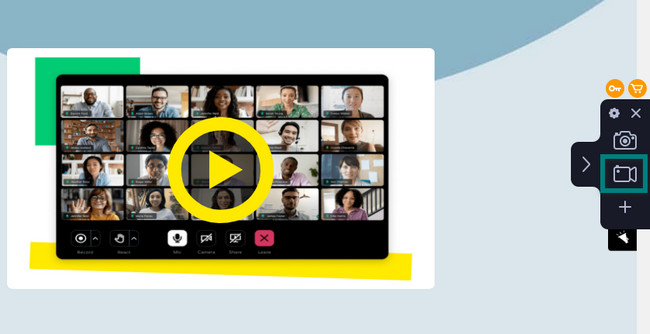
Krok 3Pokud chcete nahrávání ukončit, klikněte na Červený kruh knoflík. Nachází se pod nástrojem. Později se nahrávání ukončí a software vás neoznámí, kam video uloží. Nejlepší by bylo, kdybyste to našli v albech zařízení.
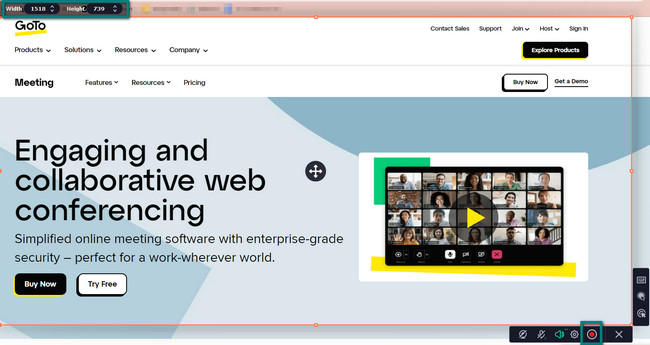
FoneLab Screen Recorder umožňuje zachytit video, audio, online tutorial atd. Na Windows / Mac a můžete snadno přizpůsobit velikost, editovat video nebo audio a další.
- Nahrávejte video, audio, webovou kameru a pořizujte snímky obrazovky ve Windows / Mac.
- Náhled dat před uložením.
- Je bezpečný a snadno použitelný.
Část 4. Časté dotazy o GoToMeeting
Otázka 1. Jak vyřešit problém při nahrávání GoToMeeting pomocí jeho vestavěného nástroje?
Přejděte do Nastavení nástroje. Vybrat Ochrana osobních údajů > Ložnice > Povolit aplikacím přístup k fotoaparátu > Povolit aplikace pro stolní počítače na Přístup k fotoaparátu sekce. Poté stačí restartovat GoToMeeting.
Otázka 2. Co mám dělat, když se GoToMeeting neotevře?
Ke schůzce se můžete začít připojovat z webové aplikace. Ke schůzce se můžete připojit také z mobilní aplikace, restartovat stahování nebo restartovat GoToMeeting.
Existuje mnoho záznamníků obrazovky, ale FoneLab Screen Recorder je mezi nimi nejlepší. Pokud chcete používat tento vynikající software, můžete si jej stáhnout do svého zařízení. Později vás jistě potěší její funkce.
FoneLab Screen Recorder umožňuje zachytit video, audio, online tutorial atd. Na Windows / Mac a můžete snadno přizpůsobit velikost, editovat video nebo audio a další.
- Nahrávejte video, audio, webovou kameru a pořizujte snímky obrazovky ve Windows / Mac.
- Náhled dat před uložením.
- Je bezpečný a snadno použitelný.
