- Převod AVCHD na MP4
- Převést MP4 na WAV
- Převést MP4 na WebM
- Převod MPG na MP4
- Převést SWF na MP4
- Převést MP4 na OGG
- Převést VOB na MP4
- Převést M3U8 na MP4
- Převést MP4 na MPEG
- Vložit titulky do MP4
- Rozbočovače MP4
- Odebrat zvuk z MP4
- Převod videí 3GP na MP4
- Úpravy souborů MP4
- Převést AVI na MP4
- Převést MOD na MP4
- Převést MP4 na MKV
- Převést WMA na MP4
- Převod MP4 na WMV
Nejlepší metody pro profesionální převod HEVC na MP4
 Aktualizováno dne Lisa Ou / 21. února 2023 15:30
Aktualizováno dne Lisa Ou / 21. února 2023 15:30High-Efficiency Video Coding, neboli zkráceně HEVC, je novějším nástupcem formátu videa MP4/H.264. Má mnoho výhod, pokud jde o kvalitu, velikost a kompatibilitu, většinou pro novější zařízení. Má to však jednu nevýhodu, kvůli které je lidé chtějí převést do jiných video formátů. To je kompatibilita se staršími zařízeními. Protože HEVC je nedávno vyvinutý formát souborů, mnoho počítačů, mobilních telefonů, televizorů a dalších jej nepodporuje. MP4 je na druhou stranu široce podporovaný formát. Mnoho lidí si chce zachovat kvalitu videa, ale jsou kompatibilnější s jinými zařízeními, takže se rozhodnou převést do tohoto formátu.
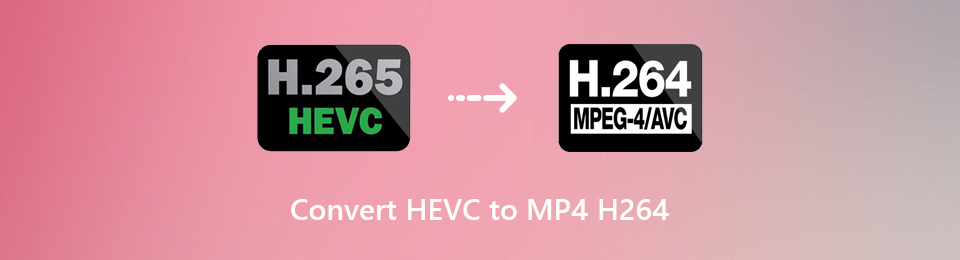
Bohužel ani HEVC moc převodníků nepodporuje. Proto musíte najít nástroj, který zajistí vaše potřeby konverze. Ale dobrá zpráva je, že se nemusíte namáhat, abyste na to přišli. Tento článek obsahuje seznam nejlepších metod, jak nechat váš HEVC úspěšně převést na MP4. K dispozici bude více nástrojů třetích stran; stačí vybrat nejvhodnější metodu pro vaše video. Kromě toho zde budou jednoduché pokyny, které vám pomohou s celým procesem. Nyní můžete objevit praktické nástroje a začít s postupem převodu níže.

Seznam příruček
Část 1. Převod HEVC na MP4 pomocí FoneLab Video Converter Ultimate
Konverzní nástroj, na který se v dnešní době lidé nejvíce spoléhají, je FoneLab Video Converter Ultimate. Přestože to mnoho lidí nezná, uživatelé, kteří to zkusili, začali záviset na tomto programu, kdykoli potřebovali převodník. A jak čas plyne, stále více jednotlivců zjišťuje, jak efektivní je FoneLab Video Converter Ultimate. Umožňuje vám převést soubory HEVC na MP4 pouze několika kliknutími. Kromě toho nabízí funkce pro úpravy, které mohou vašim videím dodat atraktivitu. To zahrnuje a video reverzor, zesilovač, zastřihovač, slučovač rotátoru a další. Kromě těchto editačních funkcí vám tento program umožňuje provádět dávková konverze snadno.
Video Converter Ultimate je nejlepší software pro převod videa a zvuku, který dokáže převádět MPG / MPEG na MP4 s vysokou rychlostí a vysokou kvalitou obrazu / zvuku.
- Převod jakéhokoli videa / zvuku, jako je MPG, MP4, MOV, AVI, FLV, MP3 atd.
- Podpora 1080p / 720p HD a 4K UHD video konverze.
- Výkonné editační funkce, jako je Oříznout, Oříznout, Otočit, Efekty, Vylepšit, 3D a další.
Při manévrování s HEVC video konvertorem FoneLab Video Converter Ultimate postupujte podle níže uvedených nenáročných pokynů:
Krok 1Získejte instalační soubor FoneLab Video Converter Ultimate z jeho webových stránek. Klikněte na Stažení zdarma k tomu v levé části stránky. Jakmile jej budete mít, otevřete soubor a zahajte instalaci poté, co povolíte programu provádět změny ve vašem zařízení. Před dokončením procesu instalace bude trvat několik okamžiků. Poté spusťte převodník v počítači.
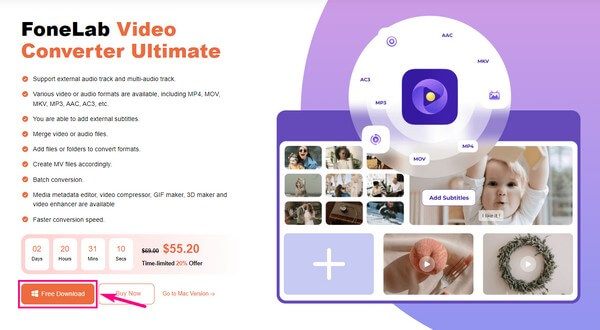
Krok 2Jakmile uvidíte primární rozhraní, klikněte na symbol plus uvnitř krabice. Nebo můžete také kliknout na znaménko plus v levém horním rohu, podle toho, co vám vyhovuje. Tím se zobrazí vaše složka souborů. Vybrat HEVC video k nahrání souboru do programu.
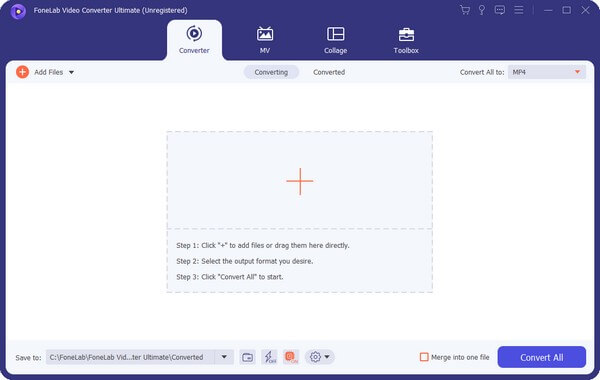
Krok 3Po nahrání bude v rozhraní k dispozici několik možností. Nejprve však nastavte možnosti převodu kliknutím na rozbalovací lištu v pravé horní části. Vyber MP4 formát, když se zobrazí podporované formáty videa. Pak je na vašem rozhodnutí, zda ponecháte původní rozlišení a kvalitu, nebo je změníte.
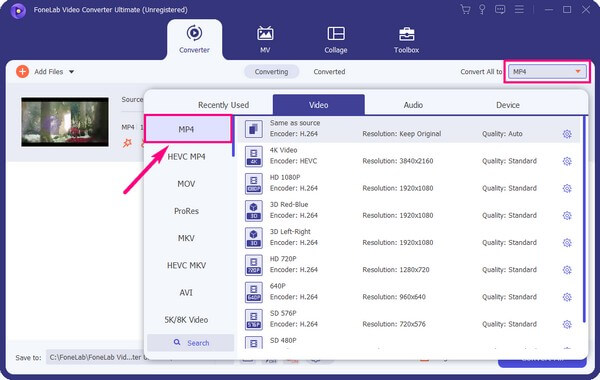
Krok 4Po dokončení nastavení formátu převodu můžete upravit další možnosti. Poté vyberte složku, kam chcete výstup uložit, a klikněte Převést vše.
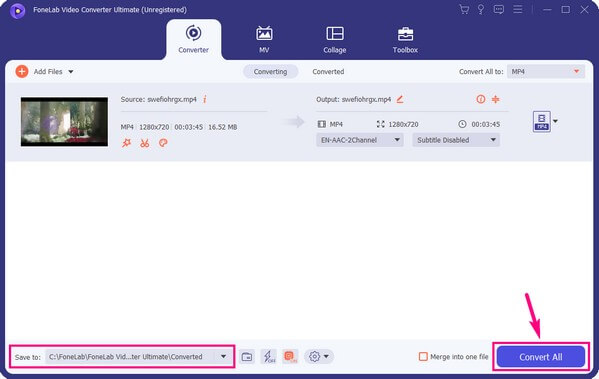
Video Converter Ultimate je nejlepší software pro převod videa a zvuku, který dokáže převádět MPG / MPEG na MP4 s vysokou rychlostí a vysokou kvalitou obrazu / zvuku.
- Převod jakéhokoli videa / zvuku, jako je MPG, MP4, MOV, AVI, FLV, MP3 atd.
- Podpora 1080p / 720p HD a 4K UHD video konverze.
- Výkonné editační funkce, jako je Oříznout, Oříznout, Otočit, Efekty, Vylepšit, 3D a další.
Část 2. Převod HEVC na MP4 přes VLC
VLC je známý přehrávač médií dostupný na mnoha zařízeních. Pro mnoho lidí také není neznámé, že tento nástroj podporuje téměř všechny video formáty, a proto je velmi oblíbený. Mnoho uživatelů si však neuvědomuje, že VLC může také převádět video soubory, jako jsou soubory HEVC, na MP4. Jen poznamenejte, že funkce převodu tohoto programu je pouze bonusová funkce. Proto postrádá pokročilejší funkce, jako je editace, komprese a další.
Chcete-li převést videa HEVC přes VLC, postupujte podle níže uvedených nenáročných pokynů:
Krok 1Stáhněte si VLC, pokud ještě není nainstalován ve vašem počítači. Poté jej začněte spouštět a poté klikněte na Media v levé horní části rozhraní. Když se zobrazí rozevírací nabídka, vyberte možnost Převést / Uložit možnost pro zobrazení okna Open Media.
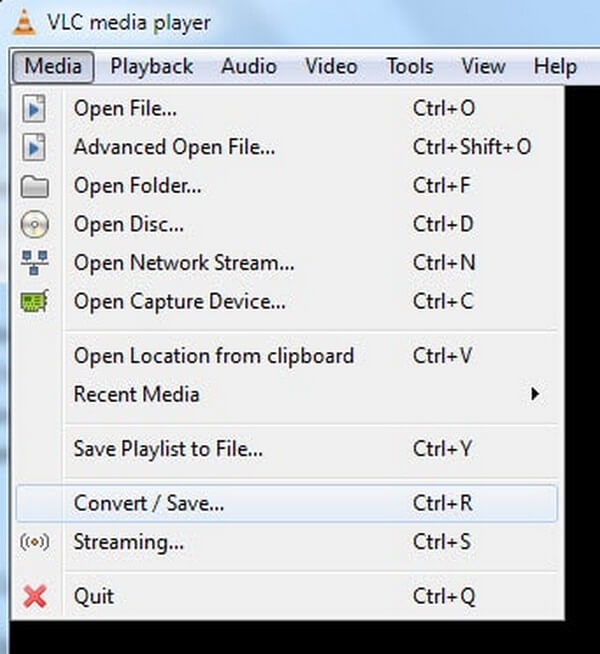
Krok 2Dále vyberte možnost Soubor poté vyberte kartu přidat tlačítko. Vyber HEVC soubor, který chcete následně převést. Pak stiskněte Převést / Uložit v dolní části.
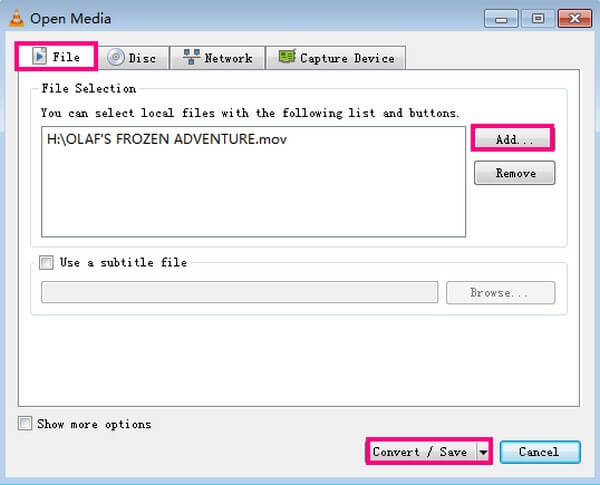
Krok 3V následujícím okně vyberte požadovaný výstupní formát, MP4. Před stisknutím tlačítka vyberte také název a cíl souboru Home tlačítko pro převod videa.
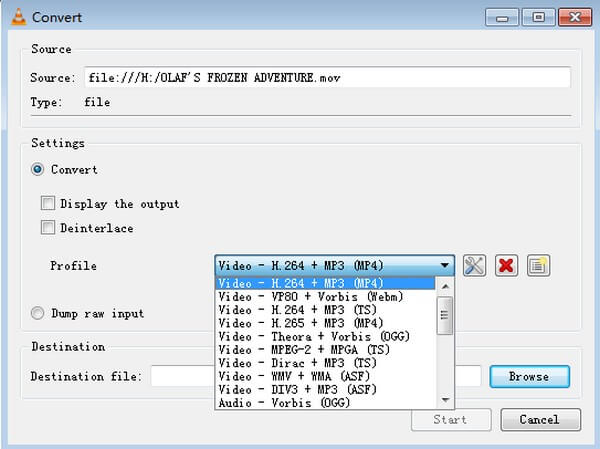
Video Converter Ultimate je nejlepší software pro převod videa a zvuku, který dokáže převádět MPG / MPEG na MP4 s vysokou rychlostí a vysokou kvalitou obrazu / zvuku.
- Převod jakéhokoli videa / zvuku, jako je MPG, MP4, MOV, AVI, FLV, MP3 atd.
- Podpora 1080p / 720p HD a 4K UHD video konverze.
- Výkonné editační funkce, jako je Oříznout, Oříznout, Otočit, Efekty, Vylepšit, 3D a další.
Část 3. Převod HEVC na MP4 pomocí ruční brzdy
Dalším nástrojem třetí strany pro převod souborů HEVC na MP4 je HandBrake. Tento program dokáže převést téměř jakýkoli formát souborů do MP4, MKV a WebM. Má také základní editační funkce, jako je oříznutí a změna velikosti. Pro některé lidi, zejména pro začátečníky, však může být navigace náročná, protože její rozhraní není uživatelsky přívětivé.
Chcete-li převést HEVC na MP4 pomocí ruční brzdy, postupujte podle níže uvedených nenáročných pokynů:
Krok 1Získejte a nainstalujte HandBrake do svého počítače. Klikněte na Open Source možnost na hlavním rozhraní pro výběr HEVC soubor, který chcete převést.
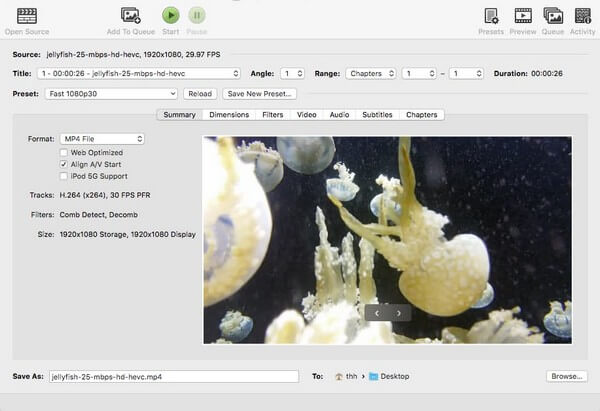
Krok 2Dále viz Shrnutí sekce. Vybrat MP4 Soubor jako výstupní formát vašeho videa. Můžete také nastavit další možnosti na základě požadovaného výstupu.
Krok 3Po dokončení klikněte na ikonu Start v horní části rozhraní a začněte proces převodu.
Část 4. Převod HEVC na MP4 pomocí Adobe Premiere Pro
Adobe Premiere je program pro úpravu videa vytvořený společností Adobe Inc. Dokáže snadno převést vaše video soubory HEVC na MP4, ale velkou nevýhodou je, že není zdarma. Vzhledem k tomu, že tento nástroj je programem předplatného, musíte zaplatit předplatné. A počítejte s tím, že cena nebude příznivá pro rozpočet. Kromě toho zabere velkou část úložiště vašeho počítače. Musíte připravit počítač s dobrým výkonem a velkým úložištěm.
Chcete-li svůj HEVC převést na MP4 prostřednictvím Adobe Premiere Pro, postupujte podle níže uvedených nenáročných pokynů:
Krok 1Nainstalujte a spusťte Adobe Premiere Pro na tvém počítači. Klikněte na Soubor > Vývoz > Vyberte Média.
Krok 2Když se zobrazí dialogové okno, nastavte možnosti převodu. Vyberte nastavení podle svých preferencí.
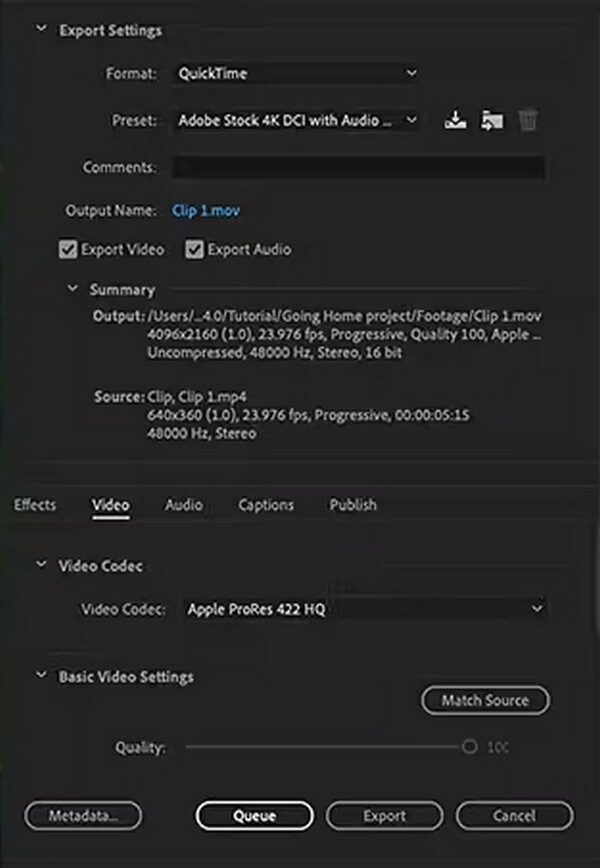
Krok 3Po dokončení stiskněte tlačítko Fronta knoflík. Tím se spustí AME program, kam můžete video exportovat.
Video Converter Ultimate je nejlepší software pro převod videa a zvuku, který dokáže převádět MPG / MPEG na MP4 s vysokou rychlostí a vysokou kvalitou obrazu / zvuku.
- Převod jakéhokoli videa / zvuku, jako je MPG, MP4, MOV, AVI, FLV, MP3 atd.
- Podpora 1080p / 720p HD a 4K UHD video konverze.
- Výkonné editační funkce, jako je Oříznout, Oříznout, Otočit, Efekty, Vylepšit, 3D a další.
Část 5. Nejčastější dotazy týkající se převodníků HEVC na MP4
Jak sloučit soubory HEVC se soubory .mov?
Můžete použít FoneLab Video Converter Ultimate. Importujte oba soubory do programu a zvolte formát výstupního souboru. Poté klikněte na Sloučit do jednoho souboru možnost před převodem videí do jednoho souboru. A je to.
Můžete po převodu zmenšit velikost velkých souborů MP4?
Ano můžeš. Komprese videa je v této věci nejúčinnějším řešením. A s potěšením vám můžeme říci, že nemusíte shánět a instalovat další nástroje. Jeden z FoneLab Video Converter UltimateKlíčovou vlastností 's je komprese. Proto můžete zmenšit velikost souboru ihned po konverzi videa pomocí stejného programu.
Převádí FoneLab Video Converter Ultimate HEVC na MOV?
Ano, může. Kromě převodu souborů HEVC na MP4 je můžete také převést do různých formátů souborů, jako jsou MOV, MKV, AVI, ProRes, WEBM, WMV a další. navíc FoneLab Video Converter Ultimate není omezena na konverzi videa. Můžete také převést své video nebo audio soubory do různých zvukových formátů.
Video Converter Ultimate je nejlepší software pro převod videa a zvuku, který dokáže převádět MPG / MPEG na MP4 s vysokou rychlostí a vysokou kvalitou obrazu / zvuku.
- Převod jakéhokoli videa / zvuku, jako je MPG, MP4, MOV, AVI, FLV, MP3 atd.
- Podpora 1080p / 720p HD a 4K UHD video konverze.
- Výkonné editační funkce, jako je Oříznout, Oříznout, Otočit, Efekty, Vylepšit, 3D a další.
Doufáme, že jsme vám mohli pomoci najít řešení prostřednictvím tohoto článku. Můžete se kdykoli vrátit, pokud potřebujete další pomoc nebo máte dotazy, otázky atd. Nebo zamiřte na stránku FoneLab Video Converter Ultimate stránky, kde uvidíte více.
