- Převod AVCHD na MP4
- Převést MP4 na WAV
- Převést MP4 na WebM
- Převod MPG na MP4
- Převést SWF na MP4
- Převést MP4 na OGG
- Převést VOB na MP4
- Převést M3U8 na MP4
- Převést MP4 na MPEG
- Vložit titulky do MP4
- Rozbočovače MP4
- Odebrat zvuk z MP4
- Převod videí 3GP na MP4
- Úpravy souborů MP4
- Převést AVI na MP4
- Převést MOD na MP4
- Převést MP4 na MKV
- Převést WMA na MP4
- Převod MP4 na WMV
Bezproblémově převeďte M4V na MP4 na Windows a Mac [2023]
 Aktualizováno dne Lisa Ou / 20. října 2021 16:30
Aktualizováno dne Lisa Ou / 20. října 2021 16:30Jste jedním z těch lidí, kteří mají na svých zařízeních M4V, zvláště když jste uživatelem Apple? Technicky je M4V formát kontejneru souborů vyvinutý společností Apple. Mezi formáty M4V a MP4 není velký rozdíl. Primární rozdíl je v tom, že soubory M4V mohou být volitelně chráněny ochranou proti kopírování DRM. Apple používá M4V ke kódování video souborů ve svém iTunes Store. Když už bylo zmíněno, zdá se to být nepohodlné, pokud jej chcete přenést nebo umístit do počítače. Na druhou stranu soubor MP4 dělá vše. MP4 je formát souboru, který spadá do kategorie video souborů. Formát MP4 je široce používán pro video a audio, stejně jako pro titulky a obrázky. Skvěle se vejde na téměř všechna zařízení a to je hlavní důvod, proč jej musíte převést. Tento článek představuje nástroje a kroky pro převod M4V na MP4 v systémech Windows a Mac.
![Bezproblémově převeďte M4V na MP4 na Windows a Mac [2023]](https://www.fonelab.com/images/video-converter-ultimate/convert-m4v-to-mp4.jpg)

Seznam příruček
1. Jak převést M4V na MP4 ve Windows
Jak převést M4V na MP4 pomocí FoneLab Video Converter Ultimate
Nic není úspěšnější než převod souboru do jiného formátu souboru, a to je důvod, proč chcete převaděč, který je víc než jen nástroj pro převod, pak FoneLab Video Converter Ultimate je to, co hledáte. Stojí ve svém názvu jako ultimátní konvertor, protože je to nástroj typu vše v jednom, který je schopen nejen převádět soubory do jiného formátu, ale je vybaven sadou nástrojů, kterou lze použít při kompresi, ořezávání, vylepšování, posilování, rotující a mnoho dalších. Kromě toho podporuje konverzi pomocí široké škály výstupních a vstupních formátů, které můžete snadno provádět. Má také uživatelsky přívětivé rozhraní, které vám umožňuje převádět soubory, i když nemáte v převodu příliš mnoho zkušeností. Nejen to, lze jej stáhnout a nainstalovat na Windows a Mac.
Video Converter Ultimate je nejlepší software pro převod videa a zvuku, který dokáže převádět MPG / MPEG na MP4 s vysokou rychlostí a vysokou kvalitou obrazu / zvuku.
- Převod jakéhokoli videa / zvuku, jako je MPG, MP4, MOV, AVI, FLV, MP3 atd.
- Podpora 1080p / 720p HD a 4K UHD video konverze.
- Výkonné editační funkce, jako je Oříznout, Oříznout, Otočit, Efekty, Vylepšit, 3D a další.
Kroky pro převod M4V na MP4 pomocí FoneLab Video Converter Ultimate v systému Windows:
Krok 1Stáhněte si a nainstalujte FoneLab Video Converter Ultimate (verze pro Windows) do počítače, poté spusťte software, abyste viděli jeho plné rozhraní.
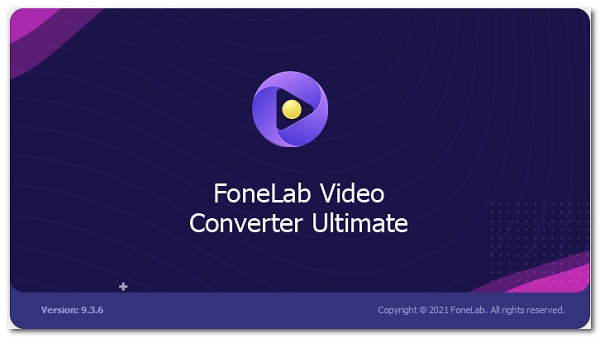
Krok 2Na jeho hlavním rozhraní uvidíte Přidat soubor tlačítko, kam přidat nebo přetáhnout M4V soubor, který má být převeden. Jednoduše přidejte nebo přetáhněte soubor.
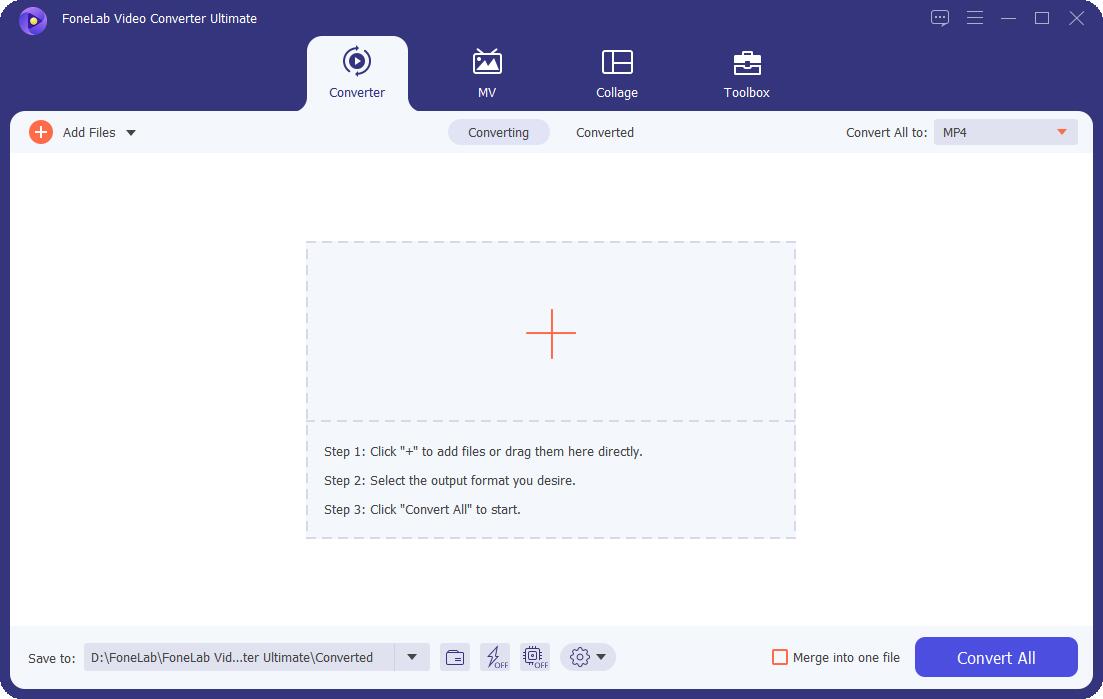
Krok 3Klepněte na panel formátu výstupního souboru vedle vloženého souboru. Poté se objeví nová záložka okna, kde vyberte formát výstupního souboru. V našem případě klikněte na Video a zvolte MP4.
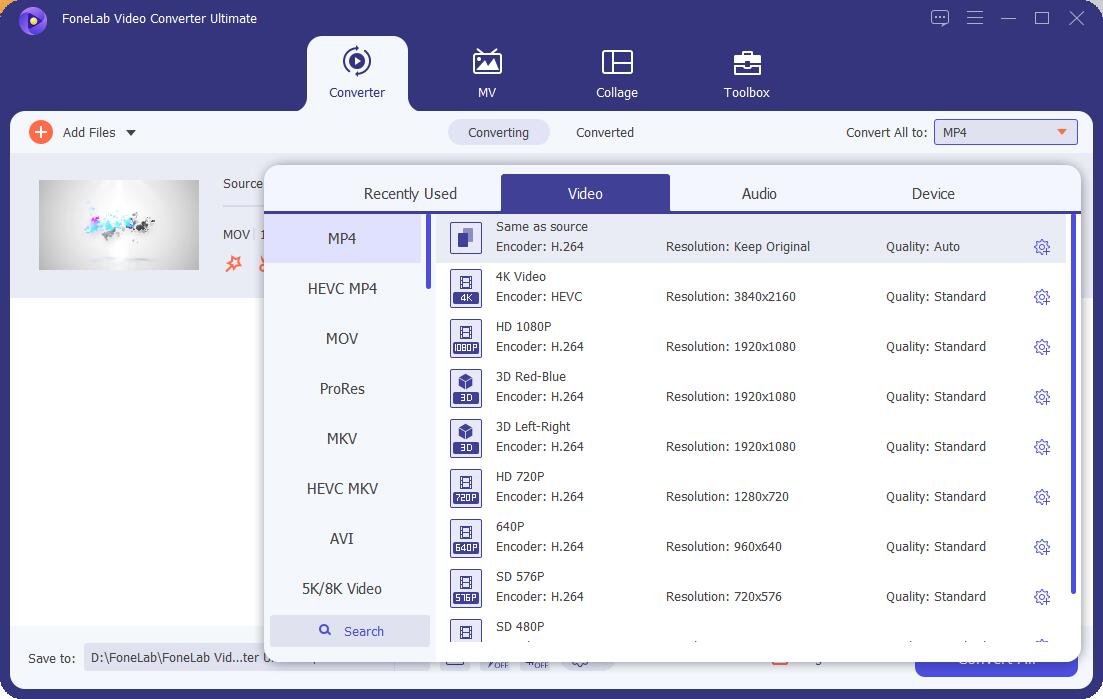
Krok 4Nakonec, když je proces převodu dokončen, jednoduše klikněte na Převést vše a uloží se do vybrané složky ve vašem počítači.
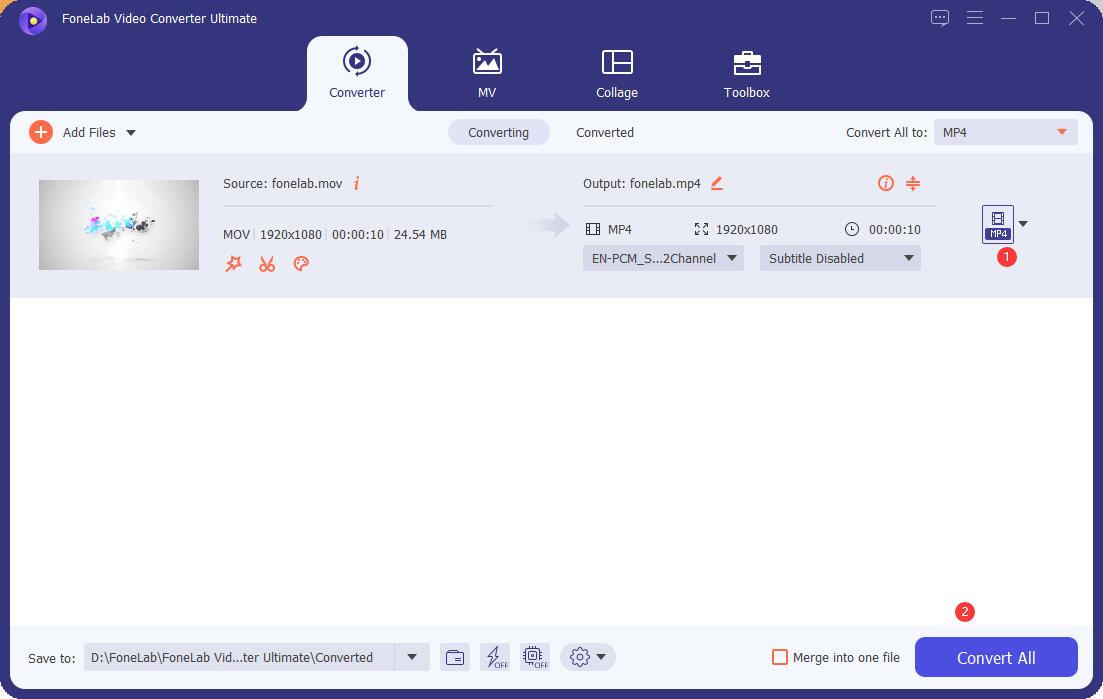
Jak převést M4V na MP4 pomocí VLC Media Player
VLC Media Player je vhodný pro vaše potřeby, pokud dáváte přednost používání open-source a multiplatformního multimediálního přehrávače, který bez problémů běží na různých operačních systémech, jako jsou Windows, Mac OSX a Linux. Může přehrávat multimediální soubory přímo z extrahovatelných zařízení nebo PC. Není to však jen přehrávač médií, který přehrává soubory, ale má vestavěný nástroj, který je schopen pořizovat snímky obrazovky a především převádět soubory do jiného a snadno je ukládat do počítače.
Kroky pro převod M4V na MP4 pomocí VLC Media Player v systému Windows:
Krok 1Nejprve si stáhněte zdarma a nainstalujte VLC Media Player (verze pro Windows) do počítače.
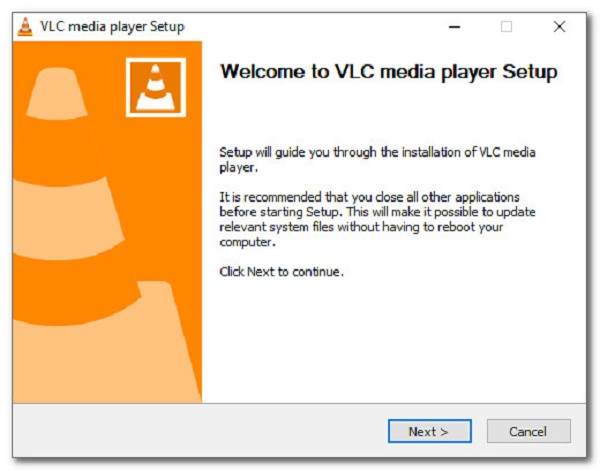
Krok 2Otevřete software, poté v jeho hlavním rozhraní přejděte na panel hlavní nabídky a vyberte možnost Převést / Uložit.
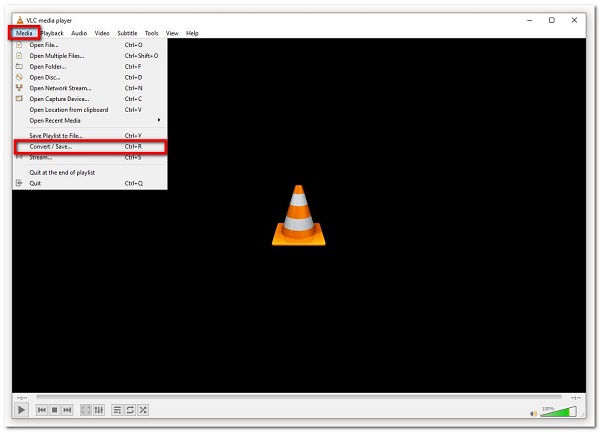
Krok 3V novém okně klikněte na Přidat (+) vložte svůj M4V a poté klikněte na Převést / Uložit tlačítko umístěné ve spodní části. Poté jděte dolů do Změna hesla Seznam a poté vyberte MP4 jako váš výstupní formát.
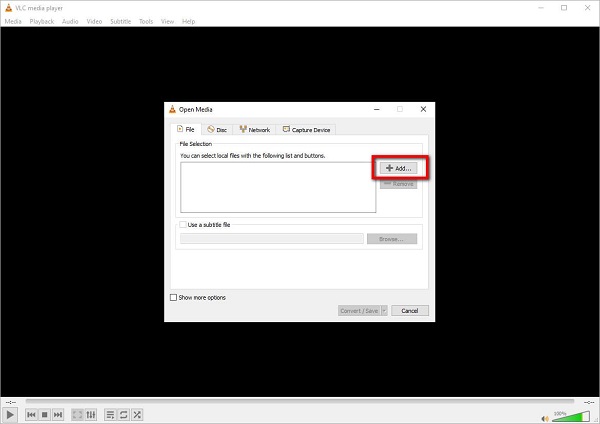
Krok 4A konečně, na Převést Box v okně, vyberte složku umístění a klepněte na Home pro pokračování procesu převodu.
Jak převést M4V na MP4 pomocí Movavi Free Video Converter
Movavi Free Video Converter je jednou z možností, pokud chcete převést M4V na MP4. Je to program, který je také schopen převádět soubory do jiných formátů souborů. Podporuje také konverzi v rychlé fázi, jedná se však pouze o omezený vstupní a výstupní formát. Od ostatních převodníků se příliš neliší, pouze zajišťuje všechny známé problémy při odstraňování problémů a zažívá výhody optimální komprese bez chyb.
Kroky pro převod M4V na MP4 pomocí Movavi Free Video Converter v systému Windows:
Krok 1Nejprve si stáhněte a nainstalujte Movavi Free Video Converter (verze pro Windows) do počítače. Poté jej spusťte, abyste viděli jeho plné rozhraní.
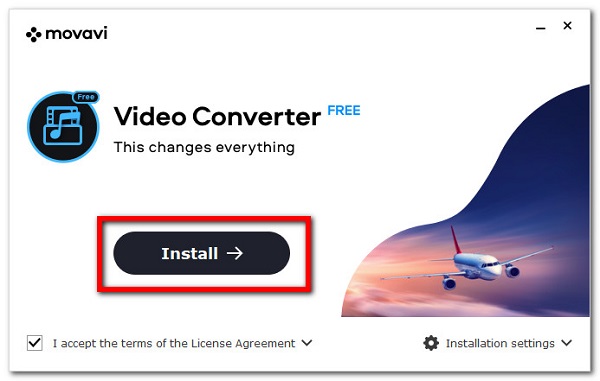
Krok 2Na hlavním rozhraní klikněte na ikonu znaménko plus (+) nebo jednoduše přetáhněte soubor na Sem přetáhněte mediální soubor nebo složky prostor.
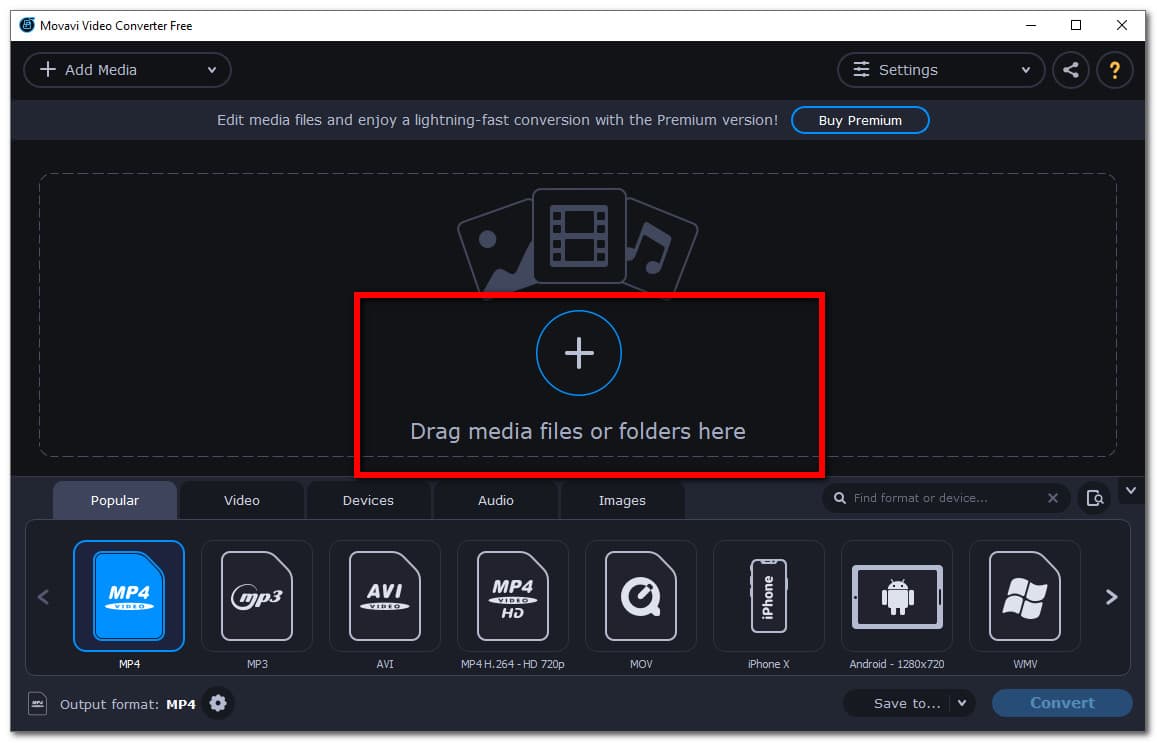
Krok 3Poté procházejte panel pod vloženým souborem a klepněte na Video a zvolte MP4. Pokud jej chcete upravit, klikněte na Nastavení ikonu pro její úpravu Kodek, Velikost rámečku, bitratea mnoho dalších na Nastavení panel.
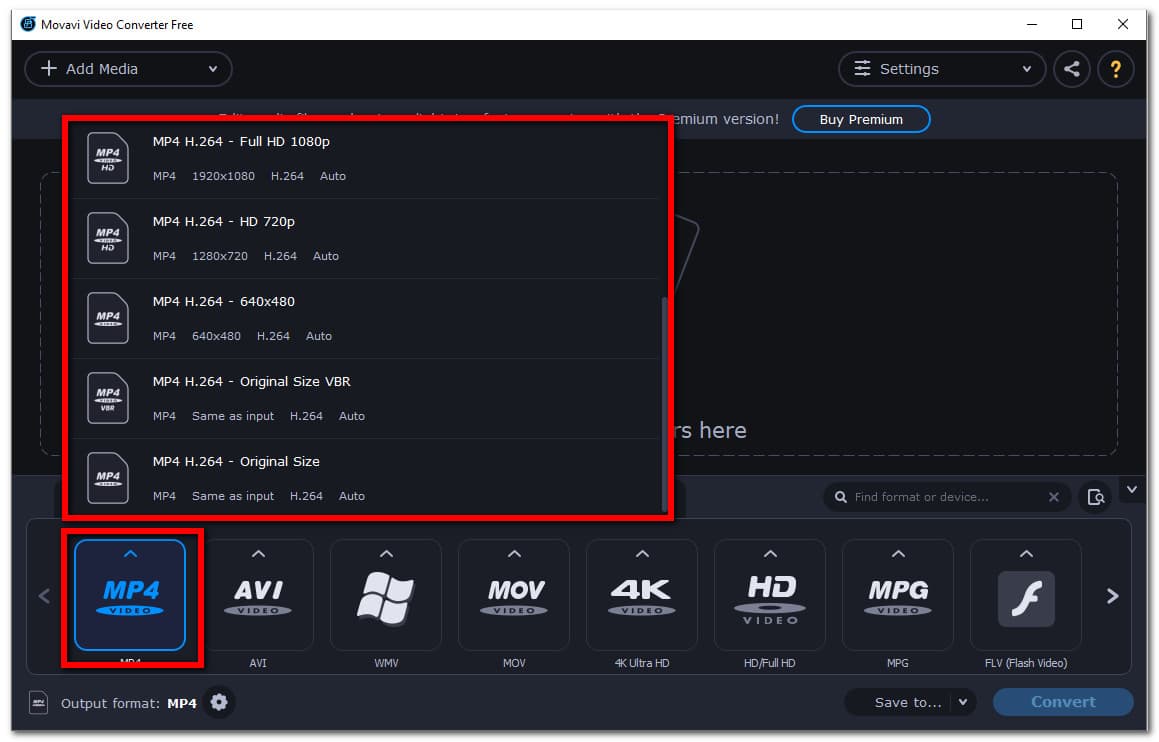
Krok 4Nakonec klikněte na ikonu Konvertovat ale předtím klikněte na Uložit až poté vyberte složku, do které chcete uložit převedený soubor.
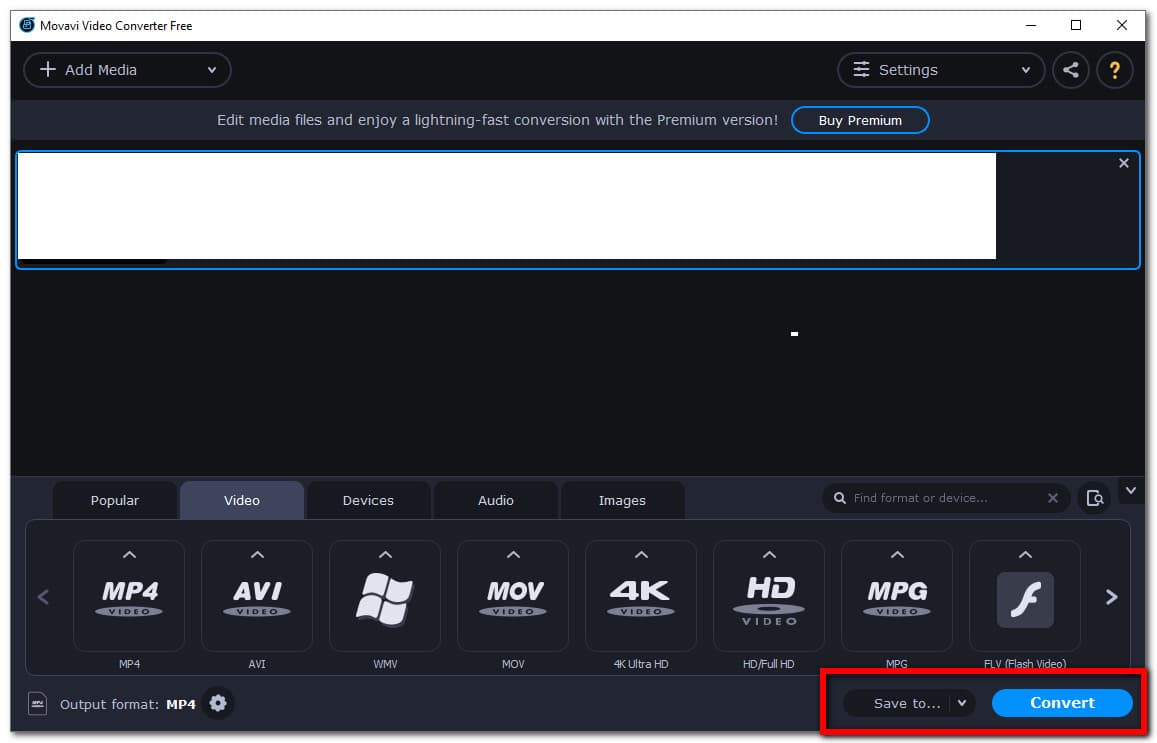
Nyní, pokud jste uživatelem Mac, pojďme pokračovat v tom, jak převedete M4V na MP4 na vašem Macu pomocí různých řešení.
Video Converter Ultimate je nejlepší software pro převod videa a zvuku, který dokáže převádět MPG / MPEG na MP4 s vysokou rychlostí a vysokou kvalitou obrazu / zvuku.
- Převod jakéhokoli videa / zvuku, jako je MPG, MP4, MOV, AVI, FLV, MP3 atd.
- Podpora 1080p / 720p HD a 4K UHD video konverze.
- Výkonné editační funkce, jako je Oříznout, Oříznout, Otočit, Efekty, Vylepšit, 3D a další.
2. Jak převést M4V na MP4 na Mac
Jak převést M4V na MP4 pomocí Mac FoneLab Video Converter Ultimate
Mac FoneLab Video Converter Ultimate je program, který je schopen převádět soubory na jiný. Tento program již prokázal jeho osvědčený uživatel jako nejlepší nástroj pro převod vše v jednom. Může provádět většinu potřeb uživatele od konverze, oříznutí, komprese a úprav souborů nástrojů. Zatímco jej lze nainstalovat na váš počítač Mac. V našem případě jej lze použít k převodu M4V na MP4 na Macu.
Kroky pro převod M4V na MP4 pomocí FoneLab Video Converter Ultimate na Macu:
Krok 1Na svém Macu přejděte na oficiální web FoneLab, stáhněte si Mac FoneLab Video Converter Ultimate, přetáhněte soubor dmg a povolte jej nainstalovat na Mac.
Krok 2Spusťte software a poté v jeho hlavním rozhraní klikněte na Přidat soubor v pravém horním rohu nebo jednoduše přetáhněte soubor M4V na poskytnuté místo.
Krok 3Poté klikněte na ikonu nastavení výstupu na straně vloženého souboru. Na kartě Nové okno klikněte na Video poté vyberte MP4.
Krok 4Nakonec upravte nebo přizpůsobte svůj soubor před převodem pomocí nástroje pro úpravy; upravit rozlišení, oříznout, změnit název a mnoho dalšího. Poté klikněte na Převést vše tlačítko v pravé dolní části rozhraní pro převod a uložení převedeného souboru.
Jak převést M4V na MP4 pomocí iTunes
iTunes je software pro správu souborů a přehrávání hudebních a video souborů. Umožňuje uživatelům legálně nakupovat a stahovat skladby, videa, podcasty a další materiál z internetu, stejně jako extrahovat skladby z CD a přehrávat obsah pomocí dynamických a chytrých seznamů skladeb. V macOS Catalina a následujících verzích však iTunes není k dispozici. Pokud jste jedním z nich, měli byste vědět, že iTunes byly rozděleny do tří samostatných aplikací, z nichž každá je určena pro jedno konkrétní použití: Apple Music, Podcasty a Apple TV. Všichni tito jsou schopni spravovat váš obsah na vašem iPhone. Mezitím se správa iPhonu konečně dostala do macOS Finderu, kam od začátku patřila. Jednoduše zapojte své zařízení přímo z plochy, aniž byste potřebovali iTunes. Jednoduše použijte tyto tři aplikace a postupujte podle kroků uvedených níže. Bez ohledu na to jsou všechna řešení životaschopná a snadno proveditelná.
Kroky pro převod M4V na MP4 pomocí iTunes na Macu:
Krok 1Na počítači Mac otevřete iTunes a zobrazte jeho rozhraní.
Krok 2V jeho hlavním rozhraní klikněte na Menu potom klepněte na tlačítko Změnit a Nastavení. Poté klikněte na ikonu obecně Tab a Dovozní Nastavení.
Krok 3Klikněte znovu na nabídku vedle Použití Importovat a poté zvolte MP4 jako výstupní formát kódování. Poté klikněte na OK .
Krok 4Na klávesnici stiskněte a podržte tlačítko směna a vyberte soubor, který chcete převést. Poté klikněte Soubor pak Vytvořit novou verzi, a Vytvořit MP4 verze.
3. Často kladené otázky o tom, jak převést M4V na MP4
1. Jaký je hlavní rozdíl mezi M4V a MP4?
Mnoho nadšenců Apple dává přednost formátu M4V, protože tento druh přípony souboru je často chráněn proti kopírování. Zatímco MP4 se široce používá pro online nahrávání, sdílení a streamování. Kopírování, ukládání, přenos a přehrávání na mobilních zařízeních je uživatelsky přívětivější. Hlavním technickým rozdílem je jejich kompatibilita se zařízeními. Když oba porovnáme, MP4 vyjde na vrchol.
2. Je MP4 kompatibilní s Mac a Windows?
Ano, MP4 je kompatibilní pro Mac i Windows, proto je to nejvýhodnější formát souboru, který lze použít, pokud se rozhodnete sdílet obsah přes Mac a Windows. I tak, pokud máte soubor M4V, je nejlepší převést na MP4 právě z tohoto důvodu.
Proč investovat do čističky vzduchu?
Pro vysoce kvalitní převedený výsledek je nutný převodní program, který dokáže nejen převést soubory, ale také povýšit váš soubor. Výše uvedená řešení to však dokážou, ale ne všechna slibují, že splní vaše požadavky, a proto si z nich musíte vybrat to nejlepší. Podle zpětné vazby od uživatelů FoneLab Video Converter Ultimate je na cestě k vrcholu jako nejlepší all-in-one nástroj. Měli byste také poznamenat, že může být také použit pro převod MP4 na M4V. Postupujte podle stejných kroků výše a vyberte výstupní formát podle svého výběru.
Video Converter Ultimate je nejlepší software pro převod videa a zvuku, který dokáže převádět MPG / MPEG na MP4 s vysokou rychlostí a vysokou kvalitou obrazu / zvuku.
- Převod jakéhokoli videa / zvuku, jako je MPG, MP4, MOV, AVI, FLV, MP3 atd.
- Podpora 1080p / 720p HD a 4K UHD video konverze.
- Výkonné editační funkce, jako je Oříznout, Oříznout, Otočit, Efekty, Vylepšit, 3D a další.
