- Záznamník obrazovky
- Videorekordér Mac
- Windows Video Recorder
- Záznam zvuku Mac
- Windows Audio Recorder
- Rekordér Webcam
- Herní rekordér
- Záznamník schůzek
- Messenger Call Recorder
- Skype rekordér
- Záznamník kurzu
- Prezentační rekordér
- Rekordér Chrome
- Záznamník Firefoxu
- Snímek obrazovky ve Windows
- Screenshot na Mac
- Převod AVCHD na MP4
- Převést MP4 na WAV
- Převést MP4 na WebM
- Převod MPG na MP4
- Převést SWF na MP4
- Převést MP4 na OGG
- Převést VOB na MP4
- Převést M3U8 na MP4
- Převést MP4 na MPEG
- Vložit titulky do MP4
- Rozbočovače MP4
- Odebrat zvuk z MP4
- Převod videí 3GP na MP4
- Úpravy souborů MP4
- Převést AVI na MP4
- Převést MOD na MP4
- Převést MP4 na MKV
- Převést WMA na MP4
- Převod MP4 na WMV
Jak převést MOV na MP3 3 rychlým a snadným způsobem
 Aktualizováno dne Lisa Ou / 18. října 2021 16:30
Aktualizováno dne Lisa Ou / 18. října 2021 16:30Všichni víme, že hudba je jednou z nejoblíbenějších forem zábavy, kterou většinou najdete na zařízení, a může být v jiném formátu souboru. Pokud jste uživatel systému Mac, určitě jste se již ve svém zařízení setkali s formátem souboru MOV. Jedná se o formát souboru QuickTime využívající proprietární kompresi ze zařízení Apple. Jde však o to, že stále existuje mnoho platforem a zařízení, která nejsou kompatibilní se soubory MOV. V této souvislosti je také požadováno transformování souborů. Pokud rádi posloucháte hudbu, pravděpodobně budete muset převést své soubory MOV na zvukový soubor, jako je MP3, abyste mohli sledovat své hudební zájmy. Tento článek vám představí více převaděčů a způsoby, které můžete použít k převodu MOV na MP3.
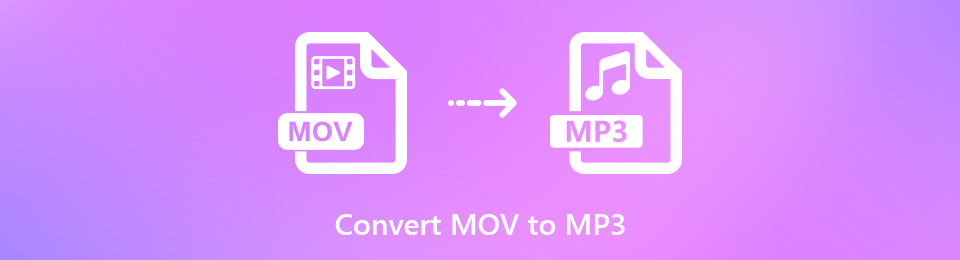

Seznam příruček
Část 1. Proč potřebujete převést MOV na MP3
Když mluvíme o zvukových souborech, je na výběr mnoho formátů. Výběr toho nejlepšího může být obtížná věc, ať už pro profesionální audio potřeby nebo jen pro příležitostný poslech. Pokud jste stále zmatení, proč byste měli převést .MOV na .MP3 spíše než jiné formáty, existují způsoby, jak určit, který formát zvuku je pro vás nejlepší. Zde v tomto článku vám představujeme klíčové informace, které stojí za přečtení a zvážení:
- Převod souboru z MOV na MP3 bude jistě užitečný, protože formát souboru MP3 je mnohem pohodlnější a kompatibilní pro ukládání a přehrávání na chytrých telefonech a všech ostatních zařízeních.
- Vzhledem k tomu, že MP3 je ve formě komprimovaného souboru, zajistí ve srovnání s MOV pouze malou velikost souboru, který bude na vašem zařízení přijat. V takovém případě vám jejich převod do formátu MP3 pomůže optimalizovat úložiště.
- V neposlední řadě, i když je MP3 při převodu komprimován do malé velikosti souboru, stále zachovává původní kvalitu zvuku při přehrávání.
V tomto ohledu není důvod, abyste nepřeváděli soubor MOV do MP3. Výše uvedené důvody jsou dostatečně dobré, aby zvážily jejich převod. Poté jsme pokračovali v tom, jak převést MOV na MP3 pomocí nástroje a softwaru.
Video Converter Ultimate je nejlepší software pro převod videa a zvuku, který dokáže převádět MPG / MPEG na MP4 s vysokou rychlostí a vysokou kvalitou obrazu / zvuku.
- Převod jakéhokoli videa / zvuku, jako je MPG, MP4, MOV, AVI, FLV, MP3 atd.
- Podpora 1080p / 720p HD a 4K UHD video konverze.
- Výkonné editační funkce, jako je Oříznout, Oříznout, Otočit, Efekty, Vylepšit, 3D a další.
Část 2. Jak převést MOV do MP3
Jak převést MOV na MP3 pomocí FoneLab Video Converter Ultimate
FoneLab Video Converter Ultimate vyhovuje vašim potřebám, pokud chcete převést soubor MOV na MP3. Tento převodník přitahuje mnoho uživatelů, aby jej vyzkoušeli díky svému přátelskému uživatelskému aspektu. Jednou z jeho mnoha pozoruhodných funkcí je, že vám umožňuje konvertovat a vybrat si, který formát souboru chcete. Je to nejlepší video konvertor pro převod domácích DVD a dalších videí do oblíbených formátů. Kromě toho vám také umožňuje přidat externí titulky, sloučit video a audio soubory, vytvářet soubory MV, provádět hromadné převody a mnoho dalších. Lze jej také nainstalovat na počítače se systémem Windows nebo Mac. V tomto ohledu pokračujme v tom, jak pomocí tohoto softwaru převést MOV na MP3. Níže jsou uvedeny klíčové kroky, které je třeba dodržovat:
Video Converter Ultimate je nejlepší software pro převod videa a zvuku, který dokáže převádět MPG / MPEG na MP4 s vysokou rychlostí a vysokou kvalitou obrazu / zvuku.
- Převod jakéhokoli videa / zvuku, jako je MPG, MP4, MOV, AVI, FLV, MP3 atd.
- Podpora 1080p / 720p HD a 4K UHD video konverze.
- Výkonné editační funkce, jako je Oříznout, Oříznout, Otočit, Efekty, Vylepšit, 3D a další.
Krok 1Stáhněte si FoneLab Video Converter Ultimate a nainstalujte jej do počítače. Spustí se automaticky po instalaci. Pokud tomu tak není, otevřete jej poklepáním na ikonu na ploše.
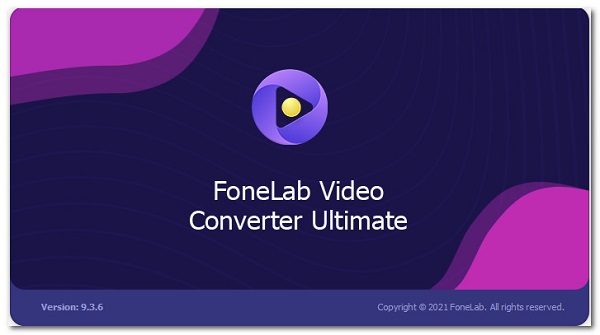
Krok 2Na rozhraní klikněte na znaménko plus (+) přidejte svůj soubor nebo jej můžete přetáhnout.
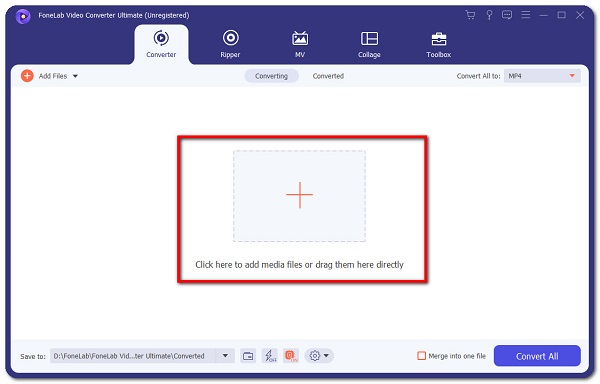
Krok 3Po přidání nebo přetažení souboru klikněte na výstupní panel umístěný na pravé straně souboru videa. Klikněte Audio a poté vyberte MP3 jako výstupní formát souboru.
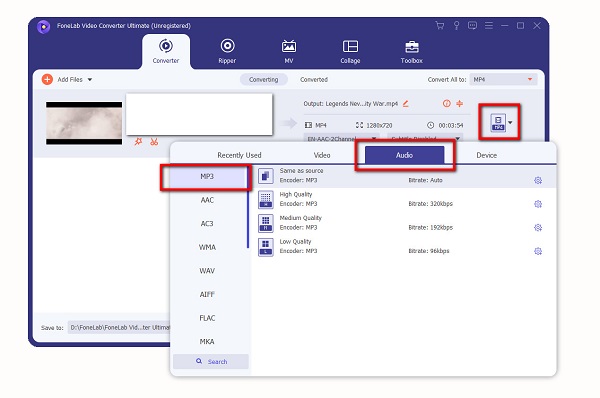
Krok 4Klepněte na tlačítko Převést vše tlačítko vpravo dole pro zahájení procesu. Automaticky se uloží do vašeho počítače a máte hotovo.
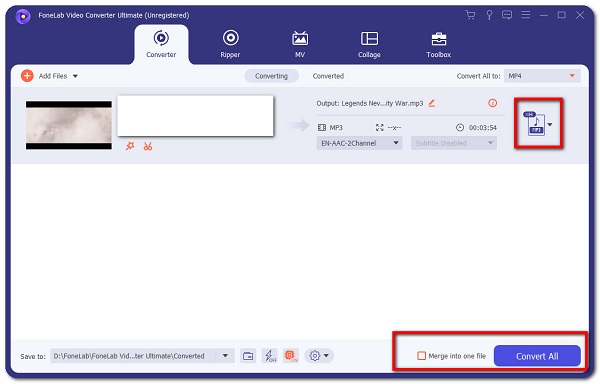
2. Jak převést MOV na MP3 Adobe Premiere
Adobe Premiere je software pro úpravu videa pro vytváření video obsahu v rychlé fázi. Je to profesionální nástroj, který lze použít ke snadnému sestavování a úpravám, přidávání zvukových a obrazových efektů, vytváření titulů, manipulaci s barvami a světly a exportu hotového projektu v libovolném formátu souboru, který potřebujete. V našem případě jej lze použít k .MOV do MP3. Zde jsou základní kroky, které je třeba dodržovat:
Krok 1Stáhněte si a nainstalujte Adobe Premiere do svého počítače, poté jej otevřete a zobrazte rozhraní.
Krok 2Na rozhraní klikněte na Soubor v levé horní části a poté klikněte import. Poté se objeví vyskakovací okno pro výběr MOV, který chcete převést.
Krok 3Ujistěte se, že importovaná stopa MOV není ztlumena. Jděte na Soubor panel umístěný v levé horní části rozhraní. Pak klikněte Vývoz.
Krok 4Na panelu exportu přejděte na Nastavení exportu, pak zvolte MP3 jako formát exportovaného souboru, poté zrušte zaškrtnutí políčka Exportovat video a opustit Exportovat zvuk na zaškrtnuto.
Krok 5Nakonec klikněte na ikonu Vývoz tlačítko ve spodní části Nastavení exportu. Automaticky se uloží do vašeho zařízení. Zkontrolujte to a máte hotovo.
3. Jak převést MOV na MP3 online
Pokud chcete převést MOV na MP3, je dobrou volbou použití online převaděče, protože jej budete moci převést bez instalace dalších aplikací, nástrojů nebo softwaru. Jediné, co však musíte udělat, je zajistit maximální limit velikosti souboru. Různé online převaděče mají různá omezení velikosti souborů. Přesto, pokud chcete převést soubor MOV do formátu MP3 online, můžete jej převést pomocí CloudConvert. Jedná se o online převodník, který převádí vaše video soubory do vámi preferovaného formátu. Kromě toho podporuje také možnosti ovládání rozlišení videa, kvality a velikosti souboru. Níže jsou uvedeny kroky, které je třeba dodržovat:
Krok 1Přejděte na cloudconvert.com. Na rozhraní vyberte MOV to MP3.
Krok 2Potom klepněte na tlačítko Zvolte soubor a přidejte nebo přetáhněte soubor MOV, který chcete převést.
Krok 3Po přidání nebo přetažení souboru klikněte na Konvertovat tlačítko umístěné ve spodní části.
Krok 4Klikněte na zelenou barvu Ke stažení a soubor MP3 se automaticky uloží do vašeho zařízení.
Video Converter Ultimate je nejlepší software pro převod videa a zvuku, který dokáže převádět MPG / MPEG na MP4 s vysokou rychlostí a vysokou kvalitou obrazu / zvuku.
- Převod jakéhokoli videa / zvuku, jako je MPG, MP4, MOV, AVI, FLV, MP3 atd.
- Podpora 1080p / 720p HD a 4K UHD video konverze.
- Výkonné editační funkce, jako je Oříznout, Oříznout, Otočit, Efekty, Vylepšit, 3D a další.
Část 3. Úplné srovnání mezi 3 převaděčem MOV na MP3
Zde jsou klíčové informace o úplném srovnání nástrojů a softwaru, které můžete použít ke kontrole, která je pro vaše potřeby nejlepší:
| FoneLab Video Converter Ultimate | Adobe Premiere | Online konvertor (CloudConvert) | |
| Kvalita konverzí | Vysoká kvalita/ bezeztrátová konverze | Kvalitní převod | Kvalitní převod |
| Rychlost konverze | Rychlejší konverze | obecně | obecně |
| S editorem zvuku | S editorem zvuku | Žádný zvukový editor | Žádný zvukový editor |
| Přizpůsobit název souboru | Ano | Ano | Ne |
| Velikost souboru | Malá velikost souboru | Velká velikost souboru | Velká velikost souboru |
| Podporovaný systém | Windows a Mac | Windows a Mac | Windows a Mac |
Část 4. Časté dotazy o převodu MOV do MP3
1. Podporují Macbook a iMac soubory MP3?
Software iTunes dodávaný s počítači Mac může otevírat a přehrávat soubory MP3. Všimněte si však, že novější verze nemají vestavěné iTunes. Místo toho budou přehrávat MP3 s aplikací Apple Music. Jde o to, že většinu času přehrává soubor MP3 se ztrátovou kvalitou, proto musíte soubory převést, aby se vešly do vašeho zařízení. Nejlepší software, který můžete použít, je FoneLab Video Converter Ultimate pro předvolby více formátů.
2. Funguje MP3 lépe než MOV?
MP3 podporují téměř všechna zařízení a přehrávače médií. Říká se, že jde o nejuniverzálnější typ zvukového formátu, který zabírá pouze minimum místa v úložišti vašeho zařízení.
Zatímco MOV má určitá omezení, pokud jde o kompatibilitu se zařízeními a přehrávači médií, a ve srovnání s MP3 má velkou velikost souboru. Technicky tedy MP3 funguje lépe než MOV, proto pokud máte soubor MOV, je lepší jej převést na MP3.
3. Jsou online stránky převaděče MP3 bezpečné?
Určitě ano. Je bezpečné používat online převodník pro MOV do MP3. Můžete smazat všechny operace a historii, které jste provedli. Kromě toho většina online převodníků nevyžaduje žádné osobní údaje, aby je bylo možné používat. Existují však výjimky, kdy web vyžaduje stahování programů, může obsahovat riziko malwaru. Na druhou stranu soubory MP3 mohou obsahovat pouze zvuk, nikoli však malware. To je důvod, proč pokud hledáte bezpečný a snadno použitelný převod MOV na MP3, můžete použít FoneLab Video Converter Ultimate. Je to bezvirový a snadno použitelný software, který neobsahuje žádný malware nebo spyware.
Proč investovat do čističky vzduchu?
Tak takhle je to rychlé a snadné. Spolu s vašimi potížemi s převodem MOV do MP3 vám představujeme nejrychlejší a nejlepší nástroje a software, které můžete snadno používat. Výše uvedené řešení nikdy nezklame vaši bezprostřední zkušenost s převodem souboru s veškerým komfortem. Mezi řešení, FoneLab Video Converter Ultimate je nejlepší a nejvíce doporučený převodník pro MOV do MP3.
Video Converter Ultimate je nejlepší software pro převod videa a zvuku, který dokáže převádět MPG / MPEG na MP4 s vysokou rychlostí a vysokou kvalitou obrazu / zvuku.
- Převod jakéhokoli videa / zvuku, jako je MPG, MP4, MOV, AVI, FLV, MP3 atd.
- Podpora 1080p / 720p HD a 4K UHD video konverze.
- Výkonné editační funkce, jako je Oříznout, Oříznout, Otočit, Efekty, Vylepšit, 3D a další.
