- Převod AVCHD na MP4
- Převést MP4 na WAV
- Převést MP4 na WebM
- Převod MPG na MP4
- Převést SWF na MP4
- Převést MP4 na OGG
- Převést VOB na MP4
- Převést M3U8 na MP4
- Převést MP4 na MPEG
- Vložit titulky do MP4
- Rozbočovače MP4
- Odebrat zvuk z MP4
- Převod videí 3GP na MP4
- Úpravy souborů MP4
- Převést AVI na MP4
- Převést MOD na MP4
- Převést MP4 na MKV
- Převést WMA na MP4
- Převod MP4 na WMV
6 nástrojů pro převod MOV na MP4 ve Windows a Mac [2023]
 Aktualizováno dne Lisa Ou / 20. října 2021 16:30
Aktualizováno dne Lisa Ou / 20. října 2021 16:30Možnost sledovat a streamovat video soubor je v současné době velmi populární, zejména přes internet. Je výhodné mít formát souboru, který je všestranný a lze jej na internetu využívat různými způsoby. I přesto, pokud jste uživatelem Apple, s největší pravděpodobností jste se setkali se soubory MOV. Soubory MOV jsou často kvalitnější a větší. Protože jsou soubory MOV vyvíjeny výhradně pro QuickTime, jsou lepší pro úpravy videa na Macu. Zatímco soubory MP4 jsou obvykle komprimovány a zmenšeny. Rozdíl mezi těmito dvěma formáty kontejnerů je ten, že MOV je formát souboru QuickTime, který je exkluzivní pro Apple, zatímco MP4 je celosvětový standard. Většina streamovacích platforem volí soubory MP4 před soubory MOV, protože soubory MP4 podporují více protokolů streamování. Naučit se, jak převést MOV na MP4, je vynikající metoda, jak obohatit a vylepšit vaše video soubory.
![6 nástrojů pro převod MOV na MP4 ve Windows a Mac [2023]](https://www.fonelab.com/images/video-converter-ultimate/convert-mov-to-mp4.jpg)

Seznam příruček
1. Jak převést MOV na MP4 ve Windows
Jak převést MOV na MP4 pomocí FoneLab Video Converter Ultimate
FoneLab Video Converter Ultimate je all-in-one program, který byl svými zákazníky ověřen a testován jako dokonalý převodník. Tento program umí nejen převádět soubory do jiného formátu, ale přichází také se sadou nástrojů, kterou lze použít ke kompresi, oříznutí, vylepšení, zesílení, otočení a mnoho dalších věcí. Navíc vám umožňuje snadno převádět mezi širokou škálou výstupních a vstupních formátů. Vyznačuje se také uživatelsky přívětivým rozhraním, které vám umožňuje převádět video formáty, i když s tímto procesem nemáte příliš zkušeností. Má také vysokou úroveň interoperability, protože jej lze stáhnout a nainstalovat na Windows i Mac. Nejen to, může být také použit pro převod MP4 na MOV a naopak.
Video Converter Ultimate je nejlepší software pro převod videa a zvuku, který dokáže převádět MPG / MPEG na MP4 s vysokou rychlostí a vysokou kvalitou obrazu / zvuku.
- Převod jakéhokoli videa / zvuku, jako je MPG, MP4, MOV, AVI, FLV, MP3 atd.
- Podpora 1080p / 720p HD a 4K UHD video konverze.
- Výkonné editační funkce, jako je Oříznout, Oříznout, Otočit, Efekty, Vylepšit, 3D a další.
Kroky pro převod MOV na MP4 pomocí FoneLab Video Converter Ultimate (Windows):
Krok 1Nejprve si stáhněte a nainstalujte FoneLab Video Converter Ultimate do počítače. Poté jej otevřete, abyste viděli jeho rozhraní.

Krok 2Chcete-li v hlavním rozhraní jednoduše přidat svůj soubor, klikněte na Přidat soubory tlačítko pro přidání souboru MOV nebo můžete soubor jednoduše přetáhnout na určené místo.
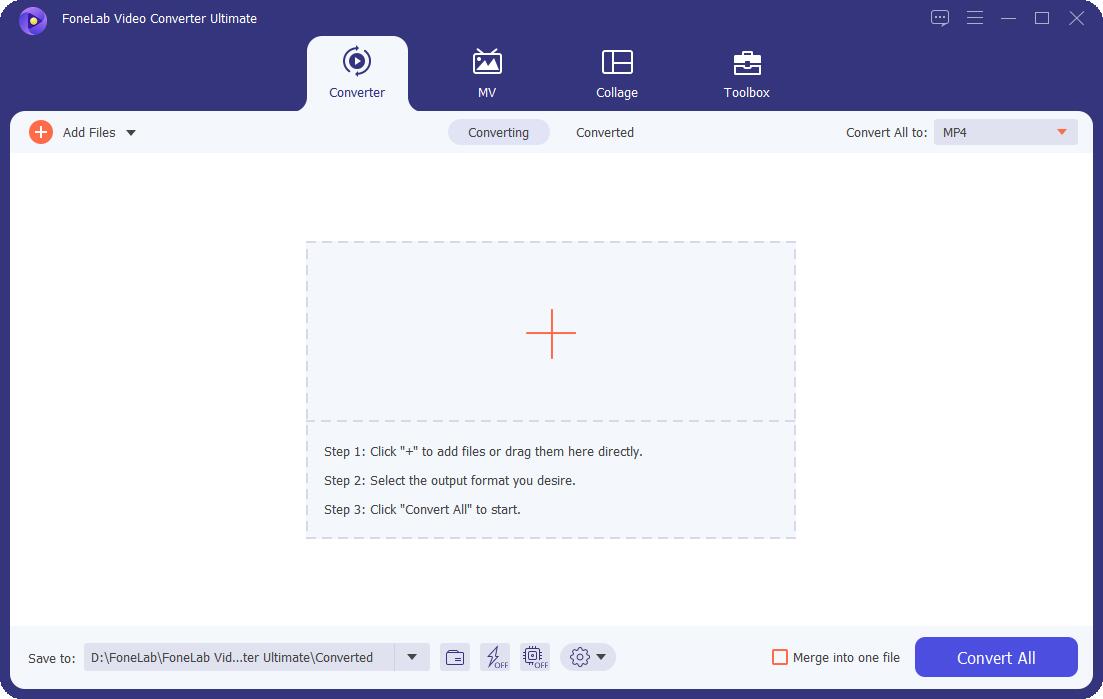
Krok 3Poté klikněte na panel výstupního formátu souboru vedle vloženého souboru a poté klikněte na Video a zvolte MP4 jako výstupní formát. Můžete také upravit rozlišení svého výstupu a upravit jej před uložením.
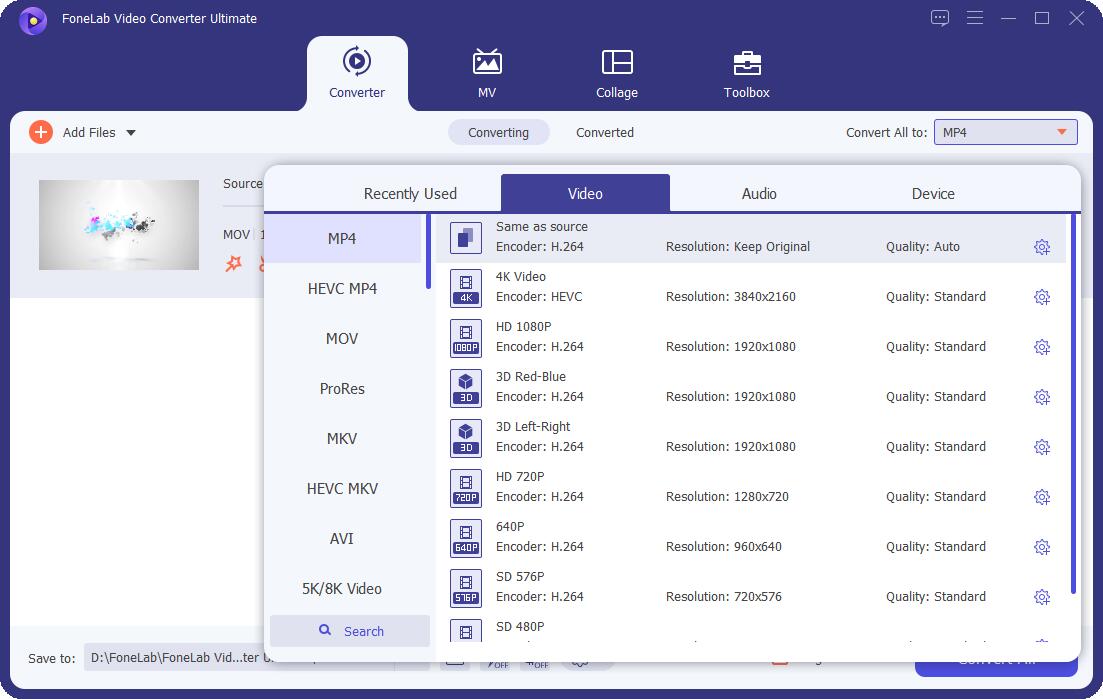
Krok 4Nakonec klikněte na ikonu Převést vše tlačítko umístěné ve spodní části panelu okna pro uložení souboru MP4 do vašeho počítače.
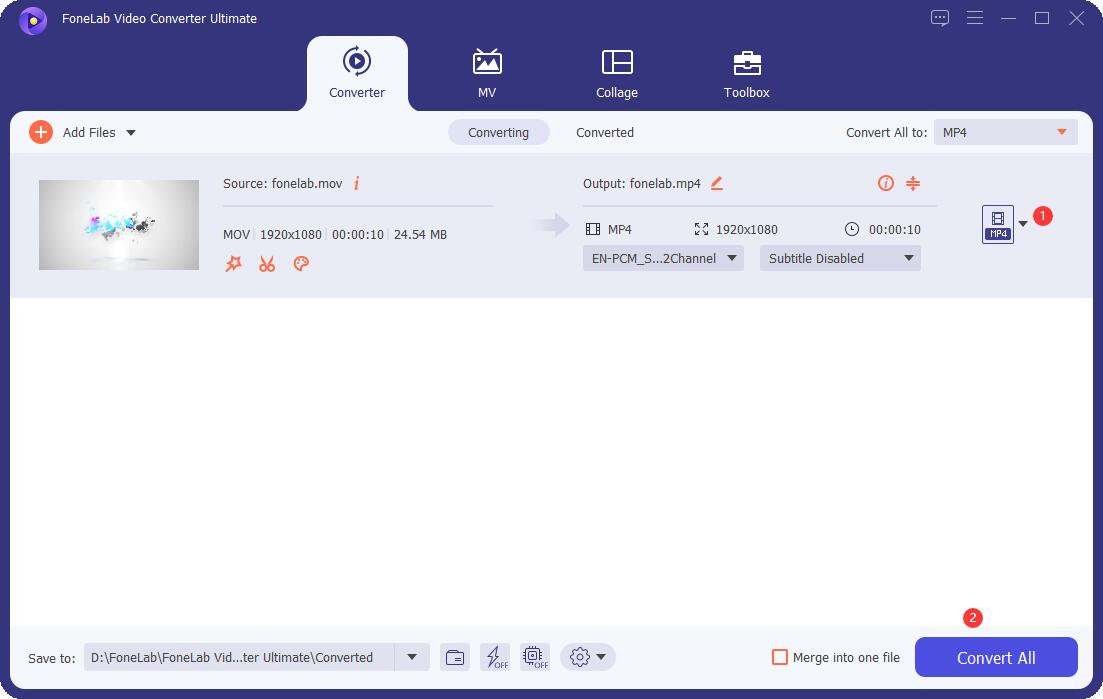
Jak převést MOV na MP4 pomocí ruční brzdy
HandBrake je open-source video transkodér, který dokáže převést téměř jakýkoli formát videa na řadu současných, široce akceptovaných kodeků. Je to bezplatný program pro úpravu videa, který může používat kdokoli. Je to nástroj pro postprodukci. Jeho hlavní funkcí je převod video souborů z podporovaných zdrojových formátů do MP4 nebo MKV. Pokud chcete provést úpravy ve zdrojovém videu, použijte správný software pro úpravu videa. Zahrnuje výkonné techniky komprese videa, stejně jako uživatelsky přívětivé rozhraní a vestavěné předvolby pro různé online platformy a zařízení.
Kroky pro převod MOV na MP4 pomocí ruční brzdy:
Krok 1Nejprve si stáhněte HandBrake do počítače a poté postupujte podle instalačního kroku, abyste získali plný přístup k funkcím nástroje.
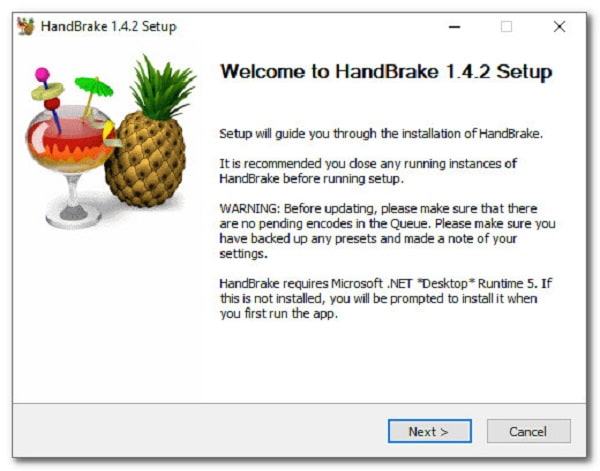
Krok 2Na hlavním rozhraní klikněte na ikonu Desky (Dávkové skenování) nebo klikněte na Soubor otevřete soubor MOV nebo můžete soubor jednoduše přetáhnout na poskytnuté místo.
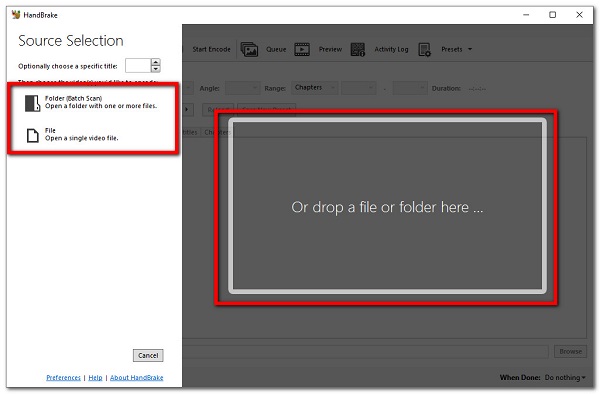
Krok 3Poté klikněte Procházet vyberte výstupní složku a pojmenujte výstupní soubor MP4 podle vašich preferencí.
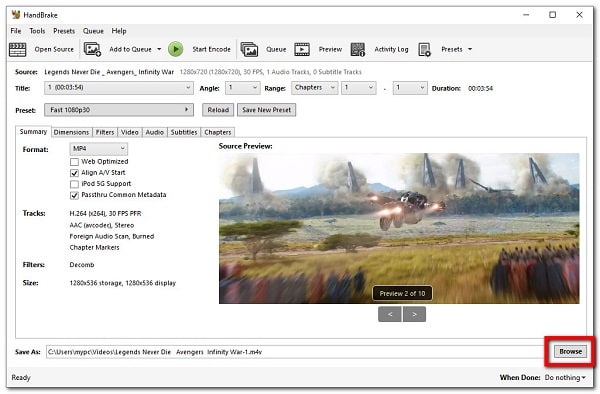
Krok 4Nakonec klikněte na ikonu Výstup Nastavení. Poté v rozevíracím seznamu vyberte MP4 jako cílový formát a bude uložen ve vašem počítači.
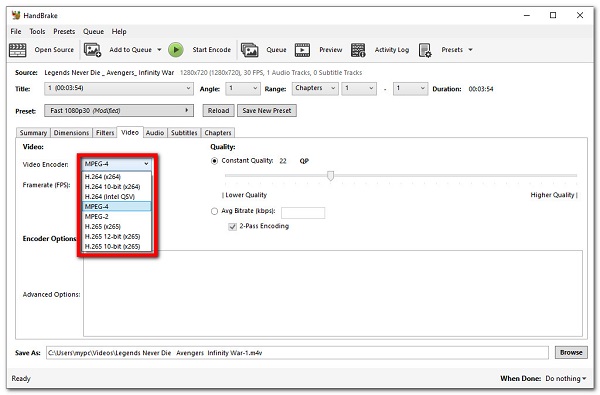
Podobně, pokud jste uživatelem Mac, tento článek má pro vás související řešení. Níže jsou uvedeny nástroje a jejich podrobné kroky k hladkému provedení úlohy převodu na vašem Macu.
Video Converter Ultimate je nejlepší software pro převod videa a zvuku, který dokáže převádět MPG / MPEG na MP4 s vysokou rychlostí a vysokou kvalitou obrazu / zvuku.
- Převod jakéhokoli videa / zvuku, jako je MPG, MP4, MOV, AVI, FLV, MP3 atd.
- Podpora 1080p / 720p HD a 4K UHD video konverze.
- Výkonné editační funkce, jako je Oříznout, Oříznout, Otočit, Efekty, Vylepšit, 3D a další.
2. Jak převést MOV do MP4 na Mac
Jak převést MOV na MP4 pomocí Mac FoneLab Video Converter Ultimate
FoneLab Video Converter Ultimate je multifunkční nástroj, který umožňuje převádět soubory a také je upravovat a přizpůsobovat. Pokud si myslíte, že převod MOV do MP4 bude náročný, jste na omylu. Díky svému uživatelsky přívětivému rozhraní a jednoduchému navigačnímu panelu zve tento software velké množství uživatelů, aby jej vyzkoušeli. Jednou z mnoha jeho pozoruhodných funkcí je to, že obsahuje další nástroje, jako je 3D a GIF Maker, Video Trimmer, Merger, Enhancer Reverser, a co je nejdůležitější, File Conversion.
Kroky pro převod MOV na MP4 pomocí FoneLab Video Converter Ultimate (Mac):
Krok 1Nejprve na svém počítači Mac přejděte na oficiální stránku FoneLab a stáhněte si FoneLab Video Converter Ultimate. Poté spusťte software, abyste viděli jeho plné rozhraní. V hlavním rozhraní přetáhněte soubor MOV na poskytnuté místo nebo klikněte na znaménko plus (+) nebo klikněte na tlačítko Přidat soubory tlačítko pro ruční výběr souboru z vašeho průzkumníka souborů.
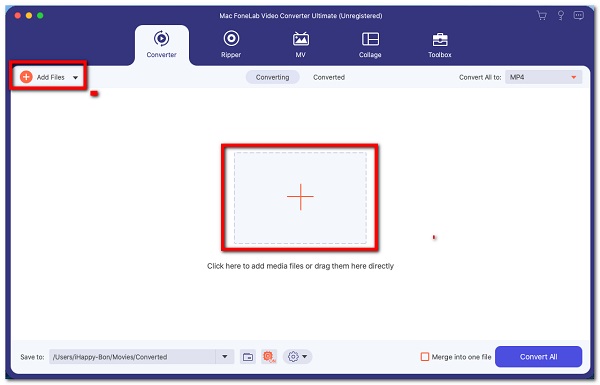
Krok 2Poté klikněte na ikonu výstupního formátu na pravé straně vloženého souboru. Poté se zobrazí panel, kde můžete vybrat předvolby výstupu. V našem případě klikněte na Video pak zvolte MP4.
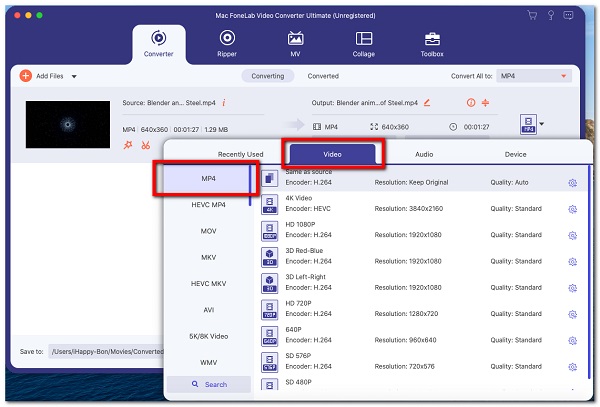
Krok 3Nakonec klikněte na ikonu Převést vše tlačítko umístěné pod záložkou okna pro zahájení procesu převodu. Po dokončení se uloží do složky, kterou jste vybrali v počítači.
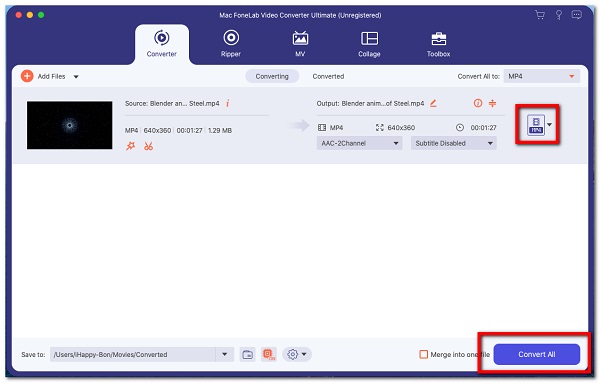
Jak převést MOV do MP4 pomocí iMovie
Apple iMovie je populární software pro operační systémy iOS a macOS. Nabízí jednoduché a čisté uživatelské rozhraní s časovou osou, náhledovým oknem a prohlížečem médií, které mimo jiné obsahuje nástroje pro změnu a úpravu nastavení barev videa, oříznutí, sloučení a otočení videoklipů, stabilizaci filmů a přidání přechodů videa. Nejen to, může být použit pro převod MOV do MP4.
Kroky pro převod MOV na MP4 pomocí iMovie:
Krok 1Nejprve si stáhněte aplikaci iMovie do svého Macu v App Store a poté aplikaci spusťte. V hlavním rozhraní vložte nebo přidejte svá videa pomocí Plus tlačítko podepsat (+). Na Nový projekt okno, klepněte na tlačítko Film.
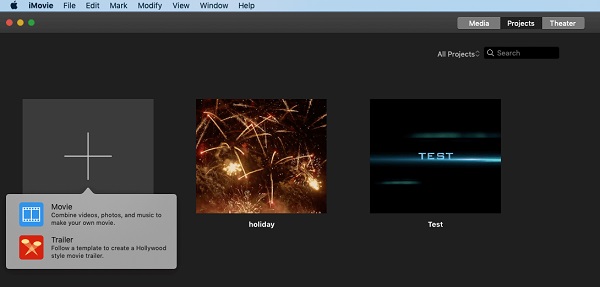
Krok 2Poté přidejte svůj MOV soubor kliknutím na znaménko plus (+) knoflík. Jakmile je soubor importován, klikněte na něj a klikněte na Soubor menu, vyberte Sharea potom klikněte na Soubor.
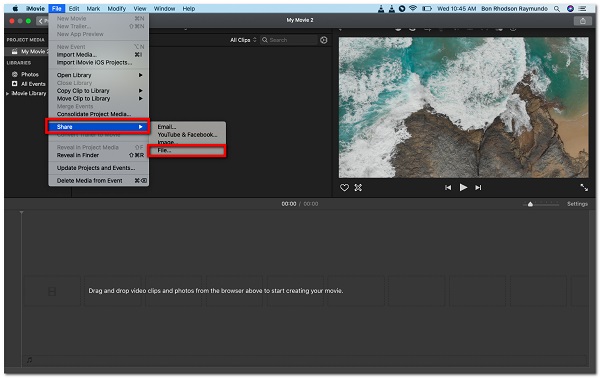
Krok 3Ve vyskakovacím okně můžete volitelně upravit nastavení exportu, jako je kvalita, rozlišení a speciálně vybrat MP4 jako výstupní formát, pak klikněte na další.
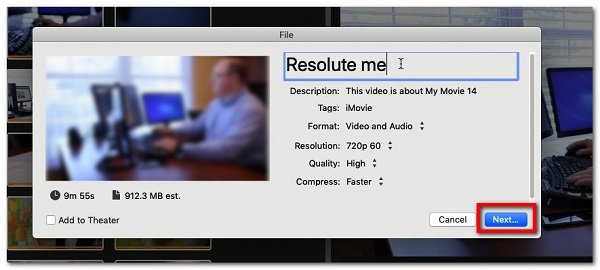
Krok 4Nakonec vyberte složku, kam chcete převedený soubor uložit, a poté upravte název souboru. Poté klikněte na Uložit tlačítko pro uložení souboru na vašem Macu.
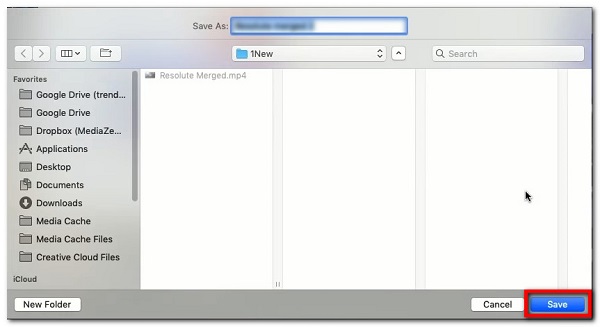
Video Converter Ultimate je nejlepší software pro převod videa a zvuku, který dokáže převádět MPG / MPEG na MP4 s vysokou rychlostí a vysokou kvalitou obrazu / zvuku.
- Převod jakéhokoli videa / zvuku, jako je MPG, MP4, MOV, AVI, FLV, MP3 atd.
- Podpora 1080p / 720p HD a 4K UHD video konverze.
- Výkonné editační funkce, jako je Oříznout, Oříznout, Otočit, Efekty, Vylepšit, 3D a další.
3. Jak převést MOV do MP4 online
CloudConvert
CloudConvert je online konvertor, který je zdarma k použití a je navržen speciálně pro převod téměř všech formátů zvuku, videa, dokumentů, e-knih, archivů, obrázků, tabulek a prezentací. V našem případě jej lze použít pro převod MOV do MP4. Jediná věc, kterou tento nástroj potřebuje, je připojení k internetu, jinak nebude proces převodu fungovat.
Kroky k převodu MOV na MP4 pomocí CloudConvert na Windows a Mac:
Krok 1V prohlížeči počítače přejděte na cloudconvert.com. Poté přejde na hlavní webovou stránku, kde se dostanete k online nástroji pro převod.
Krok 2V hlavním rozhraní vyberte kromě popisu nástroje MOV jako vstupní formát souboru MP4 jako výstupní formát.
Krok 3Poté klikněte na tlačítko Zvolte soubor tlačítko pro přidání souboru MOV, můžete si vybrat mezi kroky pro přidání, zda Z počítače, Podle URL a další metody.
Krok 4Počkejte, až bude váš soubor plně nahrán, a poté klikněte na Konvertovat tlačítko pro zahájení procesu převodu. Poté klikněte na Ke stažení tlačítko pro uložení do složky vašeho počítače.
Zamzar
Zamzar je další online konvertor, který také dokáže převádět soubory do různých formátů souborů. V našem příkladu dokáže převést MOV na MP4. Je to nástroj pro převod, který vám umožní třikrát zdarma převést, než budete vyžadovat předplatné, abyste jej mohli nadále používat. Přijímá pouze několik vstupních a výstupních formátů a pro převod souborů vyžaduje online připojení.
Kroky k převodu MOV na MP4 pomocí Zamzar na Windows a Mac:
Krok 1Nejprve otevřete aplikaci prohlížeče v počítači, poté přejděte na zamzar.com a poté vás přesměruje na hlavní webovou stránku.
Krok 2Na hlavní webové stránce klikněte na Přidat soubory tlačítko pro přidání souboru MOV. Poté klikněte na Převést na a poté vyberte MP4 jako formát výstupního souboru.
Krok 3Kliknutím na tlačítko Převést nyní spustíte proces převodu a měli byste vidět proces převodu. Poté klikněte na Ke stažení tlačítko pro uložení do počítače.
4. Často kladené otázky o tom, jak převést MOV do MP4
1. Přehrávají počítače Mac soubory MP4?
Rozhodně ano. MP4 je všestranný a flexibilní formát souborů, který lze přehrávat téměř na všech zařízeních s různými operačními systémy včetně Windows a Mac.
2. Snižují online převodníky kvalitu?
Pokud nemáte vysokorychlostní připojení k internetu, použití online převodníku k převodu MOV na MP4 nepoškodí ani nesníží kvalitu. Protože jediná věc, kterou bezplatné online převodníky vyžadují, je připojení k internetu, aby bylo možné provádět převodní operace, bude kvalita vašeho výstupu určena rychlostí vašeho internetu. Online nástroje mají také vždy určitá omezení, protože nemají dostatek stabilního prostoru pro spuštění svého procesu.
Chcete-li tento článek završit, měli byste vybrat vhodný nástroj pro vaše požadavky na převod. Tento článek zatím pokrývá všechny nástroje a metody pro převod souborů MOV. Mezi výše popsanými alternativami FoneLab Video Converter Ultimate je nástroj, který umí víc než jen převádět videa.
Video Converter Ultimate je nejlepší software pro převod videa a zvuku, který dokáže převádět MPG / MPEG na MP4 s vysokou rychlostí a vysokou kvalitou obrazu / zvuku.
- Převod jakéhokoli videa / zvuku, jako je MPG, MP4, MOV, AVI, FLV, MP3 atd.
- Podpora 1080p / 720p HD a 4K UHD video konverze.
- Výkonné editační funkce, jako je Oříznout, Oříznout, Otočit, Efekty, Vylepšit, 3D a další.
