- Převod AVCHD na MP4
- Převést MP4 na WAV
- Převést MP4 na WebM
- Převod MPG na MP4
- Převést SWF na MP4
- Převést MP4 na OGG
- Převést VOB na MP4
- Převést M3U8 na MP4
- Převést MP4 na MPEG
- Vložit titulky do MP4
- Rozbočovače MP4
- Odebrat zvuk z MP4
- Převod videí 3GP na MP4
- Úpravy souborů MP4
- Převést AVI na MP4
- Převést MOD na MP4
- Převést MP4 na MKV
- Převést WMA na MP4
- Převod MP4 na WMV
Kompletní průvodce, jak převést MP3 na M4R: 4 nejlepší převodníky
 Aktualizováno dne Lisa Ou / 30. listopadu 2021 16:30
Aktualizováno dne Lisa Ou / 30. listopadu 2021 16:30MP3 je jedním z nejběžnějších formátů pro ukládání zvukových stop, podcastů, přednášek, kázání a audioknih. A M4R je také formát audio souborů, který vyvinul Apple a který je široce používán jako vyzváněcí tón pro audio a video kodek pro vyzváněcí tóny iPhone. Formát M4R dokáže ukládat i vyzváněcí tóny. Jste však jedním z těch, kteří hledají způsob, jak převést zvuk na vyzváněcí tón a nastavit jej na svém zařízení? A položili jste si někdy otázku: „Jak převést MP3 na MP4?“. Pamatujte, že nemůžete použít pouze soubor MP3 jako vyzváněcí tón, zejména na iPhone. Většinu času jej musíte nejprve převést jako formát vyzvánění. Je to také proto, že výchozí zvukový formát pro iPhone je M4R. Proto jsme zde v tomto příspěvku poskytli dokonalý průvodce převodem MP3 na M4R.
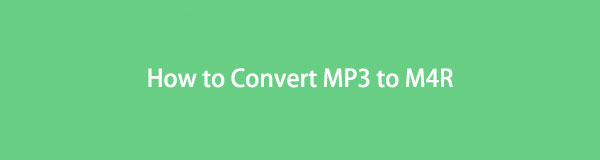

Seznam příruček
1. Jak převést MP3 na M4R pomocí iTunes
Lze iTunes použít jako převodník, zvláště pokud chcete převést MP3 na M4R a nastavit jej jako vyzváněcí tón na vašem iPhone? Samozřejmě ano! Naštěstí iTunes umí převést zakoupené MP3 skladby na vyzváněcí tóny M4R. To je důvod, proč jeden způsob, jak převést MP3 na M4R, je přímo z iTunes. Pokud chcete vědět jak, postupujte takto:
Kroky, jak převést MP3 na MP4 pomocí iTunes:
Krok 1Nejprve si stáhněte a nainstalujte iTunes do počítače. Poté spusťte nástroj. Poté přetáhněte MP3 skladbu nebo soubor, na který chcete převést jako M4R.
Krok 2Potom klepněte na tlačítko Soubor v levém horním rohu hlavního rozhraní iTunes. Poté klikněte Konvertovat v rozevírací nabídce. Poté klikněte Vytvořte verzi AAC .
Krok 3Dále klikněte pravým tlačítkem na skladbu MP3, kterou jste převedli do verze AAC. Poté v rozevírací nabídce klikněte na Zobrazí se v Průzkumníkovi Windows .
Krok 4Poté vás přesměruje na File Explorer , kam se automaticky uloží soubor MP3. Dále klikněte Pohled. Poté zaškrtněte políčko vedle Rozšíření názvu souboru .
Krok 5Nakonec změňte .mp3 do.m4r. A je to, konečně jste převedli svou skladbu MP3 do formátu M4R.
Tady to máte, konečně jste se naučili, jak převést MP3 do formátu M4R. Nyní můžete nastavit vyzváněcí tón pro váš iPhone. Dále pokračujte ve čtení, abyste věděli, jak převést MP3 na M4R pomocí Finderu na vašem Macu.
Video Converter Ultimate je nejlepší software pro převod videa a zvuku, který dokáže převádět MPG / MPEG na MP4 s vysokou rychlostí a vysokou kvalitou obrazu / zvuku.
- Převod jakéhokoli videa / zvuku, jako je MPG, MP4, MOV, AVI, FLV, MP3 atd.
- Podpora 1080p / 720p HD a 4K UHD video konverze.
- Výkonné editační funkce, jako je Oříznout, Oříznout, Otočit, Efekty, Vylepšit, 3D a další.
2. Jak převést MP3 na M4R přes Finder
Na Macu první věc, kterou uvidíme ve Finderu. K definování Finderu používá okna a ikony k zobrazení obsahu vašeho Macu, iCloud Drive a dalších zařízení. Věděli jste ale, že jej můžete použít k převodu souboru MP3 do formátu M4R? Pokud chcete vidět, jak můžete postupovat podle jednoduchého průvodce níže.
Kroky, jak převést MP3 na M4R přes Finder:
Krok 1První věc, kterou musíte udělat, je stáhnout MP3 skladbu, kterou chcete převést do M4R. Nebo, pokud už to máte stažené, je to dobré.
Krok 2Dále klikněte na tlačítko MP3, poté klepněte na tlačítko Nálezce . Poté, když si vyberete Služby , zobrazí se rozbalovací nabídka, klikněte Kódovat vybraný zvukový soubor .
Krok 3Poté se zakódovaný soubor automaticky uloží ve výchozím nastavení Desktop . Můžete si však vybrat, kde bude umístěn. Nakonec klikněte na Pokračovat a váš MP3 byl úspěšně převeden na M4R.
A tak můžete pomocí Finderu snadno převést MP3 na M4R. V další části probereme jeden z nejlepších alternativních nástrojů, které můžete použít k převodu MP3 na M4R: FoneLab Video Converter Ultimate.
Video Converter Ultimate je nejlepší software pro převod videa a zvuku, který dokáže převádět MPG / MPEG na MP4 s vysokou rychlostí a vysokou kvalitou obrazu / zvuku.
- Převod jakéhokoli videa / zvuku, jako je MPG, MP4, MOV, AVI, FLV, MP3 atd.
- Podpora 1080p / 720p HD a 4K UHD video konverze.
- Výkonné editační funkce, jako je Oříznout, Oříznout, Otočit, Efekty, Vylepšit, 3D a další.
3. Jak převést MP3 na M4R pomocí FoneLab Video Converter Ultimate
Jedním z nejspolehlivějších a nejlepších nástrojů, které vám pomohou, je FoneLab Video Converter Ultimate. Ačkoli jeho název naznačuje video, můžete také převést zvuk s tímto nástrojem. Jak to můžeme říct? Je to proto, že tento program podporuje širokou škálu formátů mediálních souborů. Můžete převádět mezi formáty zvuku a videa a ze zvukového souboru na video a naopak. Také převádí v a audio na zvuk. To je důvod, proč, pokud hledáte způsob, jak převést soubor MP3 na soubor vyzváněcího tónu nebo M4R pro použití na vašem iPhone, tento nástroj je pro vaše potřeby nejvhodnější. A níže jsme poskytli podrobného průvodce, který můžete snadno sledovat.
Kroky, jak převést MP3 na M4R pomocí FoneLab Video Converter Ultimate:
Krok 1Nejprve si stáhněte a nainstalujte FoneLab Video Converter Ultimate do počítače. Poté spusťte program.

Krok 2Dále klikněte na tlačítko Plus podepsat pro přidání souboru MP3, který chcete převést. Nebo můžete přetáhnout skladbu ve formátu MP3.
Krok 3Poté klikněte Převést vše na a zobrazí se rozbalovací nabídka. Na to klikněte na zvuk. Poté přejděte dolů, dokud neuvidíte M4R, klepněte na tento formát.
Krok 4Po kliknutí na formát M4R vyberte kvalitu vyzvánění. Máte na výběr: Stejný jako zdroj , Vysoká kvalita, Střední kvalita, a Nízká kvalita.
Krok 5Nakonec klepněte na tlačítko Převést vše. Poté počkejte několik sekund a budete přesměrováni do složky, kde je uložen soubor M4R.

A to je vše! Úspěšně jste převedli svůj MP3 na M4R a nyní jej můžete použít jako vyzváněcí tón pro váš iPhone pomocí FoneLab Video Converter Ultimate. V tomto nástroji je vlastně vše, co chcete. A je to vynikající a spolehlivý program, který můžete kdykoli použít. V příštím díle tu máme Audacity .
4. Jak převést MP3 na M4R pomocí Audacity
Audacity je program, který je vícestopým zvukovým editorem a rekordérem pro Windows, macOS, GNU/Linux a další operační systémy, který je zdarma a snadno se používá. Vlastnosti tohoto nástroje jsou také působivé. Tento program tedy můžete použít i při konverzi. Ačkoli je to dobrý nástroj, je trochu komplikovaný ve srovnání s metodami, o kterých jsme hovořili výše, když vidíte jeho hlavní rozhraní. Pokud však stále chcete převést MP3 na M4R, můžete se podívat na kroky níže.
Kroky, jak převést MP3 na M4R od Audacity:
Krok 1Pro začátek přejděte na oficiální stránky Audacity . Poté si stáhněte a nainstalujte nástroj do počítače. A spusťte software.
Krok 2Dále klikněte na Soubor v levém horním rohu hlavního rozhraní. Poté klikněte import , Konečně, Surové dat . Poté vám umožní vybrat zvukový soubor z vašeho počítače. A tak si vyberte soubor MP3.
Krok 3Poté znovu klikněte na Soubor. Pak, Vývoz . Další je klik Vybraný zvuk . Poté v rozbalovací nabídce Uložit jako typ zvolte Soubory M4A (AAC) (FFmpeg) .
Krok 4Nakonec klikněte Uložit. Vzhledem k tomu, že se jedná o M4A, musíte změnit příponu názvu souboru, aby se stal M4R.
5. Často kladené otázky o tom, jak převést MP3 na M4R
1. Jak mohu na svém iPhone vytvořit soubor M4R?
Musíte pochopit, že každá hudba na vašem iPhone je samostatná.mp3 nebo. soubor m4a. I když bychom si přáli, aby to bylo možné, Apple vám nedovolí vybrat soubor skladby na vašem iPhone a přeměnit jej na vyzváněcí tón, aniž byste jej nejprve převedli na soubor .m4r. Vezměte prosím na vědomí, že .m4r jsou vyzváněcí tóny pro iPhone. Jedná se tedy o zcela odlišný typ souboru ve srovnání s písní, kterou obvykle importujete do svého iPhone. To je důvod, proč můžete na svém iPhone vytvořit soubor M4R, když to nejprve pochopíte.
2. Ovlivňuje převod MP3 na M4R kvalitu souboru?
Samozřejmě že ne! Ano, můžete převést MP3 na M4R, pokud jej chcete nastavit jako vyzváněcí tón. Když však převedete soubor MP3 na M4R, neovlivní to kvalitu vašeho souboru. Bylo by to stejné jako původní MP3.
Video Converter Ultimate je nejlepší software pro převod videa a zvuku, který dokáže převádět MPG / MPEG na MP4 s vysokou rychlostí a vysokou kvalitou obrazu / zvuku.
- Převod jakéhokoli videa / zvuku, jako je MPG, MP4, MOV, AVI, FLV, MP3 atd.
- Podpora 1080p / 720p HD a 4K UHD video konverze.
- Výkonné editační funkce, jako je Oříznout, Oříznout, Otočit, Efekty, Vylepšit, 3D a další.
Na závěr, toto jsou 4 nejlepší převodníky, které vám jistě pomohou snadno a rychle převést MP3 na M4R. Přesto je mezi ostatními nejvíce FoneLab Video Converter Ultimate. Jak? Tento program vám poskytne vynikající výkon a nejlepší zkušenost, pokud jde o konverzi. Nicméně je stále na vašem rozhodnutí, co použijete.
