- Převod AVCHD na MP4
- Převést MP4 na WAV
- Převést MP4 na WebM
- Převod MPG na MP4
- Převést SWF na MP4
- Převést MP4 na OGG
- Převést VOB na MP4
- Převést M3U8 na MP4
- Převést MP4 na MPEG
- Vložit titulky do MP4
- Rozbočovače MP4
- Odebrat zvuk z MP4
- Převod videí 3GP na MP4
- Úpravy souborů MP4
- Převést AVI na MP4
- Převést MOD na MP4
- Převést MP4 na MKV
- Převést WMA na MP4
- Převod MP4 na WMV
OGG na MP3: Váš dokonalý průvodce převodem na Windows, Mac a online
 Aktualizováno dne Lisa Ou / 27. října 2021 16:30
Aktualizováno dne Lisa Ou / 27. října 2021 16:30Soubor OGG je otevřený formát kontejneru, který je optimalizován pro streamování a zpracování digitálních médií s vysokým rozlišením. Je však omezená z hlediska kompatibility a některých funkcí, které ji většinou činí nepohodlnou. Máte například soubor OGG a chcete jej přehrát na přehrávači médií, ale není s ním kompatibilní, protože poskytuje omezenou podporu pro mnoho typů hardwaru. No, to je důvod, proč je převést do dostupnějšího a flexibilnějšího formátu je nejlepší způsob, jak to volně hrát. Jak je ale převedeme dokonale a beze ztrát? Už nehledejte; tento článek bude sloužit jako váš komplexní průvodce převodem OGG na MP3.
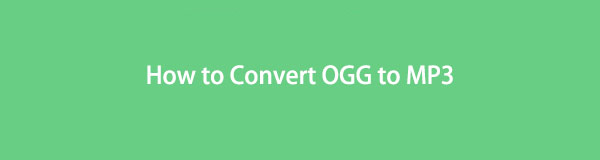

Seznam příruček
1. Jak převést OGG na MP3 ve Windows
FoneLab Video Converter Ultimate
Převod souboru OGG může být těžká věc, protože OGG není tak známý formát souboru ve srovnání s MP3. Proto ne všechny převodníky podporují převod souborů OGG. S tím, FoneLab Video Converter Ultimate patří mezi nejlepší nástroje pro převod OGG na MP3 pro Windows. Jedná se o univerzální nástroj, který je podporován rozsáhlými vstupními a výstupními formáty souborů, které konvertují téměř za méně než minutu s vysoce kvalitním výstupem. Kromě toho, to, co jej učinilo přitažlivějším a lákavějším k použití, je to, že má sadu doplňkových nástrojů, která je schopna ořezávat, komprimovat, upravovat a přizpůsobovat.
Video Converter Ultimate je nejlepší software pro převod videa a zvuku, který dokáže převádět MPG / MPEG na MP4 s vysokou rychlostí a vysokou kvalitou obrazu / zvuku.
- Převod jakéhokoli videa / zvuku, jako je MPG, MP4, MOV, AVI, FLV, MP3 atd.
- Podpora 1080p / 720p HD a 4K UHD video konverze.
- Výkonné editační funkce, jako je Oříznout, Oříznout, Otočit, Efekty, Vylepšit, 3D a další.
Kroky pro převod OGG na MP3 pomocí FoneLab Video Converter Ultimate:
Krok 1Nejprve si stáhněte a nainstalujte FoneLab Video Converter Ultimate (verze pro Windows) do počítače. Po instalaci se automaticky otevře, ale pokud ne, stačí dvakrát kliknout na ikonu na ploše.
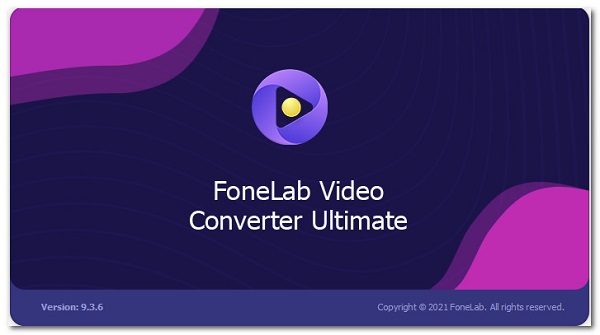
Krok 2V hlavním rozhraní programu klikněte na Přidat soubory v levé horní části okna nebo jednoduše přetáhněte OGG soubor na znaménko plus (+) .
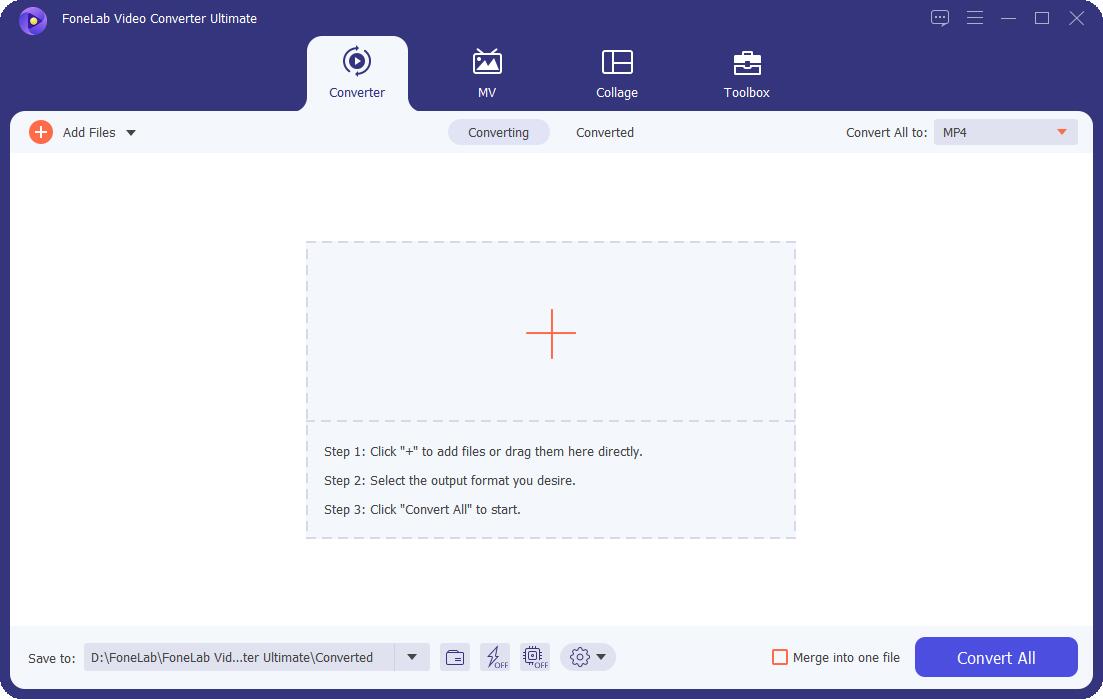
Krok 3Po přidání nebo přetažení souboru klikněte na ikonu výstupního formátu hned vedle vloženého souboru OGG. Poté na vyskakovacím panelu vyberte Audio pak zvolte MP3 jako výstupní formát vyberte nejvyšší možné rozlišení.
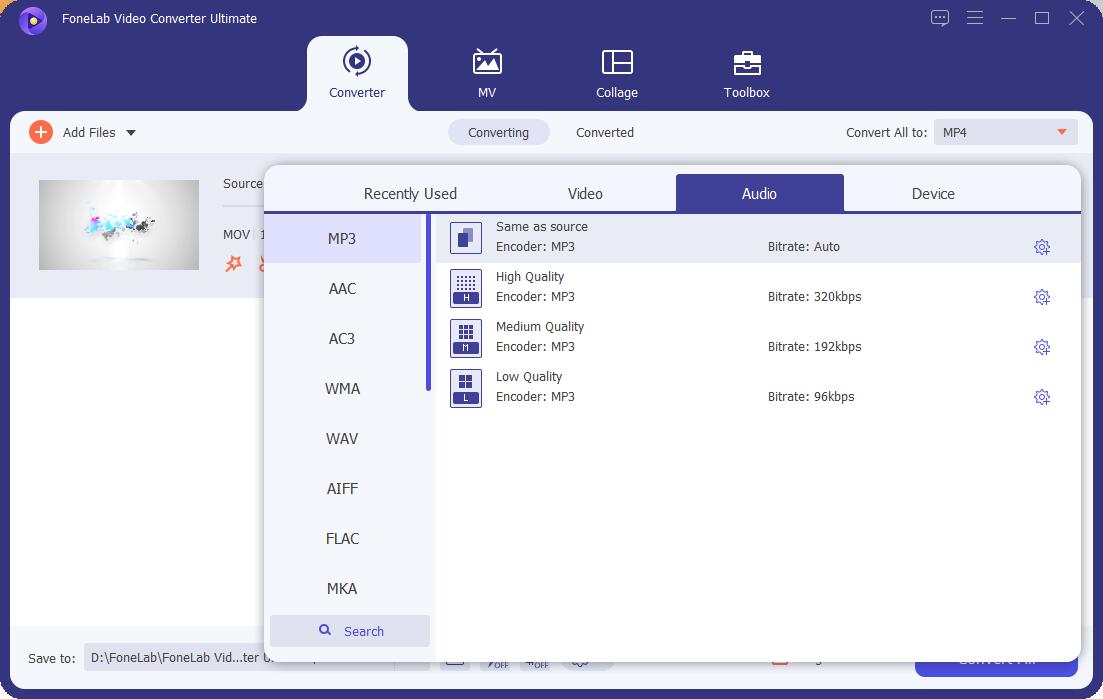
Krok 4Nakonec klikněte na ikonu složky v pravé dolní části rozhraní a vyberte složku, do které chcete uložit převedený soubor. Nakonec klikněte na Převést vše .
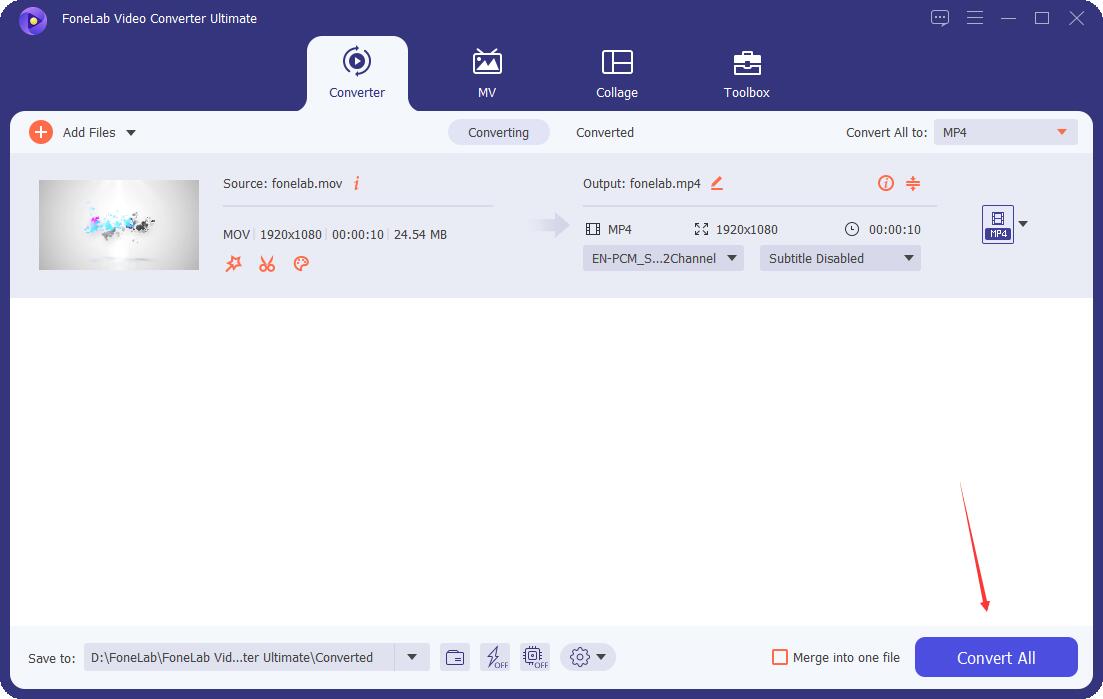
A co víc, všimněte si, že FoneLab Video Converter Ultimate může také provádět úkoly převodu naopak. V našem případě umí převést MP3 na OGG, stačí jen postupovat podle výše uvedených kroků.
VLC Media Player
VLC Media Player není jen přehrávač médií, ale může to být také víceúčelový nástroj, který dokáže pořizovat snímky obrazovky, přidávat titulky a extrahovat zvuk a především převádět soubory do jiného a snadno je ukládat do počítače. Je vhodný pro vaše potřeby převodu, pokud chcete převést soubor OGG do MP3. Technicky se jedná o open-source a multiplatformní multimediální přehrávač, který dokáže bezproblémově přehrávat multimediální soubory přímo z extrahovatelných zařízení nebo PC na různých operačních systémech, jako jsou Windows, Mac OSX.
Kroky pro převod OGG na MP3 pomocí VLC Media Player:
Krok 1Stáhněte si zdarma a nainstalujte VLC Media Player (verze pro Windows) do počítače. Otevřete software a zobrazte jeho hlavní rozhraní.
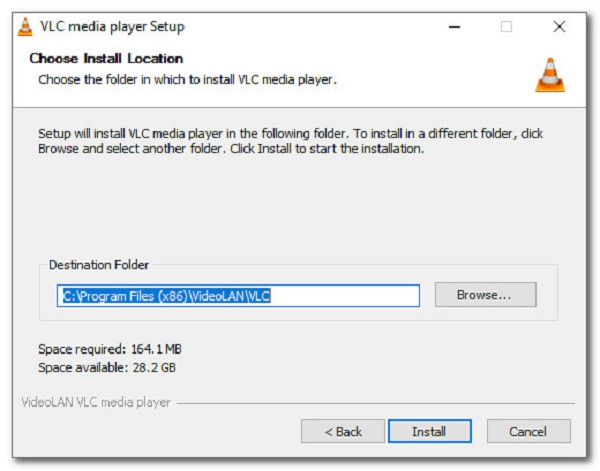
Krok 2Přejděte na panel hlavní nabídky a klikněte na Media. V rozevírací nabídce klikněte na Převést / Uložit a zobrazí se nová karta okna.
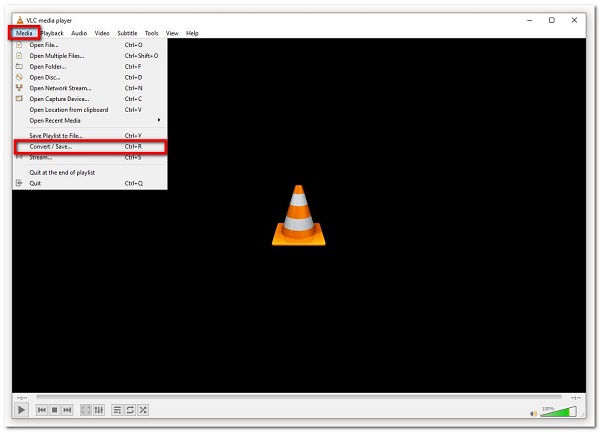
Krok 3Na kartě Nové okno klikněte na Přidat (+) vložte svůj soubor OGG a poté klikněte na Převést / Uložit tlačítko umístěné ve spodní části. Poté v seznamu profilů vyberte MP3 jako výstupní formát.
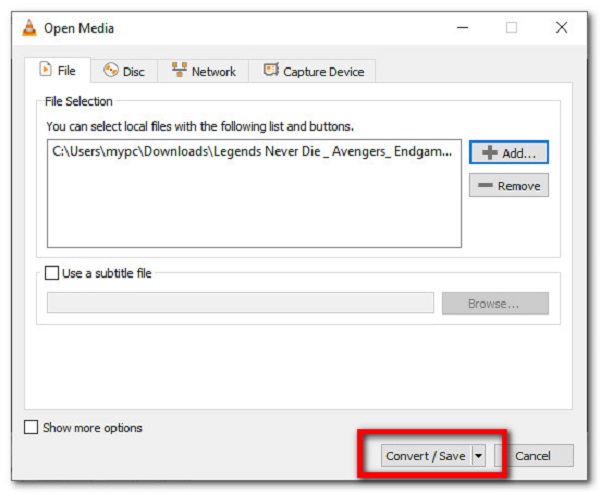
Krok 4A konečně, na Převést Box, vyberte složku umístění, kam se má po převodu uložit. Poté klikněte na Home pro pokračování procesu převodu.
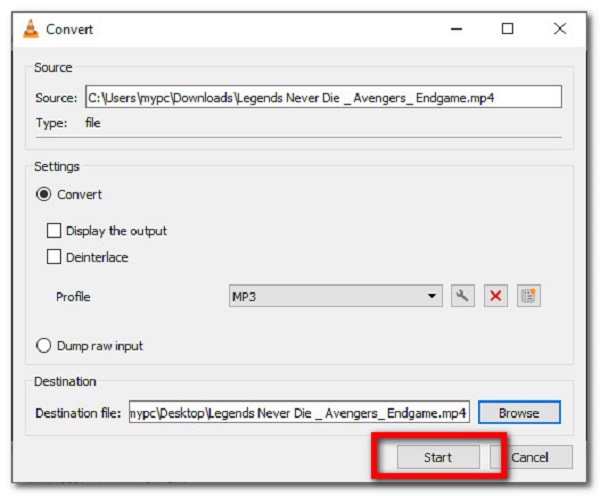
Video Converter Ultimate je nejlepší software pro převod videa a zvuku, který dokáže převádět MPG / MPEG na MP4 s vysokou rychlostí a vysokou kvalitou obrazu / zvuku.
- Převod jakéhokoli videa / zvuku, jako je MPG, MP4, MOV, AVI, FLV, MP3 atd.
- Podpora 1080p / 720p HD a 4K UHD video konverze.
- Výkonné editační funkce, jako je Oříznout, Oříznout, Otočit, Efekty, Vylepšit, 3D a další.
2. Jak převést OGG na MP3 na Mac
Mac FoneLab Video Converter Ultimate
Mac FoneLab Video Converter Ultimate je pozoruhodný svou schopností hladce fungovat na počítačích Mac. Nezáleží na tom, kam program nainstalujete; bude stále vykonávat svou plnou funkčnost, jako je převod souboru do formátu souboru. I když nemáte nejnovější verzi Macu, můžete ji bez problémů nainstalovat a používat.
Kroky pro převod OGG na MP3 pomocí Mac FoneLab Video Converter Ultimate:
Krok 1Stáhněte si a nainstalujte FoneLab Video Converter Ultimate (verze pro Mac) na svůj počítač Mac přímo na oficiálních stránkách FoneLab. V hlavním rozhraní klikněte na Přidat soubory nebo přímo přetáhněte soubor OGG do prostoru pod znaménkem plus (+).
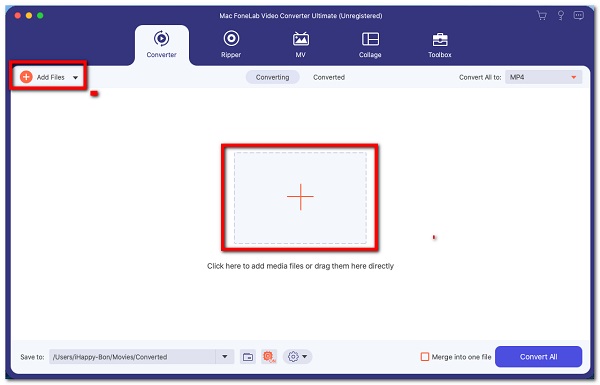
Krok 2Po dokončení vykreslování vašeho souboru OGG klikněte na ikonu výstupního formátu na pravé straně vloženého souboru. Vybrat MP3 z rozevírací nabídky Zvuk ve vyskakovacím okně. To vyzve nástroj, aby jej převedl do formátu MP3.
Krok 3Nakonec klikněte na ikonu Převést vše ve spodní části rozhraní spustíte proces převodu a poté se uloží do vašeho počítače.
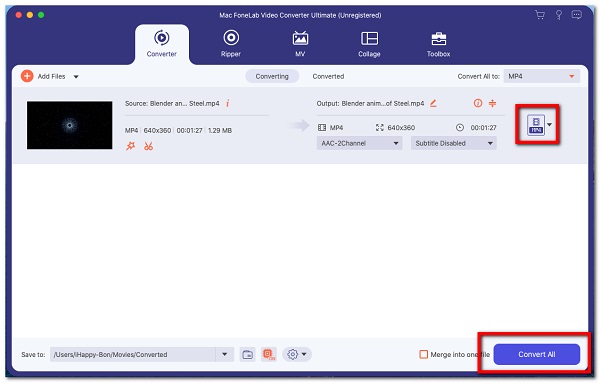
Všimněte si také, že FoneLab Video Converter Ultimate lze také použít k převodu MP3 na OGG, stačí provést stejné kroky a získáte stejně vysoce kvalitní výstup.
iTunes/Apple Music
iTunes je software pro správu a přehrávání hudebních a video souborů. Umožňuje uživatelům nakupovat a stahovat skladby, videa, podcasty a další materiály legálně přes internet, stejně jako extrahovat skladby z CD a přehrávat obsah pomocí dynamických a chytrých seznamů skladeb. Na druhou stranu iTunes není k dispozici v macOS Catalina a budoucích verzích. Jen budete muset místo iTunes používat tuto novou aplikaci Hudba. Jednoduše zapojte své zařízení a budete se moci o úkol postarat přímo z vašeho počítače, bez nutnosti iTunes. Postupujte podle stejných kroků níže. Nicméně všechny možnosti jsou životaschopné a snadno sledovatelné.
Kroky pro převod OGG na MP3 pomocí iTunes na Macu:
Krok 1Na počítači Mac otevřete iTunes, abyste získali přístup k jeho plné funkčnosti. V rozhraní programu klikněte na nabídku na hlavním panelu a poté klikněte na Změnit a Nastavení.
Krok 2Poté klikněte na tlačítko obecně Tab a Dovozní Nastavení. Potom klepněte na tlačítko Menu opět vedle Použití Importovat a poté zvolte MP4 jako výstupní formát kódování. Poté klikněte na OK .
Krok 3Na klávesnici stiskněte a podržte klávesu Shift a vyberte soubor, který chcete převést. Poté klikněte Soubor pak Vytvořit novou verzi, a Vytvořit MP3 verze.
Krok 4Nakonec vyberte složku, kam ji chcete uložit, a nakonec klikněte na Uložit .
Kroky k převodu OGG na MP3 pomocí Apple Music na Macu:
Krok 1Spustit Apple Music aplikace z doku nebo z Launchpadu na vašem Macu. Dále klikněte na lištu hlavní nabídky a vyberte Nastavení.
Krok 2Ve vyskakovacím okně vyberte soubory a poté klikněte na Dovozní Nastavení tlačítko ve spodní části. Poté otevřete první rozevírací nabídku a vyberte MP3 Encoder.
Krok 3Dále klikněte na tlačítko Soubor na liště hlavní nabídky a vyberte import. Poté procházením najděte svůj OGG soubor a poté jej kliknutím otevřete.
Krok 4Nyní na levé straně vyberte v Knihovně Songs a vyberte svůj soubor OGG. Poté klikněte na Soubor znovu a vyberte Konvertovat a Vytvořit MP3 verze. Až bude proces hotový, uloží se do vašeho Vyhledávače app.
3. Jak převést OGG na MP3 online
Convertio
Pokud chcete převést OGG na MP3 online, můžete použít Convertio. Jedná se o bezplatný online konvertor, který dokáže převést soubor do jiného formátu souboru z velkého množství možností. Nemá žádná omezení z hlediska vstupního formátu, má však omezení ve výstupních. Provádění konverzních aktivit, stejně jako jiné online nástroje, vyžaduje připojení k internetu.
Kroky pro převod OGG na MP3 pomocí Convertio:
Krok 1V prohlížeči svého zařízení přejděte na stránku convertio.com a získejte přístup k online nástroji. Ujistěte se, že máte zabezpečené připojení k internetu, abyste mohli úspěšně převádět.
Krok 2Na hlavním rozhraní klikněte na ikonu Vyberte soubor tlačítko pro ruční přidání OGG soubor. Poté vyberte formát výstupního souboru.
Krok 3Poté klikněte na tlačítko Konvertovat a počkejte na proces převodu. Na Předdefinované nastavení, upravte nebo upravte proměnnou bitovou rychlost (VBR), bitovou rychlost a zvukové kanály.
Převodník zvuku online
Audio Converter Online je další bezplatná online aplikace, která převádí zvukové soubory. Software pracuje se všemi typy souborů, rychle se zpracovává a nevyžaduje instalaci. Můžete upravit kvalitu zvukové stopy, datový tok, frekvenci a počet kanálů, stejně jako použít zpětné přehrávání nebo roztmívání a dokonce eliminovat hlas. Pro urychlení stahování může software převést řadu souborů v dávce a uložit je do archivu ZIP. Program se snadno používá, níže je uveden postup převodu .OGG na MP3.
Krok 1Otevřete na svém zařízení libovolnou aplikaci prohlížeče a přejděte na web online-audio-converter.com. Poté budete přesměrováni na hlavní webovou stránku online nástroje.
Krok 2Na hlavním rozhraní webu klikněte na Otevřete soubory tlačítko pro ruční vložení souboru OGG z úložiště vašeho zařízení nebo prostřednictvím Disku Google, Dropboxu nebo prostřednictvím adresy URL.
Krok 3Poté klikněte na MP3 jako výstupní formát umístěný pod vloženým souborem. V tomto kroku můžete upravit datový tok, kanály a rozlišení kliknutím na pokročilá nastavení.
Krok 4Nakonec klikněte na ikonu Konvertovat Po dokončení procesu převodu jednoduše uložte soubor MP3 do počítače.
Video Converter Ultimate je nejlepší software pro převod videa a zvuku, který dokáže převádět MPG / MPEG na MP4 s vysokou rychlostí a vysokou kvalitou obrazu / zvuku.
- Převod jakéhokoli videa / zvuku, jako je MPG, MP4, MOV, AVI, FLV, MP3 atd.
- Podpora 1080p / 720p HD a 4K UHD video konverze.
- Výkonné editační funkce, jako je Oříznout, Oříznout, Otočit, Efekty, Vylepšit, 3D a další.
4. Často kladené otázky o tom, jak převést OGG na MP3
1. Jaké jsou výhody souborů MP3?
Kromě toho, že jde o nejrozšířenější a nejoblíbenější formát v celé řadě zařízení. Soubory MP3 mají skromnou velikost, což umožňuje jejich snadné přenášení přes internet a ukládání do velkých knihoven na počítačích nebo přenosných zařízeních. V důsledku toho se staly průmyslovým standardem pro nákup hudby. Podobně komprimuje soubory s minimálním patrným dopadem na celkovou kvalitu zvuku.
2. Změní převod OGG na MP3 jeho kompresní formát?
Převod souboru v něm neprovede mnoho změn; pouze změní formát souboru a v některých případech jeho kompresi a rozlišení. OGG i MP3 jsou z technického hlediska ztrátové kompresní formáty. Pokud však převedete soubor OGG na MP3, kompresní formát zůstane stejný jako předtím.
Proto, abyste dokončili svůj konverzní úkol s vysoce kvalitním výsledkem, musíte nejprve určit ideální nástroj pro vaše potřeby konverze. V tomto ohledu si to s největší pravděpodobností uvědomujete FoneLab Video Converter Ultimate je nejlepší program zmíněný v tomto příspěvku. Nyní je čas získat soubory OGG a převést je.
Video Converter Ultimate je nejlepší software pro převod videa a zvuku, který dokáže převádět MPG / MPEG na MP4 s vysokou rychlostí a vysokou kvalitou obrazu / zvuku.
- Převod jakéhokoli videa / zvuku, jako je MPG, MP4, MOV, AVI, FLV, MP3 atd.
- Podpora 1080p / 720p HD a 4K UHD video konverze.
- Výkonné editační funkce, jako je Oříznout, Oříznout, Otočit, Efekty, Vylepšit, 3D a další.
