Obnovte ztracená / smazaná data z počítače, pevného disku, jednotky flash, paměťové karty, digitálního fotoaparátu a dalších.
Nejlepší způsob, jak opravit poškozený Microsoft Word a obnovit ztracené soubory poté
 Aktualizováno dne Někdo Liam / 13. března 2023 10:00
Aktualizováno dne Někdo Liam / 13. března 2023 10:00Microsoft Word je nejflexibilnější program pro zpracování textu pro vaše počítače. Má mnoho užitečných funkcí, které jsou pro vás pohodlné. Při psaní může skenovat nesprávnou gramatiku a pravopis slov. Kromě toho můžete přidávat barvy do textů, obrázků, klipartů a mnoha dalších. Bez ohledu na jeho výhody má také nevýhody, jako je poškození.
Existuje šance opravit poškozené soubory aplikace Word? Určitě ano! Tento článek vám ukáže nejlepší způsob, jak opravit poškozené soubory. Na druhou stranu se někdy chcete naučit, jak úmyslně poškodit soubor aplikace Word. Návod se také můžete dozvědět v tomto příspěvku. Nenechte si ujít příležitost přečíst si tento informativní článek! Jděte dál.
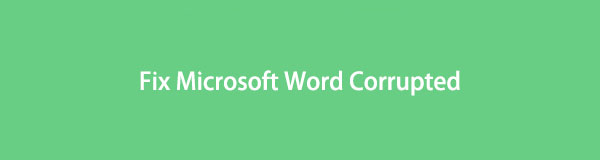

Seznam příruček
Část 1. Proč je soubor aplikace Word poškozen a nelze jej otevřít
Nejčastějším důvodem, proč se soubory aplikace Word poškozují, je nesprávný proces ukládání. Například se chystáte uložit soubor, ale váš počítač se vypne. Váš soubor bude poškozen, protože váš počítač neuloží další potřebná data pro soubor.
Kromě toho jsou viry a malware také běžnými důvody poškození vašeho souboru aplikace Word. Mohou napadnout váš soubor kdekoli na vašem počítači. Tyto události nemůžete předvídat. Soubory musíte zálohovat okamžitě, než bude příliš pozdě, abyste zabránili ztrátě dat.
Kromě těchto důvodů někteří lidé poškozují soubor aplikace Word úmyslně. Někdy to dělají, když nechtějí, aby ostatní lidé měli přístup k jejich souborům. Pokud chcete vědět, jak to provést, přečtěte si následující kroky.
Krok 1Přejděte na ikonu Průzkumník souborů nebo na jiné album souborů, kde je soubor uložen. Poté povolte složce změnit Přípony názvu souboru.
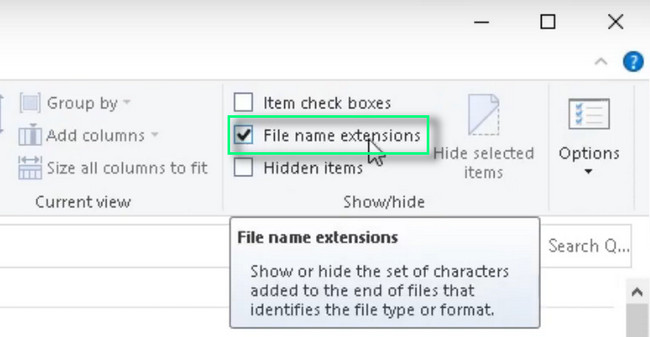
Krok 2Na hlavní obrazovce počítače vyhledejte soubor, který chcete poškodit. Poté na něj klikněte pravým tlačítkem a vyberte Přejmenovat knoflík. Později změňte příponu souboru na TXT. Poté, jakmile soubor spustíte, uvidíte pouze textový obsah, nikoli původní.
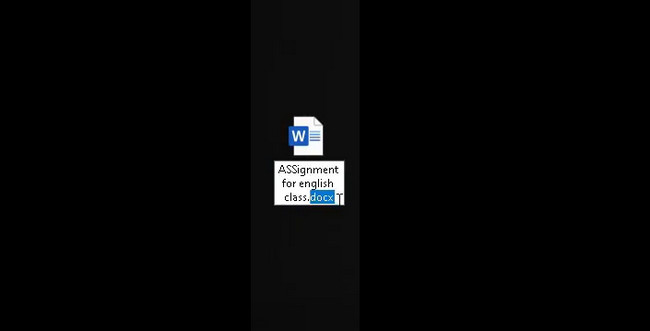
FoneLab Data Retriever - obnovení ztracených / vymazaných dat z počítače, pevného disku, flash disku, paměťové karty, digitálního fotoaparátu a dalších zařízení.
- Snadno obnovujte fotografie, videa, dokumenty a další data.
- Náhled dat před zotavením.
Část 2. Jak opravit soubory aplikace Word poškozené a nelze je otevřít
Je velmi problematické, že nemáte přístup k souborům aplikace Word, zejména v naléhavých situacích. Například termín vašich školních prací uložených ve wordovém souboru je jen asi hodina. Je to taková ztráta času, když vytvoříte nový. Naštěstí můžete své soubory Word opravit během několika sekund a pomocí podrobného průvodce v tomto příspěvku se naučíte, jak otevřít poškozený soubor Word na Mac a Windows. Uvidíte oddělené způsoby pro zařízení Mac a Windows. Kromě toho v rámci procesu nebudete muset používat ani stahovat žádné nástroje. Jste připraveni zobrazit podrobné pokyny pro opravu souboru aplikace Word? Jděte dál.
Metoda 1. Otevřete a opravte v systému Windows
Technika otevírání a oprav je nejlepší způsob, jak opravit soubory aplikace Word. Pro začátečníka, jako jste vy, je to velmi snadné. Postupujte prosím správně podle níže uvedených kroků, abyste se vyhnuli dalším chybám v procesu. Posunout dolů.
Krok 1Otevřete Microsoft Word a klikněte na Otevřete Další dokumenty tlačítko ve spodní části hlavního rozhraní. Vyberte umístění souboru aplikace Word, který chcete opravit, a klikněte na tlačítko Procházet.
Poznámka: Na levé straně softwaru uvidíte také další nedávno otevřený soubor. Pokud chcete kliknout nebo vybrat jeden z nich, můžete na něj kliknout a software vám zobrazí konkrétní dokument.
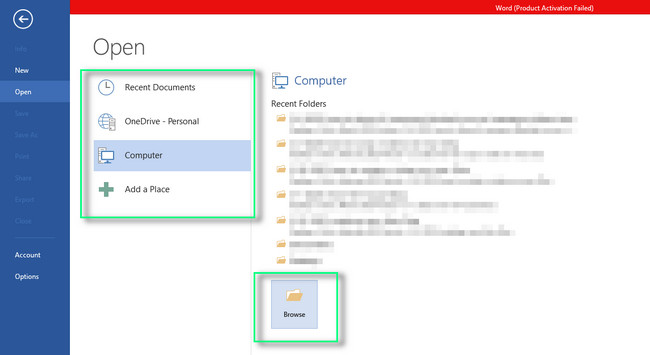
Krok 2Klikněte na soubor slova a klikněte na Šipka dolů tlačítko Otevřená tlačítko Průzkumníka souborů. Později vyberte Otevřít a opravit a počítač opraví soubor pouze na několik sekund.
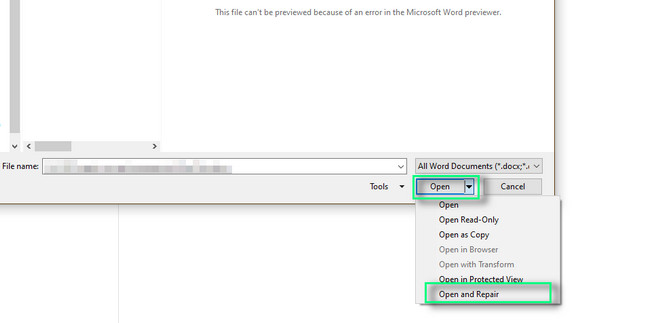
Metoda 2. Obnovení textu z libovolného souboru
Tato technika je nejlepší a nejjednodušší způsob, jak opravit soubory aplikace Word na Macu. Je podobná technice otevření a opravy systému Windows výše. Přečtěte si níže uvedené kroky pro Mac.
Krok 1Spusťte aplikaci Word na svém zařízení Mac. Poté klikněte na Soubor tlačítko v horní části nástroje. Později vyberte Otevřená na hlavním rozhraní a vyberte možnost Povolit (Zobrazit) tlačítko na jeho rozevírací ikoně.
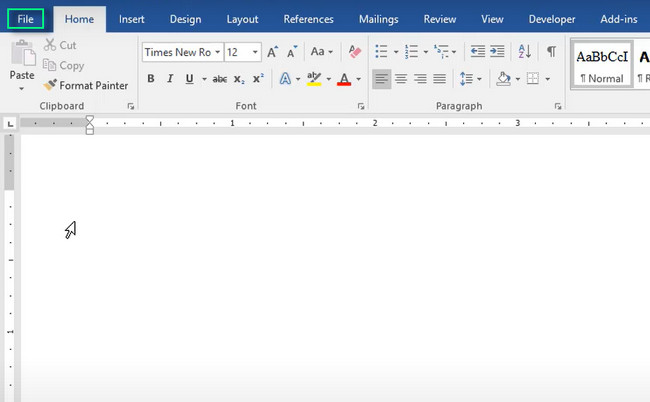
Krok 2Klepněte na tlačítko Všechny soubory knoflík. Při uložení souboru uvidíte mnoho možností. Musíte si vybrat Obnovení textu z libovolného souboru tlačítko pro opravu poškozeného souboru.
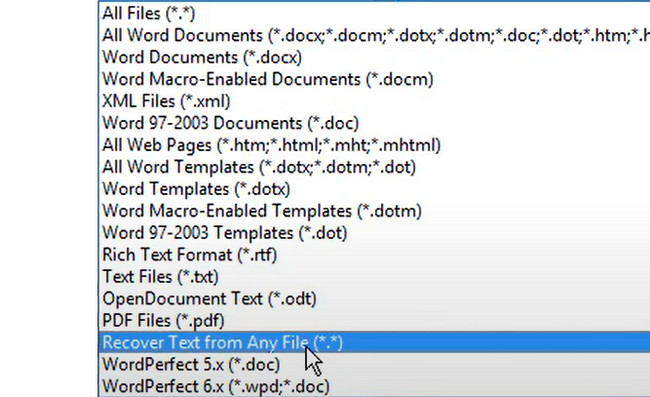
Po opravě souborů aplikace Word je čas zkontrolovat, zda jste nějaké soubory ztratili. Pokud ano, obnovte je pomocí nejlepšího softwaru pro obnovu níže. Jděte dál.
Část 3. Jak obnovit ztracené soubory Word pomocí FoneLab Data Retriever
Existují různé nástroje pro obnovu dat, ale FoneLab Data Retriever je nejlepší. Požadované soubory můžete během procesu obnovy rychle najít, protože má funkci filtru. Software vám umožní vybrat soubory na základě jejich času a data. Kromě toho podporuje různé formáty, jako jsou dokumenty, e-maily, videa a mnoho dalších. To obnovuje soubory z paměťových karet, počítače, flash disky, pevné disky, vyměnitelné disky a digitální videokamery.
FoneLab Data Retriever - obnovení ztracených / vymazaných dat z počítače, pevného disku, flash disku, paměťové karty, digitálního fotoaparátu a dalších zařízení.
- Snadno obnovujte fotografie, videa, dokumenty a další data.
- Náhled dat před zotavením.
Navíc podporuje mnoho formátů souborů pro vaše data. Prozkoumejte tento nástroj a zjistěte více. Přečtěte si níže uvedené pokyny obnovit ztracené soubory Word na vašem počítači. Posunout dolů.
Krok 1Stáhněte si FoneLab Data Retriever v závislosti na verzi, kterou preferujete. Můžete si vybrat Mac nebo Windows. Poté jej spusťte v počítači.
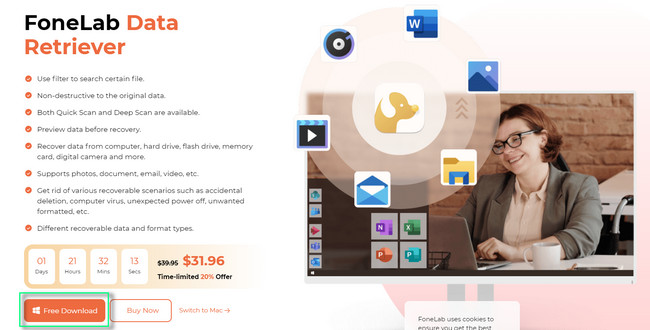
Krok 2Vyberte Typy souborů chcete se zotavit. Doporučuje se zaškrtnout políčko Dokument protože chcete obnovit soubory aplikace Word. Poté vyberte cestu k souborům pod nimi. Poté klikněte na Skenovat tlačítko pro vyhledání ztracených souborů.
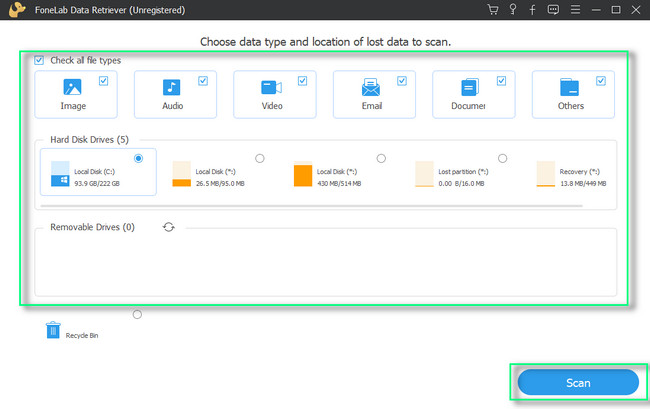
Krok 3Soubory slov, které tento software naskenoval, se zobrazí na jeho levé straně. Pokud znáte přesné datum a čas souborů, můžete použít Filtr knoflík. Poté vyplňte potřebné nebo požadované informace a klikněte na Podat žádost tlačítko pro použití všech změn. Později vyberte soubory, které chcete obnovit.
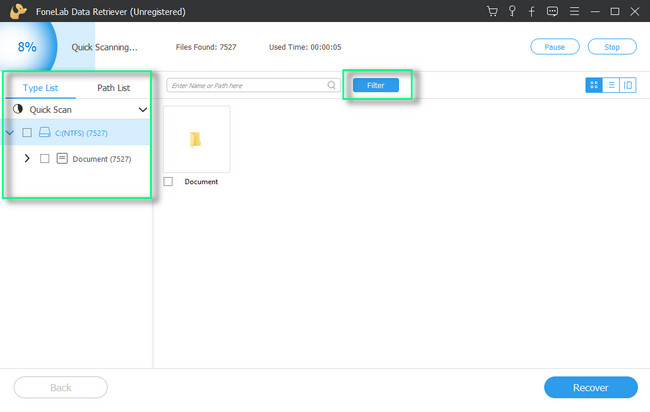
Krok 4Spusťte proces načítání kliknutím na Zotavit se knoflík. Počkejte prosím na dokončení procesu a znovu vyhledejte soubory Word v jejich určených umístěních.
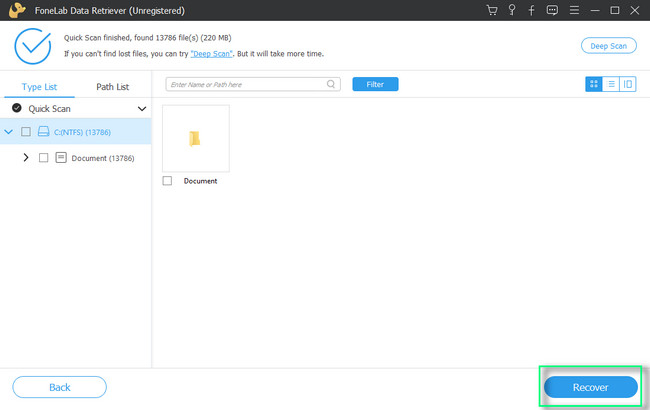
Část 4. Časté dotazy o opravě poškozených souborů Word
1. Jaký je účinek poškozených souborů?
Poškozené soubory mají mnoho efektů. Mohou být příčinou chyb, selhání a dalších poruch ve vašem počítači. Kromě toho mohou poškozené soubory způsobit chyby zabezpečení. Pokud k tomu dojde, mohou mít hackeři přístup k vašim osobním údajům.
2. Proč nemohu v systému Windows odstranit poškozený soubor?
Existuje mnoho důvodů, proč nelze poškozený soubor z počítače odstranit. Může to být způsobeno tím, že soubor používá spuštěný software nebo program, nesprávně vypnete počítač, poruchy pevných disků, útoky virů a poškození externí paměti.
FoneLab Data Retriever - obnovení ztracených / vymazaných dat z počítače, pevného disku, flash disku, paměťové karty, digitálního fotoaparátu a dalších zařízení.
- Snadno obnovujte fotografie, videa, dokumenty a další data.
- Náhled dat před zotavením.
FoneLab Data Retriever vám pomůže obnovit soubory dokumentů během několika sekund. Umožní vám zažít nejrychlejší postup. Chcete se o tomto nástroji dozvědět více? Stáhněte si ji nyní!
