Obnovte ztracená / smazaná data z počítače, pevného disku, jednotky flash, paměťové karty, digitálního fotoaparátu a dalších.
Obnovení dat po odepření přístupu v systému Windows snadno
 Aktualizováno dne Lisa Ou / 28. listopadu 2022 10:00
Aktualizováno dne Lisa Ou / 28. listopadu 2022 10:00Objeví se obrazovka „Přístup odepřen“ při každém otevření souboru v počítači se systémem Windows? To znamená, že soubor nebudete moci otevřít, pokud nemáte práva správce nebo vlastnictví počítače. Nebo je možná soubor nebo složka chráněná a z nějakého důvodu vám k nim neumožňuje přístup. Soubor nemůžete otevřít, upravit ani odstranit, i když jste vlastníkem počítače. Když se to stane, nezbývá vám nic jiného, než to nechat být. Chápeme, jak frustrující to musí být, zvláště pokud jsou vaše důležité osobní soubory součástí věcí, ke kterým nemáte přístup.
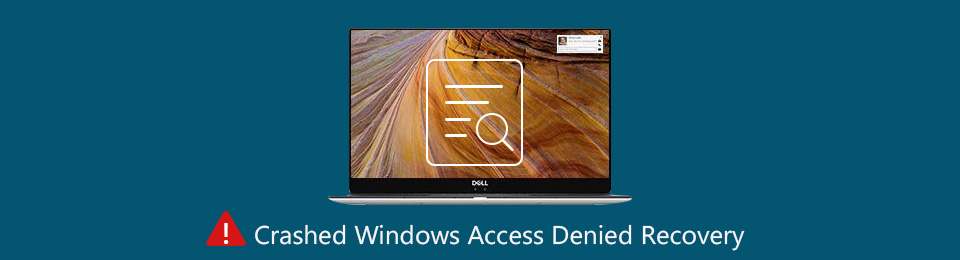
Naštěstí můžete podniknout několik kroků, abyste se z tohoto problému dostali. Nejprve však tento článek poskytne určité znalosti o tom, proč je přístup v systému Windows odepřen. Pak budou k dispozici rychlé opravy, které vám pomohou získat přístup k souborům a složkám v počítači. Pokud ztratíte data před procesem, během něj nebo po něm, nemusíte hledat další článek, který vám pomůže soubory obnovit. Na konci tohoto příspěvku najdete spolehlivý nástroj, který jsme vám poskytli, který vás provede procesem obnovy.

Seznam příruček
Část 1. Proč je přístup v systému Windows odepřen
Když narazíte na vyskakovací okno „Přístup odepřen“, může to být způsobeno tím, že se změnilo vlastnictví složky nebo souboru. K tomu obvykle dochází, když upgradujete na Windows 8 nebo novější verze z dřívější verze. Je to proto, že se při tom mění i některé informace o vašem účtu. Dalším možným důvodem je, že možná nemáte příslušná oprávnění k otevření souboru nebo složky. Nebo je možná soubor zašifrovaný. Šifrování je jedním ze způsobů, jak chránit soubory před nežádoucím přístupem. Tím vším můžete projít změnou některých věcí ve vlastnostech.
Jak již bylo řečeno, měli byste být opatrní při zkoumání nastavení vlastnictví. Kromě toho je při provádění změn v počítači také nezbytné být správcem. Vlastnictví souboru nebo složky můžete změnit pouze jako správce. Kromě toho, pokud jsou na počítači další uživatelé, může mít přístup k jejich souborům kromě nich pouze správce. Být správcem a změna vlastnictví jsou tedy primárními klíči, jak se zbavit přístupu v systému Windows.
FoneLab Data Retriever - obnovení ztracených / vymazaných dat z počítače, pevného disku, flash disku, paměťové karty, digitálního fotoaparátu a dalších zařízení.
- Snadno obnovujte fotografie, videa, dokumenty a další data.
- Náhled dat před zotavením.
Část 2. Jak opravit přístup odepřen v systému Windows
Před vším byste měli zkontrolovat, zda jste přihlášeni ke svému účtu správce. Možná jste nevěděli, že je přihlášený jiný uživatel, a proto je vám odepřen přístup k vašim souborům. Jakmile si budete jisti, že se jedná o váš účet, problém vyřešíte tím, že se nastavíte jako správce a vlastník.
Možnost 1. Zvolte Administrátorská práva
Chcete-li mít administrátorská práva, postupujte podle následujících kroků:
Krok 1Pokud nejste správcem počítače, klikněte na Home ikonu a otevřít Nastavení na tvém počítači. Vybrat Účty na domovské stránce Nastavení.
Krok 2V levém sloupci obrazovky vyberte Rodina a další uživatelé volba. Poté uvidíte seznam místních účtů. Klikněte na tu svou a poté vyberte Změňte typ účtu.
Krok 3Pod Účet zadejte, klepněte na Správce možnost nastavit se jako správce a poté klikněte OK.
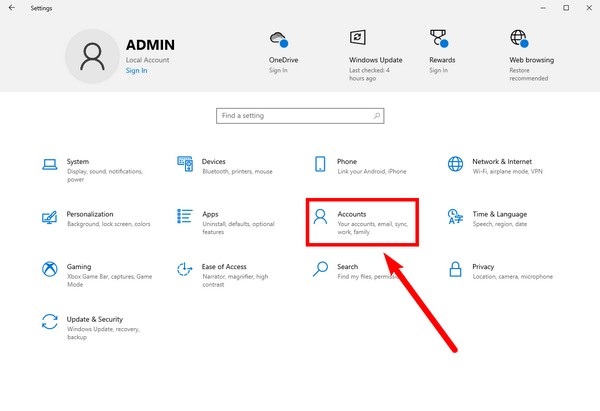
Možnost 2. Změnit vlastnictví souboru nebo složky
Chcete-li změnit vlastnictví souboru nebo složky, postupujte podle následujících kroků:
Krok 1Otevřete Průzkumník souborů a přejděte na soubor nebo složku, ke které chcete získat přístup. Klikněte na něj pravým tlačítkem a vyberte Nemovitosti kartu z možností. Udeř Bezpečnost v horní části vyskakovacího okna.
Krok 2Níže otevřete pokročilý karta pro speciální oprávnění. Objeví se další okno. Klikněte na Přeměna tlačítko vedle jména vlastníka a zobrazí se další okno.
Krok 3Vyberte tlačítko Upřesnit v levé dolní části. V posledním vyskakovacím okně klikněte na Najděte teď. Zobrazí se seznam uživatelů. Vyberte svůj účet, klikněte na vše OK v následujících oknech je zavřete a proces dokončíte.
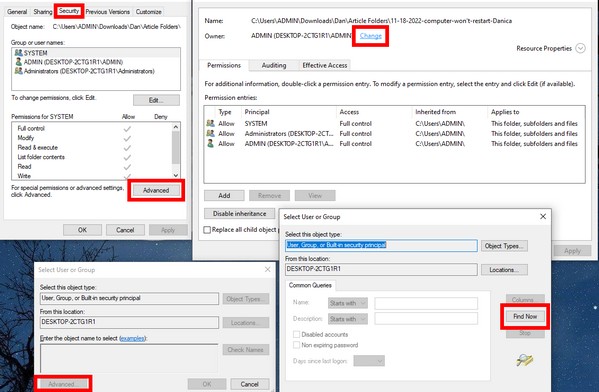
Pomocí těchto metod nemusíte pro přístup k souborům resetovat oprávnění ve Windows 7, 8, 10 a dalších. Problém „Přístup byl odepřen“ můžete překonat pomocí výše uvedených metod.
Část 3. Jak obnovit data po odepření přístupu ve Windows prostřednictvím FoneLab Data Retriever
Než najdete tento článek, možná jste již vyzkoušeli některé způsoby, jak problém vyřešit. Pokud jste bohužel cestou omylem smazali některý ze souborů, zde je další návod, který vám pomůže. FoneLab Data Retriever je vynikající nástroj pro obnovu ztracených nebo smazaných dat. Dokáže rychle zachránit vaše soubory před náhodným smazáním, nechtěným formátem, počítačovými viry, neočekávaným vypnutím a dalšími. I když váš počítač trpí neustálým padáním, poškozenými soubory nebo jinými problémy, tento software nemá problém načíst soubory vašeho počítače. Pokud jste tedy při pokusu o otevření souboru omylem klikli na tlačítko Odstranit nebo nemáte přístup, FoneLab Data Retriever je pro vás ideální. Navíc má další funkce, které proces obnovy ještě usnadňují.
Postupujte podle níže uvedených kroků a obnovte svá data poté, co byl přístup odepřen ve Windows 8, 7, 10 a dalších prostřednictvím FoneLab Data Retriever:
FoneLab Data Retriever - obnovení ztracených / vymazaných dat z počítače, pevného disku, flash disku, paměťové karty, digitálního fotoaparátu a dalších zařízení.
- Snadno obnovujte fotografie, videa, dokumenty a další data.
- Náhled dat před zotavením.
Krok 1Přejděte na webovou stránku FoneLab Data Retriever. Chcete-li jej stáhnout, klikněte na Stažení zdarma tlačítko v levé dolní části webu. Po dokončení mu povolte provádět změny ve vašem zařízení. Počkejte na dokončení instalace konfigurace a poté spusťte FoneLab Data Retriever na vašem počítači.
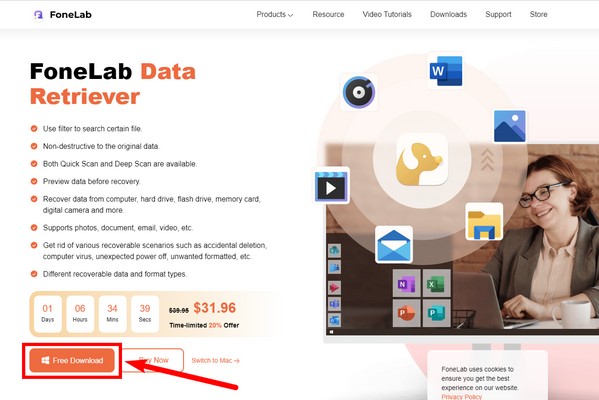
Krok 2Dostupné typy souborů jsou v horní části hlavního rozhraní. Zaškrtněte políčka u typů dat, která chcete obnovit. Pod ním vyberte umístění souborů, kde má program prohledat danou část vašeho zařízení. Pak klikněte Skenovat pokračovat.
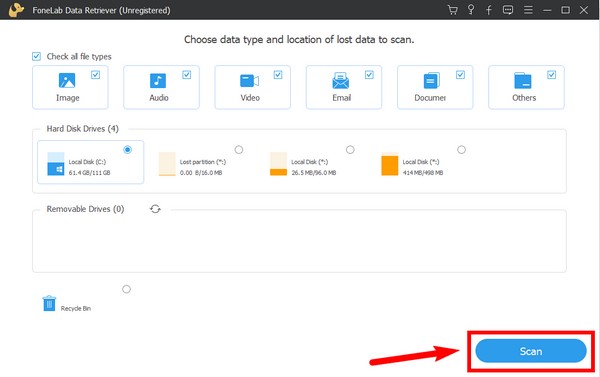
Krok 3FoneLab Data Retriever provede a Rychlá kontrola dat vašeho zařízení. Můžete spustit Hluboké skenování pro komplexnější prohlížení, pokud chcete. Můžete také použít jeho další funkce pro snazší prohlížení souborů, včetně vyhledávací lišty, filtru a dalších.
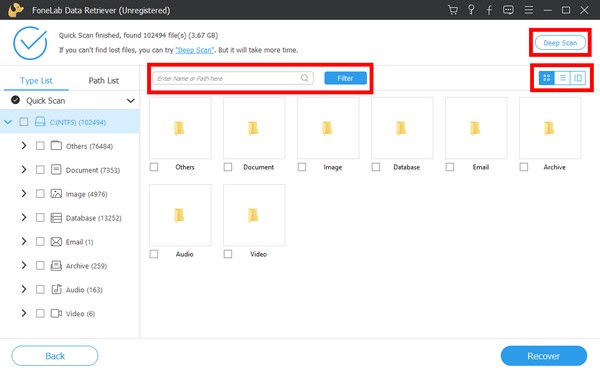
Krok 4Vyberte všechny soubory, které chcete obnovit, a poté klepněte na Zotavit se v pravém dolním rohu rozhraní FoneLab Data Retriever. Poté začne obnovovat vaše smazaná nebo ztracená data.
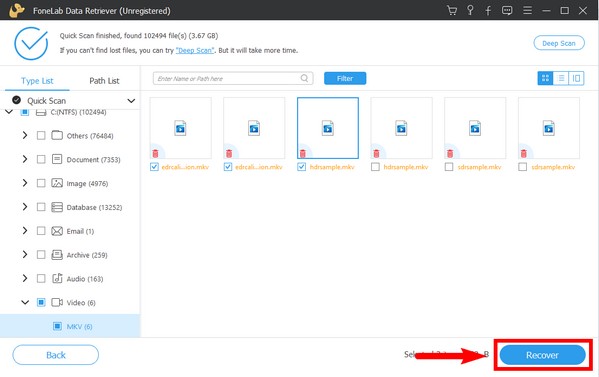
FoneLab Data Retriever - obnovení ztracených / vymazaných dat z počítače, pevného disku, flash disku, paměťové karty, digitálního fotoaparátu a dalších zařízení.
- Snadno obnovujte fotografie, videa, dokumenty a další data.
- Náhled dat před zotavením.
Část 4. Časté dotazy o obnově dat po odepření přístupu v systému Windows
1. Podporuje FoneLab Data Retriever formát obrázku PNG?
Ano. FoneLab Data Retriever podporuje několik typů souborů s různými formáty. Některé z jeho obrazových formátů zahrnují PNG, JPG, SVG, GIF, TIF BMP a další. K dispozici je také mnoho formátů souborů pro videa, zvuk, dokumenty, e-maily atd.
2. Proč pro přístup ke svým souborům musím mít účet správce?
Abyste mohli provádět změny v počítači, musíte si nastavit účet jako správce. Správce může instalovat hardware a software, měnit nastavení zabezpečení, provádět změny v jiných místních účtech a mít přístup ke všem souborům v počítači.
3. Existuje problém přístupu odepřen v systému Windows 8 také v jiných verzích systému Windows?
Ano. K tomuto problému může dojít ve všech verzích systému Windows.
4. Proč můj počítač stále hlásí přístup odepřen?
Zpráva „Přístup odepřen“ se na vašem počítači obvykle zobrazí, když se pokoušíte získat přístup k souboru, složce nebo systémovému prostředku, pro který nemáte potřebná oprávnění. K tomu může dojít z různých důvodů, jako jsou nedostatečná uživatelská oprávnění, nastavení omezeného přístupu nebo soubor používaný jiným programem. Chcete-li problém vyřešit, zkuste spustit program nebo získat přístup k souboru jako správce, upravit oprávnění k souboru nebo složce nebo zkontrolovat konfliktní procesy. Je také vhodné zajistit, aby váš antivirový software neblokoval přístup.
5. Jak se zbavím pevného disku s odepřeným přístupem?
Pokud při pokusu o přístup k pevnému disku narazíte na chybu „Přístup odepřen“, existuje několik kroků, jak problém vyřešit. Nejprve zkontrolujte nastavení zabezpečení a ujistěte se, že máte potřebná oprávnění pro přístup k disku. V případě potřeby převezměte vlastnictví disku a udělte si oprávnění k plnému ovládání. Pokud je disk zašifrován, ujistěte se, že máte správný šifrovací klíč nebo heslo. Kromě toho skenování disku na chyby nebo spuštění nástroje pro vyčištění disku může pomoci vyřešit jakékoli základní problémy. Pokud vše ostatní selže, může být nutné vyhledat pomoc odborníka nebo kontaktovat podporu výrobce jednotky.
FoneLab Data Retriever - obnovení ztracených / vymazaných dat z počítače, pevného disku, flash disku, paměťové karty, digitálního fotoaparátu a dalších zařízení.
- Snadno obnovujte fotografie, videa, dokumenty a další data.
- Náhled dat před zotavením.
To je k problému „Přístup odepřen“ vše. Pokud narazíte na jiné potíže týkající se vašeho počítače, navštivte stránku FoneLab Data Retriever webové stránky pro další řešení.
