Obnovte ztracená / smazaná data z počítače, pevného disku, jednotky flash, paměťové karty, digitálního fotoaparátu a dalších.
Obnovte data po opravě neopravitelné chyby WHEA v systému Windows
 Aktualizováno dne Lisa Ou / 28. listopadu 2022 10:00
Aktualizováno dne Lisa Ou / 28. listopadu 2022 10:00Neopravitelná chyba WHEA nebo architektura hardwarových chyb systému Windows je hardwarová chyba operačního systému. Když se na modré obrazovce vašeho počítače zobrazí tato zpráva, znamená to, že hardwarová součást operačního systému vašeho počítače nefunguje správně. To je detekováno prostřednictvím mechanismů detekce chyb hardwaru. Bude tedy vědět, kdy dojde k chybě hardwaru. Mohou být klasifikovány jako opravené nebo neopravené chyby. Když k tomu dojde, váš počítač se okamžitě vypne, aby se ochránil před ztrátou dat.
Tento problém WHEA může způsobit několik proměnných. Jedním z nejčastějších je selhání hardwaru. To zahrnuje vadný pevný disk, paměť, nesprávně umístěný procesor, poškozenou paměť RAM a další problémy s hardwarem, které mohou vést k neopravitelné chybě. Dalším jsou problémy s kompatibilitou ovladačů a zastaralými verzemi Windows. Může to mít vliv na nesprávnou funkci hardwaru nebo na jinou funkci. Další možné faktory mohou také zahrnovat problémy s napětím, poškozené systémové soubory Windows, přetaktování, konflikty ovladačů a další.
Zatímco výše uvedené problémy mohou vést k neopravitelné chybě WHEA, tato chyba může na druhé straně způsobit ztrátu dat. I když se počítač okamžitě vypne, ztráta dat je při tomto problému stále možná. Proto tento článek představí některé spolehlivé způsoby, jak problém vyřešit. Kromě toho zahrneme 2 nástroje pro obnovu, které vám pomohou zabezpečit vaše soubory a další data. Pokračujte ve čtení a dozvíte se více níže.
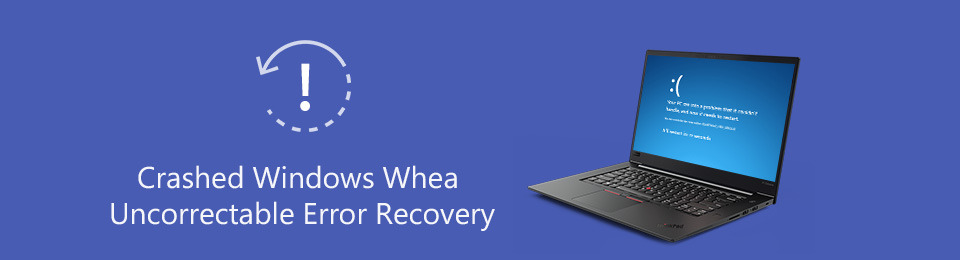

Seznam příruček
Část 1. Jak opravit neopravitelnou chybu WHEA v systému Windows
Primárním řešením tohoto problému je upgradovat systém Windows na nejnovější verzi.
Možnost 1. Aktualizujte systém Windows
Klikněte na ikonu nabídky Start a přejděte na Nastavení. otevřeno Windows Update v horní části obrazovky kontrola aktualizací. Pokud však nechcete aktualizovat systém Windows, existují další způsoby, jak problém WHEA vyřešit. Zde jsou 2 z nich.
Možnost 2. Opravte neopravitelnou chybu WHEA v systému Windows zakázáním přetaktování
Neopravitelnou chybu WHEA ve Windows 10, 11 a dalších můžete opravit vypnutím přetaktování v BIOSu v Nastavení počítače. Začněte následujícím postupem:
Krok 1Klepněte na ikonu Start na ploše a poté otevřete Nastavení. Vybrat Aktualizace a zabezpečení kartu ze seznamu možností. V levém sloupci obrazovky přejděte na Obnova sekce. V části Pokročilé spuštění klepněte na Restartovat nyní.
Krok 2Když Vyberte volbu se objeví obrazovka, vyberte Poradce při potížích, pak pokročilý volba. Pokračujte k Nastavení firmwaru UEFI a restartování. Váš počítač se poté automaticky spustí do nabídky BIOS.
Krok 3klikněte pokročilý, pak Výkon, pro vypnutí přetaktování.
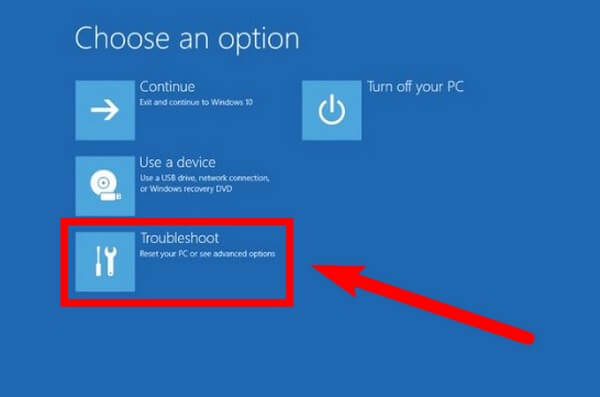
FoneLab Data Retriever - obnovení ztracených / vymazaných dat z počítače, pevného disku, flash disku, paměťové karty, digitálního fotoaparátu a dalších zařízení.
- Snadno obnovujte fotografie, videa, dokumenty a další data.
- Náhled dat před zotavením.
Možnost 3. Opravte neopravitelnou chybu WHEA v systému Windows pomocí nástroje CHKDSK
Dalším způsobem, jak problém vyřešit, je spuštění nástroje CHKDSK nebo Windows Check Disk na příkazovém řádku. Je to funkce systému Windows, která zkoumá systém souborů a automaticky opravuje některé problémy. Začněte následujícím postupem:
Krok 1Klepněte na tlačítko hledat ikona vedle Home knoflík. Na vyhledávacím panelu najděte Příkazový řádek program. Klikněte na něj pravým tlačítkem a vyberte Spustit jako správce.
Krok 2Zobrazí se okno příkazového řádku. Zadejte "chkdsk / r“, pak stiskněte vstoupit klíč. Program zkontroluje chyby systému Windows a vypořádá se se všemi zjištěnými problémy.
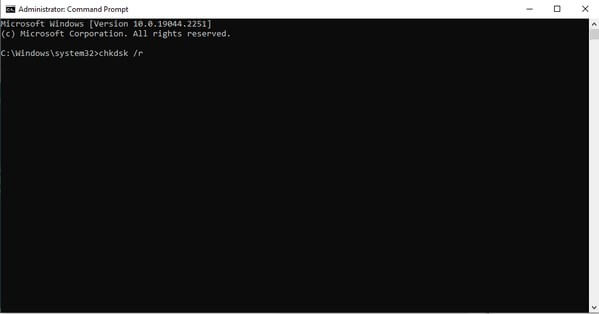
Část 2. Jak obnovit data po neopravitelné chybě WHEA v systému Windows
Poté, co narazíte na neopravitelnou chybu WHEA a opravíte ji v systému Windows 8, 7, 10 nebo jiných, můžete také zaznamenat ztrátu dat v počítači. Ale nebojte se, stále vás máme. Níže jsou uvedeny 2 nejspolehlivější metody pro obnovu fotografií, videí, dokumentů a dalších typů dat.
Metoda 1. Obnovte data pomocí FoneLab Data Retriever
FoneLab Data Retriever je důvěryhodný nástroj, na který se můžete spolehnout při obnově dat. Může snadno obnovit chybějící fotografie, zvuk, videa, dokumenty, e-maily a další na vašem počítači. Ztratili jste svá data kvůli problému WHEA, náhodnému smazání, nechtěnému formátu nebo jiným selháním systému? Žádný problém. Bez ohledu na to, jak se vaše data ztratila, tento nástroj je stále dokáže snadno a profesionálně obnovit. FoneLab Data Retriever podporuje několik zařízení, jako jsou Windows, Mac, pevné disky, flash disky, paměťové karty a další.
FoneLab Data Retriever - obnovení ztracených / vymazaných dat z počítače, pevného disku, flash disku, paměťové karty, digitálního fotoaparátu a dalších zařízení.
- Snadno obnovujte fotografie, videa, dokumenty a další data.
- Náhled dat před zotavením.
Postupujte podle níže uvedených pokynů a obnovte data po neopravitelné chybě WHEA v systému Windows pomocí FoneLab Data Retriever:
Krok 1Přejděte na webovou stránku FoneLab Data Retriever a stáhněte si instalační soubor. Po dokončení jej otevřete a dokončete instalaci konfigurace. The Začít nyní objeví se okno. Kliknutím na něj spustíte program na vašem počítači.
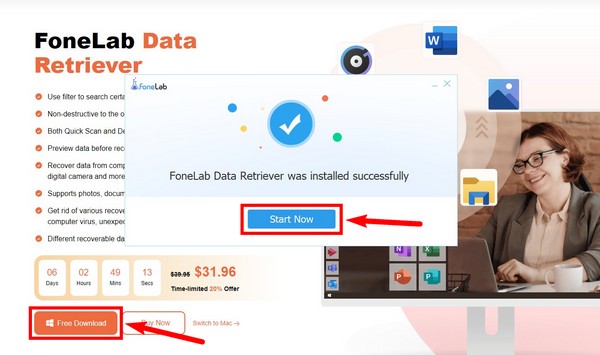
Krok 2V horní části hlavního rozhraní FoneLab Data Retriever zaškrtněte typy dat, které chcete obnovit. Umístění souborů se zobrazí níže. Vyberte, kde jsou vaše soubory, aby program mohl skenovat data vašeho zařízení.
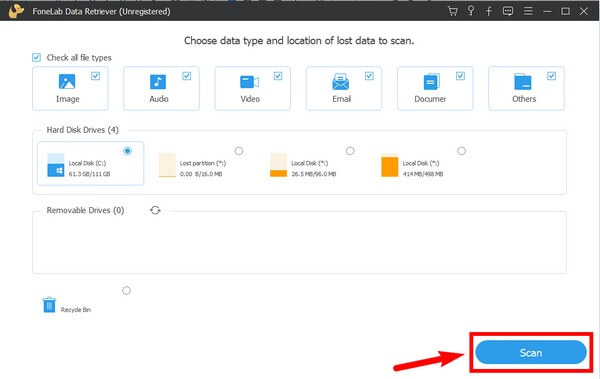
Krok 3V následujícím rozhraní prozkoumejte každou ze složek a najděte soubory, které zmizely po neopravitelné chybě WHEA v systému Windows. Jsou také k dispozici na levé straně, abyste je mohli lépe zkontrolovat.
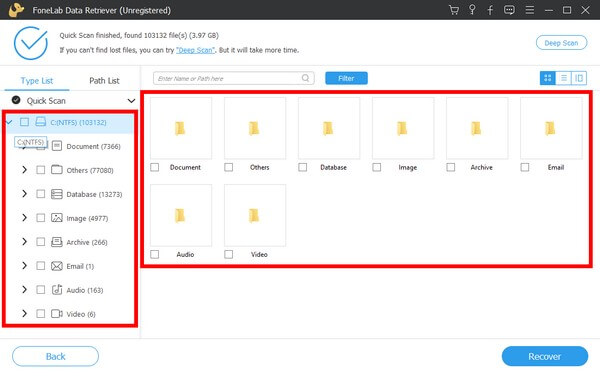
Krok 4Své soubory můžete také snáze najít pomocí dalších funkcí, jako je vyhledávací panel a filtr. Poté, co vyberete všechny soubory, které chcete obnovit, stiskněte Zotavit se tlačítko v pravém dolním rohu rozhraní FoneLab Data Retriever pro obnovení vašich dat.
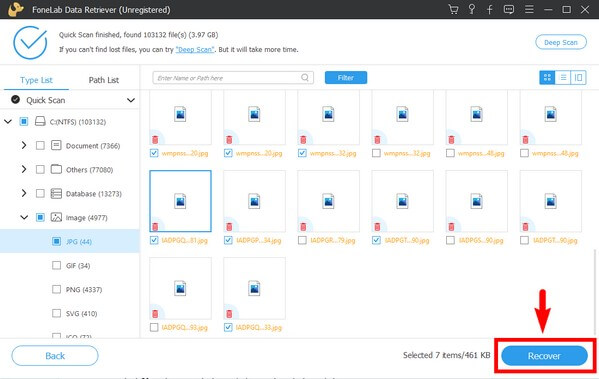
FoneLab Data Retriever - obnovení ztracených / vymazaných dat z počítače, pevného disku, flash disku, paměťové karty, digitálního fotoaparátu a dalších zařízení.
- Snadno obnovujte fotografie, videa, dokumenty a další data.
- Náhled dat před zotavením.
Metoda 2. Obnovte data ze zálohy Windows
Windows má funkci Zálohování a obnovení, která vám umožní zabezpečit data před možnými scénáři ztráty dat. Soubory a další data můžete obnovit obnovením zálohy, kterou jste si předtím vytvořili. Tato metoda je velmi účinná, ale nepoužitelná pro lidi, kteří si neuložili zálohu. Pamatujte, že pro použití této metody musíte zajistit zálohu na externím disku. Pokud ne, nejlepším řešením, které máte, je výše uvedený nástroj.
Postupujte podle níže uvedených pokynů a obnovte data po neopravitelné chybě WHEA v systému Windows pomocí Zálohování:
Krok 1Chcete-li obnovit soubory zálohy, přejděte do počítače se systémem Windows Nastavení a otevřete Aktualizace a zabezpečení Karta.
Krok 2V levém sloupci obrazovky klikněte na Zálohování volba. V části Hledání starší zálohy klikněte na Přejděte na Zálohování a obnovení (Windows 7).
Krok 3Zobrazí se další okno. Pod Obnovit vyberte verzi zálohy, kterou chcete obnovit. Poté vyberte Obnovit vrátit soubory do jejich původního umístění.
FoneLab Data Retriever - obnovení ztracených / vymazaných dat z počítače, pevného disku, flash disku, paměťové karty, digitálního fotoaparátu a dalších zařízení.
- Snadno obnovujte fotografie, videa, dokumenty a další data.
- Náhled dat před zotavením.
Část 3. Časté dotazy o obnově dat po neopravitelné chybě WHEA v systému Windows
Je modrá obrazovka WHEA vážně?
Můžete říci, že ano, je to tak, protože to může způsobit ztrátu dat. Naštěstí existují způsoby, jak obnovit soubory. Potřebujete pouze nainstalovat spolehlivý nástroj, jako je FoneLab Data Retriever abyste nic neztratili.
Stačí počítač k uložení mé zálohy?
Ne. Zálohu musíte uložit na jiný disk, protože bude k ničemu, když se záloha v počítači smaže spolu s původními daty.
Jaké jsou funkce FoneLab Data Retriever, které mohou pomoci obnovit mé soubory snadněji?
FoneLab Data Retriever má několik funkcí, které vám umožní snáze najít a obnovit vaše soubory a další data. Má funkci vyhledávací lišty, kde můžete zadat název konkrétního souboru. Umožňuje také nastavit informace o souboru filtru, spustit hloubkovou kontrolu a zobrazit náhled souborů.
FoneLab Data Retriever - obnovení ztracených / vymazaných dat z počítače, pevného disku, flash disku, paměťové karty, digitálního fotoaparátu a dalších zařízení.
- Snadno obnovujte fotografie, videa, dokumenty a další data.
- Náhled dat před zotavením.
Pokud narazíte na další problém týkající se vašeho počítače a dat, neváhejte navštívit FoneLab Data Retriever hledejte další řešení.
