- Záznamník obrazovky
- Videorekordér Mac
- Windows Video Recorder
- Záznam zvuku Mac
- Windows Audio Recorder
- Rekordér Webcam
- Herní rekordér
- Záznamník schůzek
- Messenger Call Recorder
- Skype rekordér
- Záznamník kurzu
- Prezentační rekordér
- Rekordér Chrome
- Záznamník Firefoxu
- Snímek obrazovky ve Windows
- Screenshot na Mac
Skvělé způsoby, jak oříznout snímek obrazovky ve Windows
 Přidal Lisa Ou / 01. února 2021 16:00
Přidal Lisa Ou / 01. února 2021 16:00Udělal jsem snímek obrazovky důležitého oznámení na svém počítači, který jsem poslal svým spolupracovníkům. Myslím si však, že to musím oříznout, aby to bylo formálnější, ale nevím, jak to udělat. Může mi někdo pomoci, jak oříznout snímky obrazovky?
Pořízení snímku obrazovky se stalo zvykem, který lidé používají na svých telefonech, kdykoli vidí něco zajímavého online. Používá se také pro profesionální záležitosti, jako je výše uvedená situace. A oříznutí obrázků je obvyklý způsob, jak udělat snímek obrazovky formálnějším bez zbytečných pozadí na obrazovce. Je snadné pořídit snímek obrazovky a oříznout je na telefonu. Ale jde o to, že na počítači je to jiné. Pokud s pořizováním snímků obrazovky na počítačích začínáte, možná nevíte, jak a kde k tomu najít nástroje. Zvláště pokud nejste s technologií tak obeznámeni, budete mít potíže s pořizováním snímků obrazovky a jejich ořezáváním.
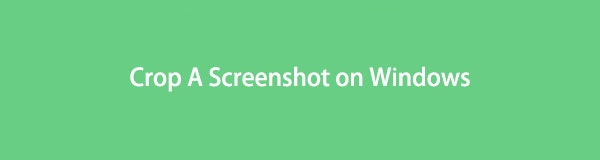
Naštěstí jste našli perfektní článek, který vám pomůže s touto záležitostí. Možná o pořizování snímků obrazovky a jejich ořezávání zatím nevíte dost, ale po přečtení budete vybaveni vším, co o tom potřebujete vědět. V první části vám tento článek poskytne nejspolehlivější nástroje se snadnými pokyny pro oříznutí snímků obrazovky. Existují dvě metody, které se můžete naučit a efektivně používat. A jako bonus tento článek představí také výkonný program, který vám kromě oříznutí poskytne další funkce. Pokračujte prosím ke každé části níže a objevte je všechny.

Seznam příruček
Část 1. Jak oříznout snímek obrazovky ve Windows pomocí vestavěných nástrojů
Klávesové zkratky a nástroj Snipping Tool jsou dvě hlavní metody pro pořízení snímku obrazovky v systému Windows. Přestože jejich hlavní funkcí je pořizování snímků obrazovky, mají další funkce, které se liší. Jeden může mít více funkcí než druhý, ale můžete očekávat, že oba nástroje dokážou oříznout snímky obrazovky. Můžete také vidět více, jakmile je použijete v počítači.
FoneLab Screen Recorder umožňuje zachytit video, audio, online tutorial atd. Na Windows / Mac a můžete snadno přizpůsobit velikost, editovat video nebo audio a další.
- Nahrávejte video, audio, webovou kameru a pořizujte snímky obrazovky ve Windows / Mac.
- Náhled dat před uložením.
- Je bezpečný a snadno použitelný.
Metoda 1. Stiskněte klávesové zkratky
Podobně jako při pořizování snímků obrazovky pomocí mobilních telefonů existují také specifické klávesy, které musíte stisknout, abyste je pořídili na počítači. Je to kombinace kláves, která vám umožní okamžitě zachytit obrazovku počítače. Jednou z dobrých věcí je, že vám dává možnosti zachytit obrazovku obvyklým způsobem, což je celoobrazovkový výstřižek. Na druhou stranu můžete také vyzkoušet Freeform Snip, Window Snip a Rectangular Snip. Pokud je použijete, nemusíte již fotografii ořezávat, protože vám na obrazovce počítače umožní zachytit pouze tu část, kterou potřebujete.
Po pořízení snímku obrazovky má tato metoda další funkce, které vám pomohou snímek obrazovky vylepšit. To zahrnuje funkci Image Crop, kterou potřebujete k odstranění nepotřebných částí fotografie. Kromě toho mezi další možnosti patří také psaní dotykem. Kuličkové pero, tužku a zvýrazňovač můžete použít k psaní nebo kreslení čehokoli na fotografii. A jedinečným atributem této metody je funkce pravítka a úhloměru, která vám umožní úhledně kreslit čáry na snímku obrazovky.
Věnujte pozornost níže uvedeným nenáročným pokynům pro oříznutí snímku obrazovky pomocí klávesových zkratek ve Windows:
Krok 1Udeř Logo Windows + Shift + S klávesy na klávesnici pro zobrazení funkce snímku obrazovky. Můžete si vybrat požadovaný typ snímku obrazovky, jak je uvedeno výše: celá obrazovka, volný tvar, obdélníkový nebo okno.
Krok 2Pomocí kurzoru myši vyberte část, kterou chcete zachytit na obrazovce. Po dokončení se v pravé dolní části obrazovky zobrazí oznámení o fotografii. Kliknutím na něj se zobrazí obrazovka úprav.
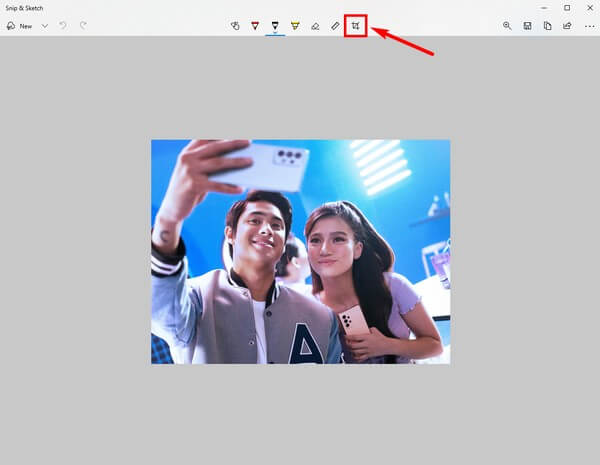
Krok 3Funkce úprav se zobrazí v horní části obrazovky. Klikněte na Oříznutí obrázku ikona na konci možností. Ořízněte fotografii podle svých potřeb a poté kliknutím na symbol zaškrtnutí v pravém horním rohu obrazovky aplikujte změny. Pokud chcete, můžete použít další funkce. Po dokončení stiskněte Uložit tlačítko pro uložení snímku obrazovky do počítače.
Metoda 2. Použijte vystřihovací nástroj
Další metodou pro oříznutí snímků obrazovky je použití nástroje Snipping Tool. Tento program je vestavěný nástroj Windows vyvinutý společností Microsoft v roce 2002. Mnoho lidí jej často zaměňuje za výše uvedenou metodu, ale všimněte si, že se liší. Ve srovnání s předchozí metodou obsahuje nástroj Snipping Tool více funkcí.
Kromě oříznutí je k dispozici více per, pokud chcete na snímek obrazovky něco napsat nebo zvýraznit. Tento nástroj je totiž spojen s programem Malování 3D. Významná výhoda nástroje Snipping Tool oproti jiným metodám. Pokud však v počítači nemáte program Paint 3D, tento program nebude mít více funkcí než metoda klávesových zkratek. Bez jeho pomoci tedy nebudete moci oříznout snímek obrazovky. Pak můžete přesně pořídit snímek obrazovky místo oříznutí fotografie.
Věnujte pozornost níže uvedeným nenáročným pokynům pro oříznutí snímků obrazovky pomocí nástroje Snipping Tool:
Krok 1Klikněte na ikonu vyhledávání poblíž Home a vyhledejte Nástroj pro vystřihování. Jakmile program spustíte, okamžitě vám umožní pořídit snímek obrazovky.
Krok 2Vyberte část obrazovky, kterou potřebujete zachytit. Jakmile uvolníte držení myši, na obrazovce se zobrazí rozhraní nástroje pro vystřihování. Klikněte na malovat 3D ikonu v pravém horním rohu pro spuštění editačního programu.
Krok 3V levé horní části rozhraní klikněte na Plodina ikonu a ořízněte snímek obrazovky podle svých preferencí. V pravém sloupci rozhraní si také můžete vybrat požadované orámování. Poté můžete oříznutý snímek obrazovky konečně uložit do počítače.
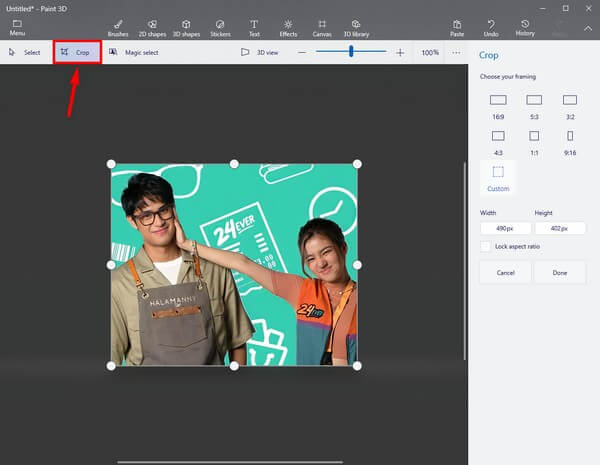
I když jsou tyto 2 metody vynikající pro pořizování snímků obrazovky a ořezávání obrázků, je zřejmé, že ve srovnání s jinými nástroji postrádají funkce. Vzhledem k tomu, že jsou zdarma a předinstalované v počítači, je pochopitelné, že nabízejí pouze základní funkce. Pokud chcete pokročilejší funkce, přejděte k následující části.
Část 2. Bonusový tip: Udělejte snímek obrazovky a ořízněte jej pomocí nástroje FoneLab Snapshot Tool
Pokud chcete nebo potřebujete pokročilejší funkce, můžete vyzkoušet nástroj FoneLab pro snímky, FoneLab Screen Recorder. Jak název programu napovídá, jeho primární funkcí je a screen recording, ale můžete jej také použít k pořízení snímku obrazovky a oříznutí obrázků. Poté bude k dispozici několik funkcí úprav. To zahrnuje přidávání šipek, elips, čar, textů a dalších. Oblast snímku obrazovky můžete také rozmazat a odstranit tak nepotřebné prvky. A nejlepší na tom jsou různé typy záznamníků obrazovky, které můžete použít po použití funkce snímku programu.
FoneLab Screen Recorder umožňuje zachytit video, audio, online tutorial atd. Na Windows / Mac a můžete snadno přizpůsobit velikost, editovat video nebo audio a další.
- Nahrávejte video, audio, webovou kameru a pořizujte snímky obrazovky ve Windows / Mac.
- Náhled dat před uložením.
- Je bezpečný a snadno použitelný.
Věnujte pozornost níže uvedeným nenáročným pokynům, abyste získali znalosti o tom, jak oříznout snímek obrazovky pomocí nástroje FoneLab, FoneLab Screen Recorder:
Krok 1Přímo na domovskou stránku FoneLab Screen Recorder. V levé dolní části klepněte na oranžovou Stažení zdarma , abyste získali instalační soubor programu. Jakmile je uložen do souborů, začněte jej instalovat do počítače. Prostřednictvím toho můžete konečně spustit program.
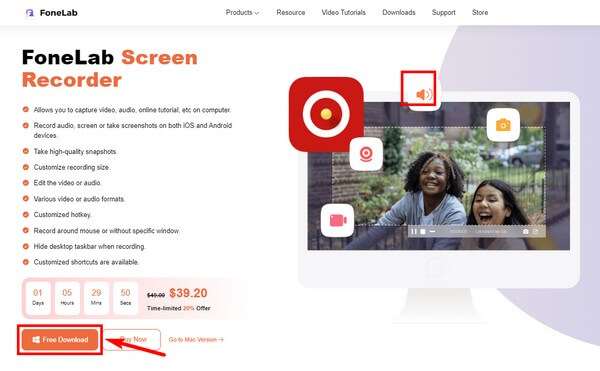
Krok 2Klikněte na libovolný záznamník, který vidíte v primárním rozhraní. Na horním konci následující obrazovky stiskněte pokoj podepsat pro pořízení snímku obrazovky. Případně můžete stisknout tlačítko Ctrl + Shift + C po spuštění programu. Je to výchozí klávesová zkratka pro pořízení snímku obrazovky pomocí tohoto programu.
Krok 3Klepnutím na tlačítko zařízení ikona, Nastavení bude otevřena. Pokud půjdete do Klávesové zkratky v sekci můžete upravit klávesovou zkratku pro snímání obrazovky a změnit ji na klávesy, které vám vyhovuje více.
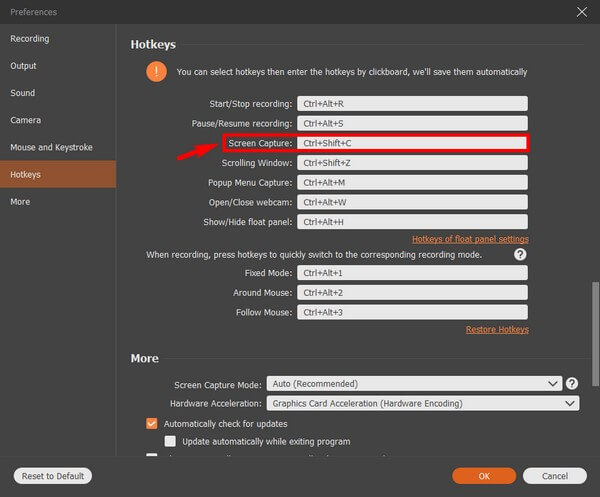
Krok 4Prohlédněte si snímek obrazovky na obrazovce počítače. Poté začněte pořizovat snímek obrazovky. Vyberte oblast, kterou chcete, s výjimkou nepotřebných částí pro oříznutí fotografie. Po dokončení můžete oříznutý snímek obrazovky upravit a vylepšit jej. Nakonec jej uložte do počítače.
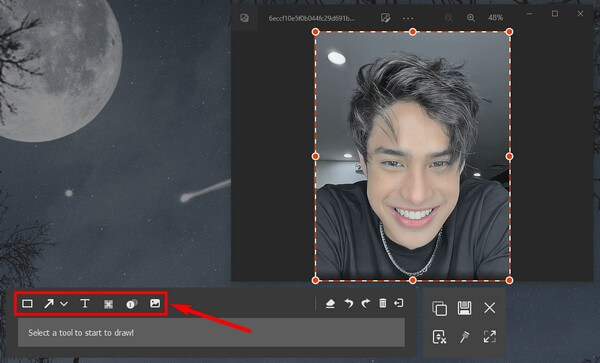
FoneLab Screen Recorder umožňuje zachytit video, audio, online tutorial atd. Na Windows / Mac a můžete snadno přizpůsobit velikost, editovat video nebo audio a další.
- Nahrávejte video, audio, webovou kameru a pořizujte snímky obrazovky ve Windows / Mac.
- Náhled dat před uložením.
- Je bezpečný a snadno použitelný.
Část 3. Časté dotazy o tom, jak oříznout snímek obrazovky
1. Proč na mém počítači nefunguje klávesová zkratka pro snímky obrazovky?
Nemusí být zapnutý. Pokud tato zkratka na vašem počítači nefunguje, musíte ji povolit Snip a Skica in Nastavení. Stačí kliknout Systém > Oznámenía poté zapněte možnost Výstřižek a skica.
2. Existuje na Macu nástroj na vystřihování pro oříznutí snímku obrazovky?
Ano, tam je. Není však tak pokročilý jako ostatní nahrávací nástroje. Má pouze ty nejzákladnější funkce. Můžete zkusit nainstalovat verzi pro Mac FoneLab Screen Recorder pro více bonusových funkcí.
3. Můžete oříznout snímky obrazovky ve videu?
Ano můžeš. Za použití FoneLab Screen Recorder, můžete během nahrávání videa pořizovat snímky obrazovky. Pokud chcete zachytit obrazovku v záznamu, postupujte podle výše uvedených kroků. Mezitím, pokud je to během nahrávání, má program a momentka tlačítko, na které můžete kliknout kdykoli budete chtít zachytit obrazovku.
FoneLab Screen Recorder umožňuje zachytit video, audio, online tutorial atd. Na Windows / Mac a můžete snadno přizpůsobit velikost, editovat video nebo audio a další.
- Nahrávejte video, audio, webovou kameru a pořizujte snímky obrazovky ve Windows / Mac.
- Náhled dat před uložením.
- Je bezpečný a snadno použitelný.
Pokud máte obavy ohledně pořizování snímků obrazovky a videozáznamy, nikdy neuděláte chybu FoneLab Screen Recorder. Pokud potřebujete spolehlivější nástroje, jako je tento, přejděte na web FoneLab.
