- Převod AVCHD na MP4
- Převést MP4 na WAV
- Převést MP4 na WebM
- Převod MPG na MP4
- Převést SWF na MP4
- Převést MP4 na OGG
- Převést VOB na MP4
- Převést M3U8 na MP4
- Převést MP4 na MPEG
- Vložit titulky do MP4
- Rozbočovače MP4
- Odebrat zvuk z MP4
- Převod videí 3GP na MP4
- Úpravy souborů MP4
- Převést AVI na MP4
- Převést MOD na MP4
- Převést MP4 na MKV
- Převést WMA na MP4
- Převod MP4 na WMV
4 bezproblémové způsoby efektivního oříznutí videí ve Windows
 Aktualizováno dne Lisa Ou / 16. února 2023 16:30
Aktualizováno dne Lisa Ou / 16. února 2023 16:30Úpravou orámování a kompozice vašeho videozáznamu jej můžete stokrát vylepšit. Existují tendence, které chcete zvýraznit některý z prvků ve vašem videu. Chcete-li to provést, musíte použít metodu oříznutí. V tomto případě můžete video vycentrovat na část, kterou chcete zdůraznit. Pomocí systému Windows k oříznutí videí nebudete mít potíže s hledáním nástroje. Mnoho nástrojů podporuje tento operační systém, na rozdíl od Macu.
Tento příspěvek vám navíc ukáže přední nástroje nebo platformy, které vám pomohou oříznout videa ve Windows. Kromě toho vás provede kroky nástrojů pro rychlejší proces. Podle toho si je můžete přečíst níže.
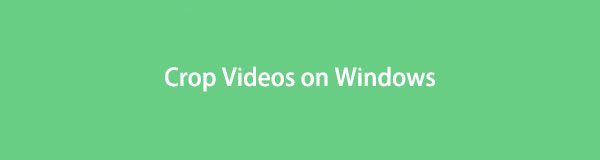

Seznam příruček
Část 1. Jak oříznout videa ve Windows pomocí FoneLab Video Converter Ultimate
Naučit se oříznout video v systému Windows není snadné. Některé editační nástroje však po procesu zničí kvalitu videa. Naštěstí, FoneLab Video Converter Ultimate nesníží kvalitu oříznutého videa. Díky svým fantastickým vlastnostem to ještě vylepší. Kromě toho jej můžete použít ke změně metadat souboru, včetně názvu, interpreta, skladatele, žánru, roku a dalších. Další dobrá věc na tomto nástroji je, že můžete přidejte do svých videí personalizované vodoznaky. V tomto případě, pokud chcete nahrát své video na YouTube, ostatní lidé nebudou mít možnost jej zachytit. Chcete-li použít přední Windows video editor oříznout, jít dál.
Video Converter Ultimate je nejlepší software pro převod videa a zvuku, který dokáže převádět MPG / MPEG na MP4 s vysokou rychlostí a vysokou kvalitou obrazu / zvuku.
- Převod jakéhokoli videa / zvuku, jako je MPG, MP4, MOV, AVI, FLV, MP3 atd.
- Podpora 1080p / 720p HD a 4K UHD video konverze.
- Výkonné editační funkce, jako je Oříznout, Oříznout, Otočit, Efekty, Vylepšit, 3D a další.
Krok 1Zaškrtněte Stažení zdarma tlačítko na hlavním rozhraní, abyste získali software pro oříznutí videa. Poté klikněte na stažený soubor v počítači. Nastavení > Instalovat > Spustit > Okamžitě spustit.
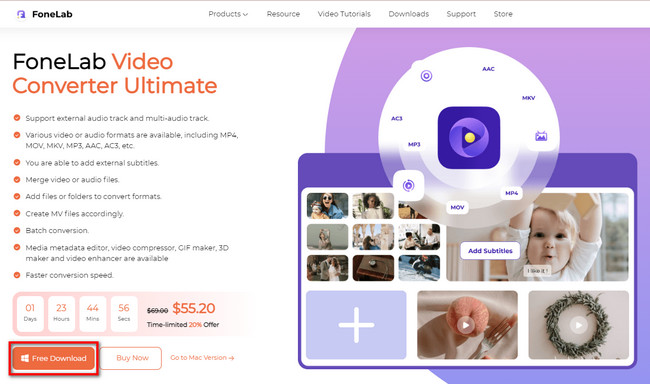
Krok 2Zaškrtněte MV tlačítko v horní části nástroje. V tomto případě uvidíte motivy a další funkce softwaru pro úpravy. Přejděte na nástroj přidat or Plus Tlačítko Sign pro export videa z Windows. Poté uvidíte video na pravé straně softwaru.
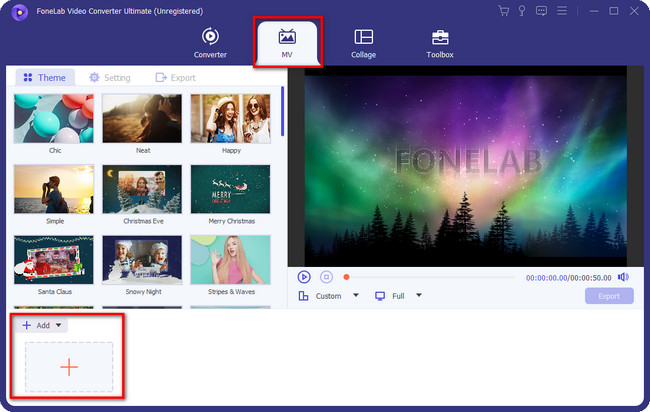
Krok 3Chcete-li najít nástroj pro oříznutí, klepněte na Kouzelná hůlka ikonu softwaru. Poté uvidíte funkce nastavení softwaru.
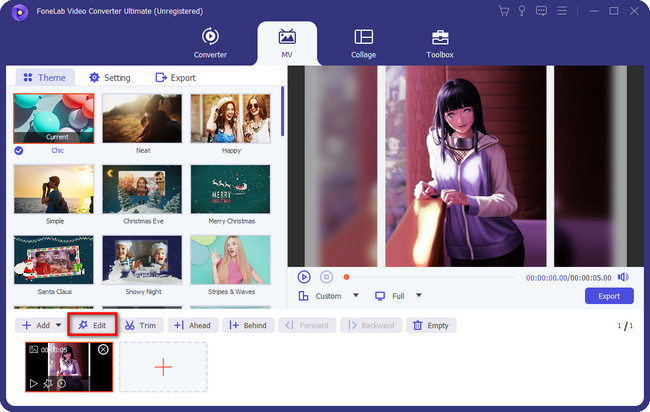
Krok 4Vyberte Otočit a oříznout tlačítko v horní části nástroje. Poté uvidíte video na levé straně softwaru. Na druhou stranu jeho náhled uvidíte napravo od nástroje. Později použijte Plodina or Rám pro oříznutí pro oříznutí videa. Pokud jste dokončili úpravy, klepněte na tlačítko OK. Vyber Vývoz pokud jste s výsledkem spokojeni.
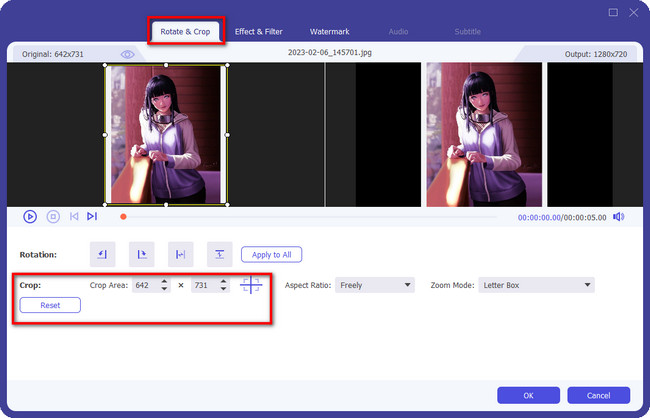
Kromě výše uvedeného nástroje můžete použít i další níže uvedené metody. Některé z nich však ke svému fungování potřebují připojení k internetu. Přečtěte si příslušné postupy, pokud máte stále zájem je prozkoumat, abyste se naučili, jak oříznout video v systému Windows 10 a dalších.
Video Converter Ultimate je nejlepší software pro převod videa a zvuku, který dokáže převádět MPG / MPEG na MP4 s vysokou rychlostí a vysokou kvalitou obrazu / zvuku.
- Převod jakéhokoli videa / zvuku, jako je MPG, MP4, MOV, AVI, FLV, MP3 atd.
- Podpora 1080p / 720p HD a 4K UHD video konverze.
- Výkonné editační funkce, jako je Oříznout, Oříznout, Otočit, Efekty, Vylepšit, 3D a další.
Část 2. Jak oříznout videa ve Windows pomocí VideoProc Converter
VideoProc Converter je jedním z nejdostupnějších nástrojů, který může být alternativou k výše uvedenému softwaru. Tento nástroj vám může pomoci s mnoha problémy, včetně toho, jak se naučit ořezávat videa v systému Windows 10. Například jste dokončili úpravy videa. Soubor je však příliš velký, takže jej vaše zařízení nemůže uložit. V tomto případě můžete tento nástroj použít ke změně velikosti video souboru pomocí jeho jedinečných funkcí. Kromě toho můžete tento nástroj použít, jakmile systém Windows nepodporuje formát videa. Můžete použít jeho konverzní nástroje. K používání softwaru však budete potřebovat stabilní připojení k internetu. Chcete tento software používat? Pokračujte níže uvedenými kroky.
Krok 1Stáhněte si nástroj pomocí počítače. Poté musíte importovat video z počítače do softwaru kliknutím na tlačítko Video, nebo můžete soubor přetáhnout z plochy do softwaru. Poté uvidíte video v pravé horní části hlavního rozhraní.
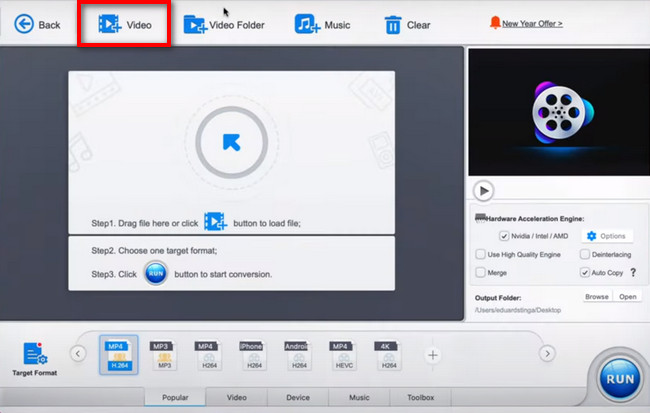
Krok 2Poté musíte kliknout na Plodina tlačítko ve spodní části videa. V tomto případě uvidíte funkce oříznutí nástroje. Ořízněte software podle svých preferencí tak, že jej obkreslíte pomocí Rám pro oříznutí.
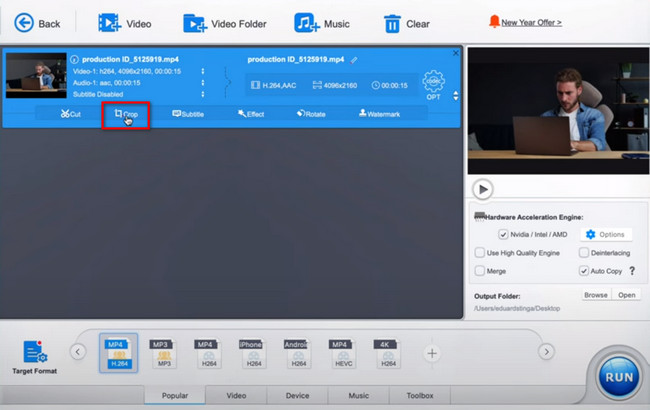
Krok 3Nástroj potřebuje zpracovat video. Chcete-li to provést, klepněte na Běh tlačítko ve spodní části softwaru. Po dokončení postupu uložte video do počítače. V tomto případě nebudete mít potíže s nalezením souboru, pokud jej chcete sledovat.
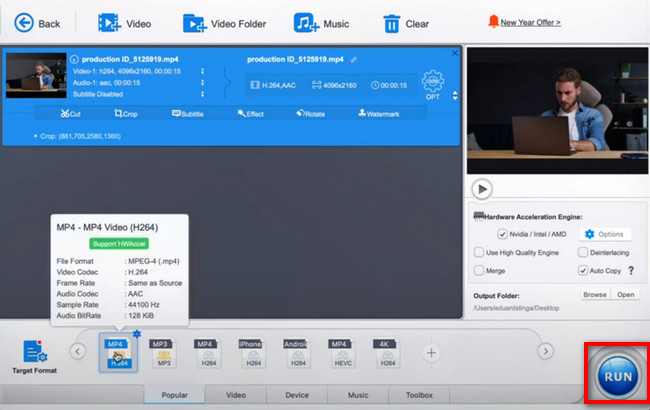
Video Converter Ultimate je nejlepší software pro převod videa a zvuku, který dokáže převádět MPG / MPEG na MP4 s vysokou rychlostí a vysokou kvalitou obrazu / zvuku.
- Převod jakéhokoli videa / zvuku, jako je MPG, MP4, MOV, AVI, FLV, MP3 atd.
- Podpora 1080p / 720p HD a 4K UHD video konverze.
- Výkonné editační funkce, jako je Oříznout, Oříznout, Otočit, Efekty, Vylepšit, 3D a další.
Část 3. Jak oříznout videa ve Windows Online
Clideo je online nástroj, který má jednoduché rozhraní pro ořezávání videí. Jeho vlastnosti mají štítky a názvy. V tomto případě nebudete ztrácet čas zkoušením nástrojů, abyste poznali jejich funkce. Kromě toho bude oříznutí trvat jen několik minut. Nepodporuje však všechny formáty video souborů.
Z tohoto důvodu, pokud formát souboru, který chcete oříznout, není na seznamu, který má, nebudete moci tento nástroj použít. Kromě toho musíte po zahájení postupu zajistit stabilní připojení k internetu. Pokud se chcete dozvědět, jak oříznout videa ve Windows 10 pomocí Clideo, pokračujte.
Krok 1Přejděte na oficiální stránku nebo web Clideo. Poté se níže zobrazí popis a funkce nástroje, pokud se posunete dolů. Zaškrtněte Vyberte soubor tlačítko pro nahrání videa, které chcete na videu oříznout. Poté se objeví Průzkumník souborů počítače. Vyberte video, které chcete importovat do videa. Klikněte na něj a poté klikněte na Otevřená .
Poznámka: Proces nahrávání do videa je pomalý. V tomto případě nesmíte postup přerušit. Nejlepší by bylo, kdybyste pro lepší výsledky počkali, až to skončí.
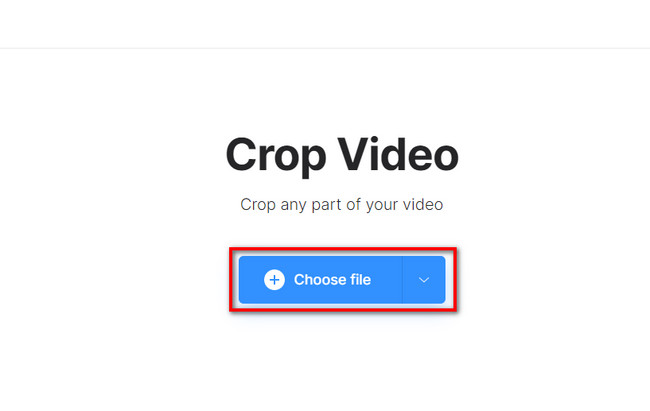
Krok 2Na pravé straně nástroje uvidíte poměr stran, který můžete použít. Kromě toho jsou uvedeny na tlačítku platformy. Vyberte požadovaný poměr stran nebo sledujte video pomocí Rám pro oříznutí které uvidíte na videu.
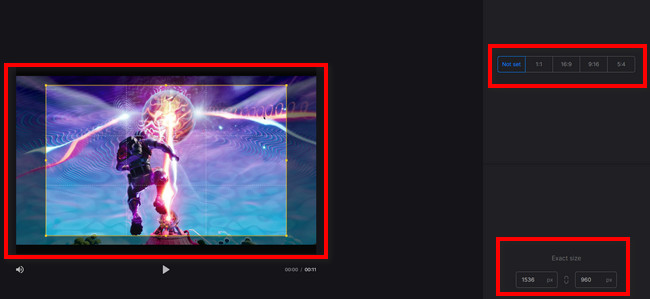
Krok 3Jakmile video oříznete, můžete jej uložit do počítače. Chcete-li to provést, klepněte na Vývoz tlačítko na pravé spodní straně platformy. Nástroj uloží video do vašeho počítače. Jediné, co byste měli udělat, je najít video v albu počítače.
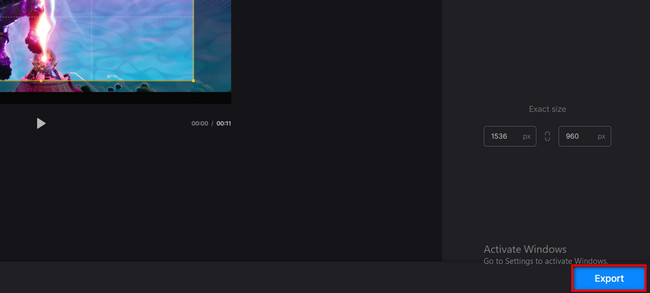
Video Converter Ultimate je nejlepší software pro převod videa a zvuku, který dokáže převádět MPG / MPEG na MP4 s vysokou rychlostí a vysokou kvalitou obrazu / zvuku.
- Převod jakéhokoli videa / zvuku, jako je MPG, MP4, MOV, AVI, FLV, MP3 atd.
- Podpora 1080p / 720p HD a 4K UHD video konverze.
- Výkonné editační funkce, jako je Oříznout, Oříznout, Otočit, Efekty, Vylepšit, 3D a další.
Část 4. Jak oříznout videa ve Windows pomocí VLC
Ostatní lidé rádi používají VLC, protože dokáže přehrávat téměř všechny typy videí, hudby nebo jiných souborů. Kromě toho je tento software nejúčinnější, pokud vám dojde baterie. Tento nástroj má nižší spotřebu energie. V tomto případě nebude spotřebovávat příliš mnoho baterie na vašem počítači nebo notebooku. Kromě toho ke svému fungování nepotřebuje připojení k internetu. Při každém použití však zaostává. Přesto, stále chcete tento nástroj používat k ořezávání videí ve Windows 10 nebo jiných? Jděte dál.
Krok 1Spusťte VLC Media Player v počítači. V levé horní části nástroje klikněte na Media knoflík. Bude to rozbalovací část. V tomto případě zvolte Otevřít soubor tlačítko nebo stiskněte tlačítko Ctrl + O klávesy na klávesnici. Poté vyberte z alba počítače video, které chcete oříznout.
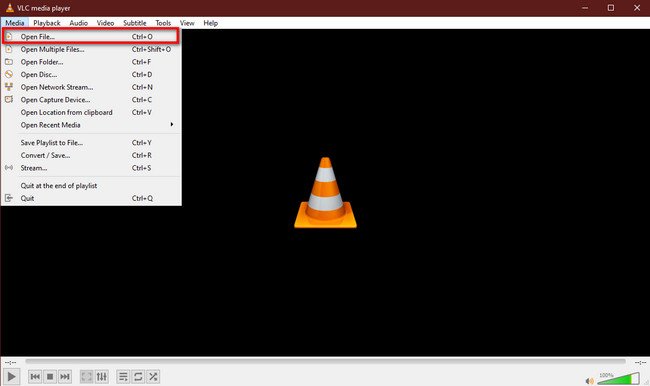
Krok 2V horní části nástroje vyberte Video > Plodina tlačítka. Poté vyberte Poměr stran chcete pro své video. Později si video uložte do počítače.
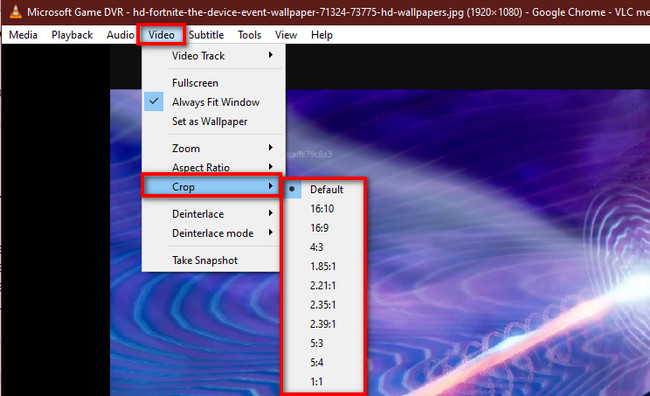
Část 5. Časté dotazy Jak oříznout videa
1. Vyhnete se oříznutím videa autorským právům?
V jakékoli formě není krádež něčího videa nebo obsahu legální. Nicméně ano. Oříznutím videa se vyhnete autorským právům, protože to může pomoci vyhnout se detekci. Přesto se to nedoporučuje.
2. Umožňuje YouTube ořezávání videí?
Oříznutí videa na YouTube není možné. Na druhou stranu existují různé způsoby, jak upravit video pomocí aplikace. Video můžete oříznout vyříznutím začátku, středu nebo konce. Poté můžete přímo nahrát video pomocí počítače nebo mobilního telefonu.
Video Converter Ultimate je nejlepší software pro převod videa a zvuku, který dokáže převádět MPG / MPEG na MP4 s vysokou rychlostí a vysokou kvalitou obrazu / zvuku.
- Převod jakéhokoli videa / zvuku, jako je MPG, MP4, MOV, AVI, FLV, MP3 atd.
- Podpora 1080p / 720p HD a 4K UHD video konverze.
- Výkonné editační funkce, jako je Oříznout, Oříznout, Otočit, Efekty, Vylepšit, 3D a další.
Tyto 4 vynikající nástroje vám mohou pomoci oříznout videa ve Windows 10 a dalších. Nicméně, FoneLab Video Converter Ultimate vyniká mezi nimi všemi. Je to kvůli jeho uspokojivým funkcím a nástrojům. Chcete-li se o tomto nástroji dozvědět více, stáhněte si jej nyní!
