Obnovte ztracená / smazaná data z počítače, pevného disku, jednotky flash, paměťové karty, digitálního fotoaparátu a dalších.
Vynikající a snadné metody, jak obnovit smazané složky
 Aktualizováno dne Lisa Ou / 15. prosince 2022 10:00
Aktualizováno dne Lisa Ou / 15. prosince 2022 10:00Smazal jsem své složky v počítači. Kde je moje nedávno smazaná složka? Mohu je obnovit?
Při hledání konkrétní složky v počítači můžete neúmyslně smazat některé soubory. Může to být způsobeno nesprávnou klávesou na klávesnici nebo náhodným stisknutím myši. Kromě toho má odstranění složek mnoho dalších faktorů. Mohou to být virové útoky, náhodné formátování, poškozený pevný disk a další. V takovém případě musíte své soubory zálohovat.
Můžete použít užitečný nástroj pro obnovu dat tzv FoneLab Data Retriever na obnovit data v počítači. Je to nejrychlejší způsob, jak obnovit smazané složky. Pokud dáváte přednost metodám odstraňování problémů, můžete použít níže uvedené kroky.


Seznam příruček
Část 1. Jak obnovit smazaný soubor pomocí FoneLab Data Retriever
Složky musíte ukládat a zálohovat v počítači, abyste o ně nepřišli. Co se však stane, když složku odstraníte? Pokud je chcete vrátit, můžete použít FoneLab Data Retriever. Má jedinečné vlastnosti, které uvidíte pouze v něm. V jednom okamžiku se vaše složky vrátí. Tento nástroj pro obnovu dat podporuje mnoho obnovitelných scénářů. To znamená, že dokáže obnovit data z jakýchkoli chybných operací a dokáže obnovit data bez zničení původního souboru.
FoneLab Data Retriever - obnovení ztracených / vymazaných dat z počítače, pevného disku, flash disku, paměťové karty, digitálního fotoaparátu a dalších zařízení.
- Snadno obnovujte fotografie, videa, dokumenty a další data.
- Náhled dat před zotavením.
Krok 1Chcete-li obnovit smazané soubory v počítači, stáhněte si FoneLab Data Retriever, Klepněte na tlačítko Stažení zdarma tlačítko s ikonou Windows vlevo. Poté musíte nastavit základnu nástroje podle vašich preferencí. Nainstalujte jej a poté spusťte software v počítači. Chcete-li nástroj používat, spusťte jej na svém zařízení.
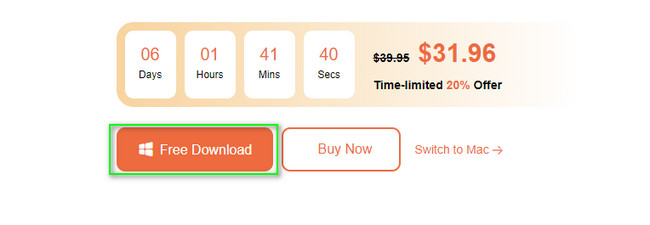
Všimněte si, že si můžete vybrat Mac Data Retriever pokud jste uživatelem Mac. Vybrat Obnova dat Mac z hlavního rozhraní a vyberte požadované soubory nebo složky.
Krok 2V hlavním rozhraní nástroje uvidíte různé typy dat, které můžete obnovit. Zaškrtněte políčka u typu dat, která chcete načíst.
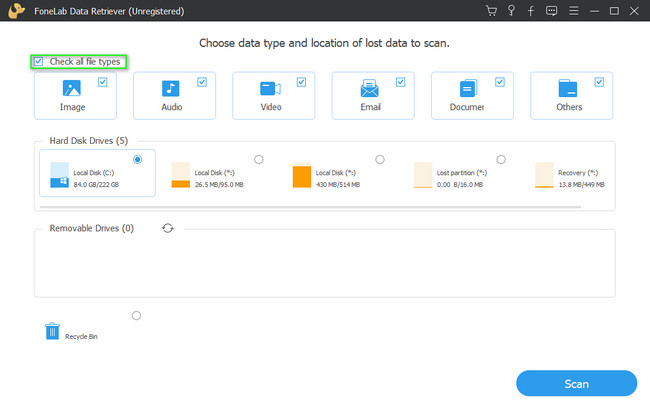
Krok 3Až nakonec vyberete všechny typy dat a umístění, klepněte na Skenovat knoflík. V tomto případě nástroj automaticky vyhledá vaše smazané složky. Musíte pouze počkat na dokončení procesu a poté jej nepřerušovat.
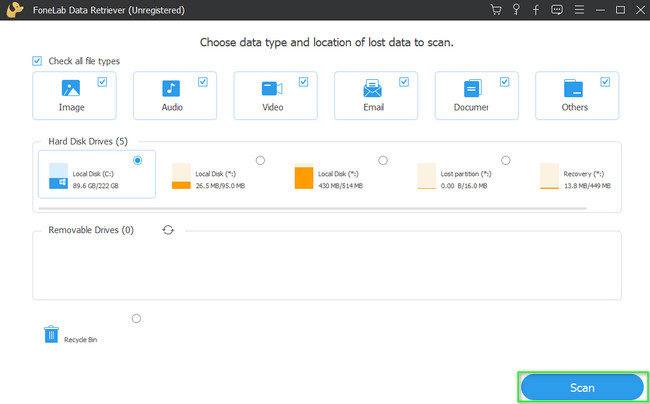
Krok 4Chcete-li zobrazit náhled odstraněných složek, klikněte na Obsah sekce vpravo. Vlevo uvidíte data a poté klikněte na soubory, které chcete zobrazit. V tomto případě vám pomůže zobrazit náhled souborů, které chcete obnovit.
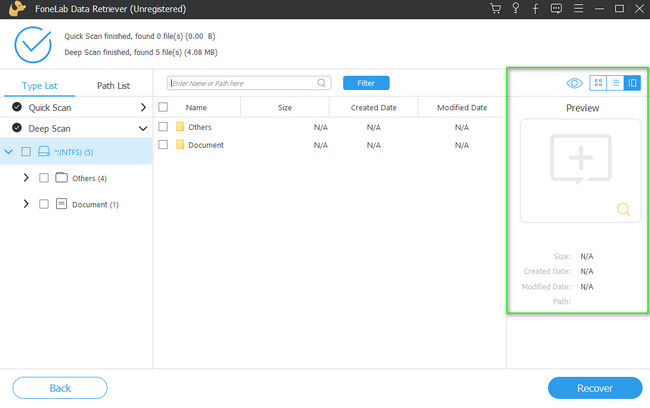
Krok 5Uvidíte svá data Seznam typů a Seznam cest na levé straně. Zobrazuje také počet souborů, které datový typ má. Kromě toho uvidíte systém souborů, který používáte. Na pravé straně si všimnete smazaných souborů s jejich názvem, velikostmi, daty vytvoření a daty úprav.
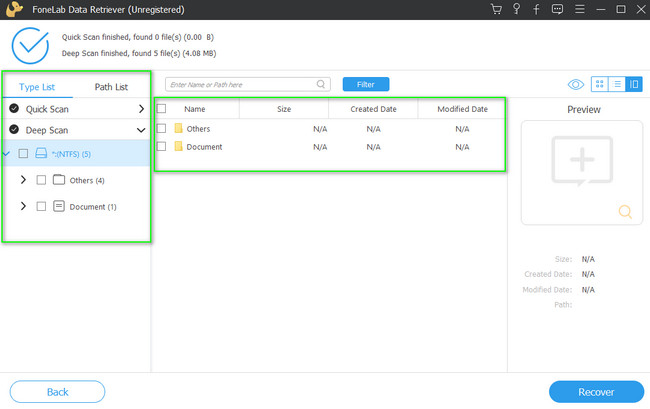
Krok 6Až budou vaše soubory připraveny ke zpracování, klikněte na Zotavit se tlačítko ve spodní části nástroje. Musíte zajistit, aby byla vybrána všechna data, aby se proces neopakoval. Po dokončení postupu uvidíte smazanou složku na vašem zařízení.
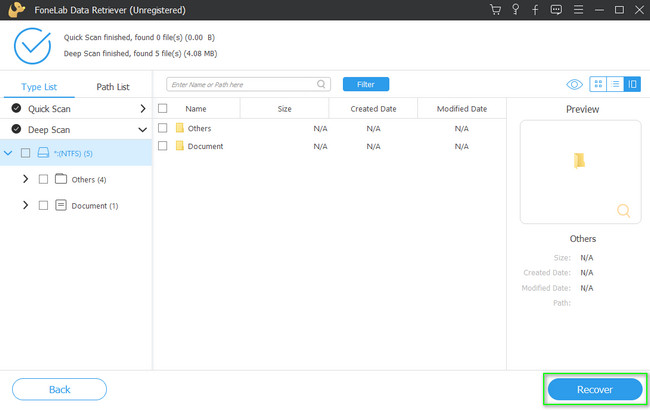
Pokud nechcete používat software třetí strany, můžete použít níže uvedené průvodce odstraňováním problémů. Nicméně, FoneLab Data Retriever je nejrychlejší způsob, jak obnovit smazané složky. Provádění průvodců odstraňováním problémů může být obtížné, pokud nejste obeznámeni s nástroji svého zařízení. Každopádně pokud to chcete ještě zkusit, pokračujte.
FoneLab Data Retriever - obnovení ztracených / vymazaných dat z počítače, pevného disku, flash disku, paměťové karty, digitálního fotoaparátu a dalších zařízení.
- Snadno obnovujte fotografie, videa, dokumenty a další data.
- Náhled dat před zotavením.
Část 2. Jak obnovit smazanou složku prostřednictvím předchozí verze
Předchozí verze je funkcí systému Windows 10, která vytváří stínovou kopii vašich souborů. Je to jedna z jedinečných funkcí systému Windows. Tuto funkci můžete použít k načtení souborů. Zahrnuje složku odstraněných položek. Má pouze 2 jednoduché kroky, které vám nebudou dělat potíže. Chcete-li dosáhnout nejlepších výsledků, musíte pouze dodržet a provést níže uvedené kroky.
Krok 1Na tlačítku Start na počítači vyhledejte Správa počítače, Klepněte na tlačítko Otevřená tlačítko pro spuštění nástroje na vašem zařízení.
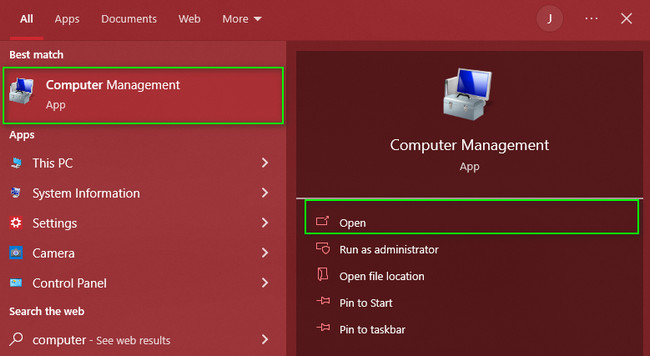
Krok 2Na levé straně klikněte Skladování > Správa disků. Uvidíte jednotky v počítači. Poté na něj klikněte pravým tlačítkem a vyberte Obnovit předchozí verzi > Obnovit knoflík. Nyní uvidíte odstraněné složky na zařízení, které používáte.
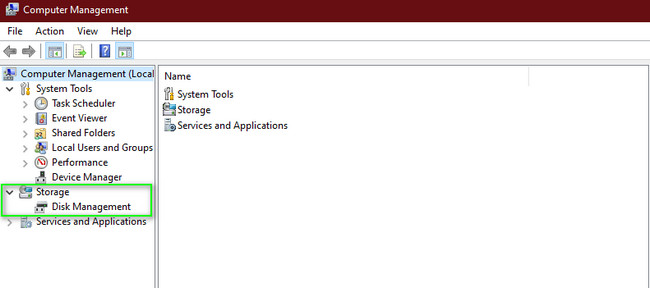
FoneLab Data Retriever - obnovení ztracených / vymazaných dat z počítače, pevného disku, flash disku, paměťové karty, digitálního fotoaparátu a dalších zařízení.
- Snadno obnovujte fotografie, videa, dokumenty a další data.
- Náhled dat před zotavením.
Část 3. Jak obnovit smazanou složku ze zálohy
Záloha Windows umožňuje zálohovat operační systémy nebo data. Na druhou stranu může také použít zálohu Windows k obnovení náhodně smazaných složek v počítači. Pokud jste obeznámeni s vestavěnými nástroji počítače, bude pro vás tato metoda snadná. Stačí na zařízení najít jednotku, kterou používáte. Pokud se o tom chcete dozvědět více, můžete se spolehnout na níže uvedené kroky. Ujišťuje vás, že jsou zvládnutelné.
Krok 1Na vyhledávacím panelu systému Windows vyhledejte řídicí panel, Klepněte na tlačítko Otevřená tlačítko pro spuštění nástroje. Poté uvidíte mnoho možností. Vyberte a klikněte na Systém a zabezpečení Tlačítka.
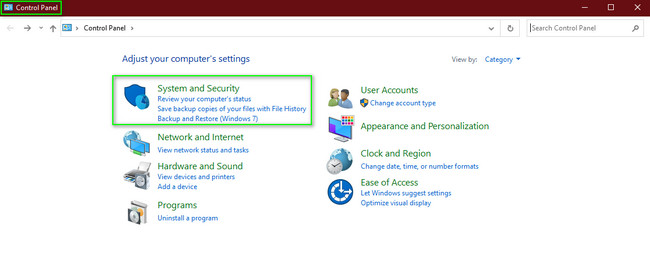
Krok 2Klepněte na tlačítko Zálohování a obnovení tlačítko pro vstup do nastavení pro obnovu. V tomto případě uvidíte jednotku v počítači. V pravé dolní části nástroje klikněte na Obnovení souborů tlačítko pro návrat smazané složky na vašem zařízení.
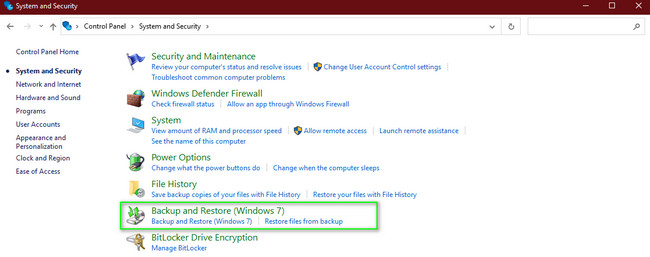
Pokud však používáte Mac, můžete také použít zálohu Macu k obnovení smazaných složek. Máte-li zájem, přečtěte si níže uvedené kroky.
Krok 1Pomocí příručního panelu vyhledejte Time Machine a poté jej spusťte na zařízení.
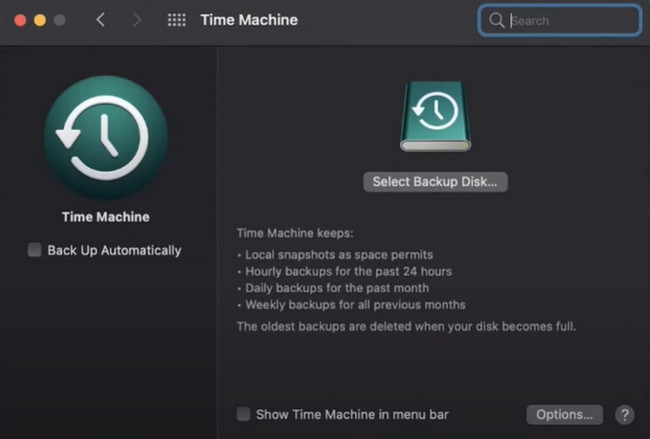
Krok 2Vyhledejte smazané složky na Time Machine. Jakmile je najdete, klikněte na Obnovit tlačítko na jeho spodní části.
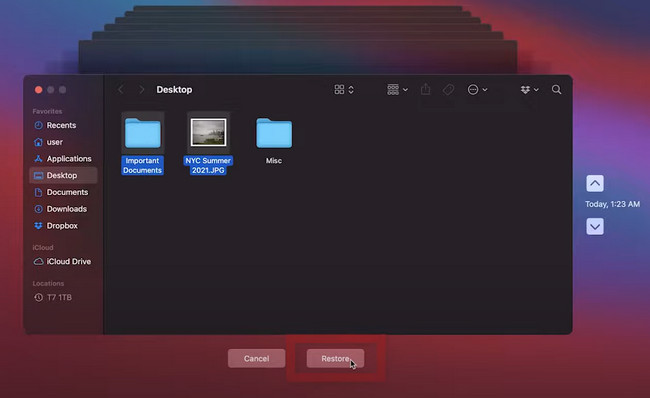
FoneLab Data Retriever - obnovení ztracených / vymazaných dat z počítače, pevného disku, flash disku, paměťové karty, digitálního fotoaparátu a dalších zařízení.
- Snadno obnovujte fotografie, videa, dokumenty a další data.
- Náhled dat před zotavením.
Část 4. Jak obnovit smazanou složku z koše
Koš okamžitě a dočasně zálohuje vaši nedávno smazanou složku. Je přístupný, protože se nachází pouze na ploše počítače. Je to složka, ve které můžete najít všechna smazaná data v jakémkoli scénáři. Tento nástroj vám však také může pomoci, jak obnovit smazané složky. Kromě výše uvedeného softwaru je to nejrychlejší způsob obnovit data z koše. V rámci procesu potřebujete pouze počítačovou myš. Máte-li zájem, proveďte níže uvedené kroky.
Krok 1Pro rychlý přístup k nástroji vyhledejte vyhledávací lištu Windows. Vepište Koš, poté klepněte na tlačítko Otevřená tlačítko pro jeho spuštění.
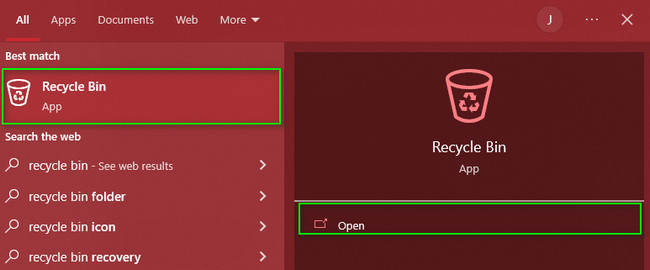
Krok 2Na levé straně nástroje uvidíte složky a data, která jste smazali. Klikněte na data, která chcete načíst, a poté klikněte pravým tlačítkem. Na obrazovce se objeví vyskakovací okno. Poté klikněte na Obnovit .
Poznámka: Pokud chcete obnovit všechny soubory v koši, klikněte na tlačítko Obnovit všechny položky. V tomto případě nástroj obnoví všechna data v jednom snap.fonelab-data-retriever-how-to-recover-a-deleted-folder-restore-button.jpg
Pokud používáte Mac, můžete kromě koše použít koš. Jeho použití je také snadné a zvládnutelné.
Krok 1Vyhledejte Odpadkový koš na vašem zařízení. Poté jej spusťte.
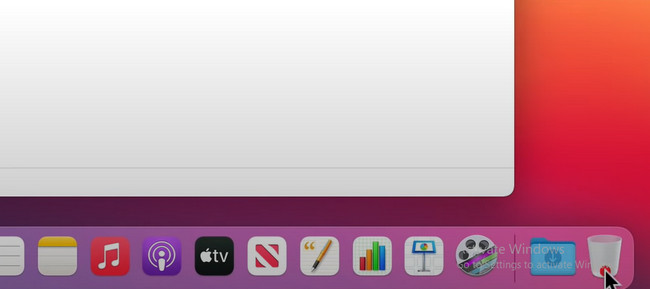
Krok 2Klepněte pravým tlačítkem myši na odstraněnou složku, kterou chcete obnovit, a poté klepněte na Dejte zpět knoflík. V tomto případě se složka vrátí do původního umístění.
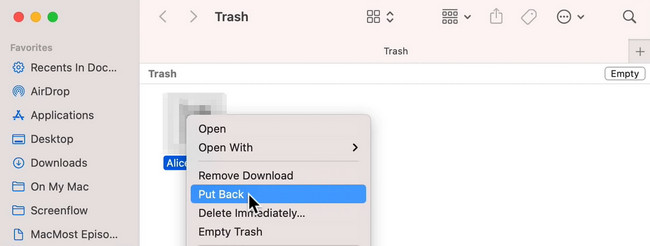
FoneLab Data Retriever - obnovení ztracených / vymazaných dat z počítače, pevného disku, flash disku, paměťové karty, digitálního fotoaparátu a dalších zařízení.
- Snadno obnovujte fotografie, videa, dokumenty a další data.
- Náhled dat před zotavením.
Část 5. Nejčastější dotazy o obnově odstraněných složek
1. Jak vyprázdnit smazané složky v Outlooku?
Musíte vybrat soubory > možnosti > pokročilý knoflík. Pod Spuštění a ukončení aplikace Outlook tlačítko, vyberte Vyprázdněte složku Odstraněná pošta tlačítko na krabici.
2. Je bezpečné obnovit smazané soubory?
Ano, je bezpečné obnovit smazané soubory v počítači. Jakmile data obnovíte, vrátí se do původního souboru.
3. Jak obnovit smazanou složku v aplikaci Outlook, když omylem odstraníte složku v aplikaci Outlook?
Chcete-li obnovit odstraněné složky v aplikaci Outlook, klepněte na Smazané položky > Domů > Obnovení odstraněných položek ze serveru. Poté vyberte složku, kterou chcete načíst, a klikněte Obnovit vybranou položku > OK .
FoneLab Data Retriever - obnovení ztracených / vymazaných dat z počítače, pevného disku, flash disku, paměťové karty, digitálního fotoaparátu a dalších zařízení.
- Snadno obnovujte fotografie, videa, dokumenty a další data.
- Náhled dat před zotavením.
FoneLab Data Retriever může obnovit data při jakékoli chybné operaci. Kromě toho je to nejrychlejší způsob, jak obnovit smazané složky. Pokud chcete tento software používat, můžete si jej stáhnout a poté spustit na svém počítači!
