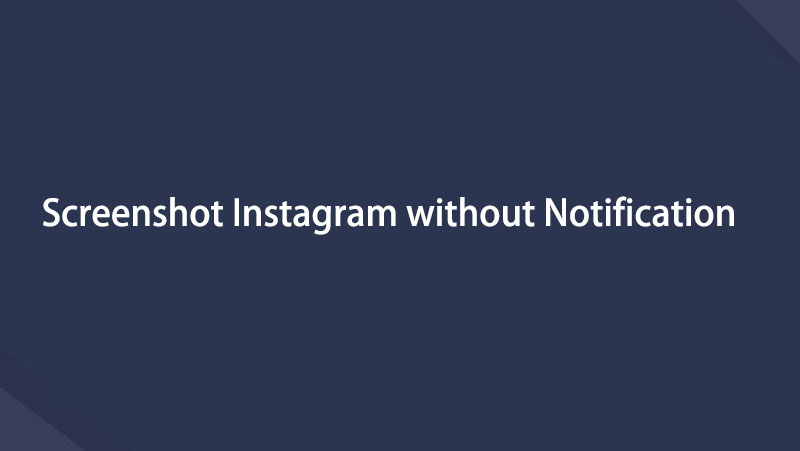Zachytit video, audio, on-line tutorial, atd. Na Windows / Mac, a můžete snadno přizpůsobit velikost, upravovat video nebo audio, a další.
- Záznamník obrazovky
- Videorekordér Mac
- Windows Video Recorder
- Záznam zvuku Mac
- Windows Audio Recorder
- Rekordér Webcam
- Herní rekordér
- Záznamník schůzek
- Messenger Call Recorder
- Skype rekordér
- Záznamník kurzu
- Prezentační rekordér
- Rekordér Chrome
- Záznamník Firefoxu
- Snímek obrazovky ve Windows
- Screenshot na Mac
3 snadné a rychlé metody, jak pořídit snímek obrazovky příspěvku na Instagramu
 Aktualizováno dne Lisa Ou / 20. února 2023 10:00
Aktualizováno dne Lisa Ou / 20. února 2023 10:00Někteří lidé screenshotují příspěvky ostatních, aby je pronásledovali. Na druhou stranu někteří lidé pořizují snímek, protože nemohou stáhnout obrázky. Někteří se však diví, že vás Instagram upozorní, když uděláte screenshot příspěvku? To je jedna z hlavních otázek uživatelů Instagramu. Pokud se bojíte, že budete přistiženi při pořizování screenshotů na Instagramu, tento příspěvek je pro vás jako stvořený. Odpoví na tuto otázku profesionálně. Kromě toho vám tento článek ukáže 3 efektivní způsoby, jak bez problémů pořídit screenshot Instagramu. Obsahuje FoneLab Screen Recorder. Je to nejlepší videorekordér mezi ostatními. Pokud chcete používat tyto nástroje, pokračujte.
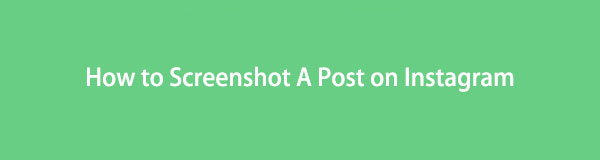

Seznam příruček
Část 1. Upozorňuje Instagram na příspěvky se snímky obrazovky
Mnoho uživatelů Instagramu si klade otázku, zda vlastníka upozorní, pokud někdo udělá screenshoty z jejich příspěvků. Chcete například pořídit snímek obrazovky nově nahraného obrázku svého kolegy. Proces snímání obrazovky však nemůžete provést, protože se bojíte, že to váš kolega pozná. Naštěstí se není čeho bát, pokud chcete pořídit momentku. Instagram neinformuje vlastníka příspěvku, který si přejete pořídit snímek obrazovky. Nejen na nahraném obrázku nebo videích majitele. Tato aplikace neinformuje vlastníka, pokud chcete zaznamenat nebo pořídit snímek obrazovky jeho kotoučů, přímých zpráv a příběhů.
Nyní, když znáte odpověď, je čas pochopit, jak provést nebo spustit proces snímání obrazovky. Objevíte 3 fascinující metody na různých zařízeních, na kterých chcete snímek pořídit. Naučíte se proces snímání obrazovky pro iPhone, Android a počítač. Jste připraveni je používat? Přečtěte si článek vážně a proveďte příslušné kroky, abyste dosáhli nejlepších výsledků.
FoneLab Screen Recorder umožňuje zachytit video, audio, online tutorial atd. Na Windows / Mac a můžete snadno přizpůsobit velikost, editovat video nebo audio a další.
- Nahrávejte video, audio, webovou kameru a pořizujte snímky obrazovky ve Windows / Mac.
- Náhled dat před uložením.
- Je bezpečný a snadno použitelný.
Část 2. Jak udělat snímek obrazovky příspěvku na Instagramu
Poté, co víte, že Instagram neupozorňuje vlastníka, když screenshotujete jeho příspěvky, nic vám nemůže zabránit, abyste to udělali nyní. Instagram je velmi známý, pokud jde o nahrávání estetických obrázků a videí. Někteří říkají, že to nezničí kvalitu jejich obrázků nebo videí ve srovnání s jinými platformami sociálních médií. Kromě toho není Instagram dostupný pouze na mobilních telefonech. Svůj účet můžete také použít nebo se přihlásit pomocí počítače. Nebudete však mít přístup ke všem jeho funkcím. Nemůžete například začít živě používat svůj počítač, protože je exkluzivní pouze po použití mobilního telefonu. Každopádně, pokud chcete pořídit snímek obrazovky na PC, notebooku, iPhonu nebo Androidu, můžete si přečíst níže uvedené průvodce.
Metoda 1. Použijte FoneLab Screen Recorder
FoneLab Screen Recorder je dokonalý nástroj, který můžete použít k záznamu obrazovek na jakémkoli zařízení. Kromě toho, stejně jako Instagram, nezničí kvalitu vašeho obrázku. Zachytí to, co je na obrazovce zařízení, a nezničí to. Kromě toho, poté, co provedete proces pořízení snímku obrazovky, můžete obrázky upravovat pomocí jeho fantastických editačních funkcí. Pokud chcete tento nástroj použít k sejmutí obrazovky něčího příspěvku na Instagramu, pokračujte.
FoneLab Screen Recorder umožňuje zachytit video, audio, online tutorial atd. Na Windows / Mac a můžete snadno přizpůsobit velikost, editovat video nebo audio a další.
- Nahrávejte video, audio, webovou kameru a pořizujte snímky obrazovky ve Windows / Mac.
- Náhled dat před uložením.
- Je bezpečný a snadno použitelný.
Krok 1Klepněte na tlačítko Stažení zdarma na hlavním rozhraní podle vaší preferované verze. Poté budete muset počkat alespoň několik sekund na proces stahování. Poté klikněte na stažený soubor FoneLab Screen Recorder. Poté jej podle toho nastavte v počítači. Později Instalovat > Okamžitě jej spusťte v počítači.
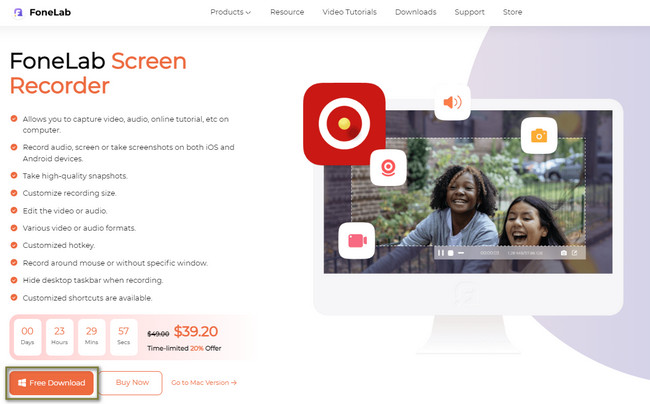
Krok 2Uvidíte funkce nástroje pro snímání obrazovky pro nahrávání obrazovky. Protože pořídíte pouze snímek obrazovky, musíte si mezi nimi vybrat. Můžete vybrat Video Recorder, Audio Recorder a Game Recorder a najít nástroj pro snímání obrazovky.
Poznámka: Pokud chcete připojit svůj mobilní telefon, klikněte na Telefon ikona. Je umístěn na pravé straně nástroje. Poté vás software provede každým krokem připojení a zrcadlení telefonu v počítači.
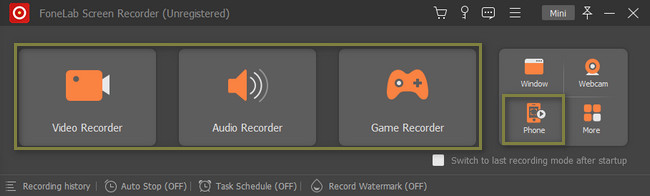
Krok 3Uvidíte Momentka nástroj softwaru. Poté spusťte Instagram a vyhledejte příspěvek, který chcete pořídit snímek obrazovky. Klikněte na Screenshot a poté snímek obrazovky příspěvku pomocí Nastavitelný rám softwaru. V tomto případě zachytí přesnou a konkrétní část obrazovky vašeho počítače.
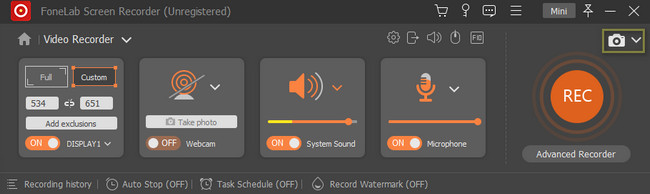
Krok 4Po pořízení snímku obrazovky pomocí rámečku můžete obrázek před uložením do zařízení upravit. Jakmile budete hotovi a spokojeni s výsledkem, uložte obrázek do počítače kliknutím na Uložit ikona.
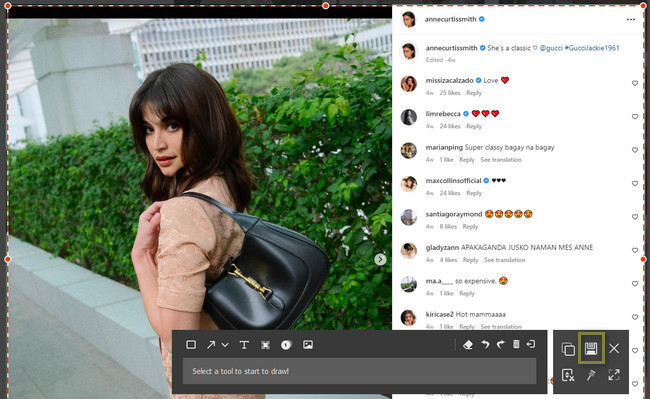
FoneLab Screen Recorder umožňuje zachytit video, audio, online tutorial atd. Na Windows / Mac a můžete snadno přizpůsobit velikost, editovat video nebo audio a další.
- Nahrávejte video, audio, webovou kameru a pořizujte snímky obrazovky ve Windows / Mac.
- Náhled dat před uložením.
- Je bezpečný a snadno použitelný.
Metoda 2. Vestavěný nástroj pro snímání obrazovky v systému Android
Dobrá věc na mobilních telefonech, jako je Android, je, že nemusíte stahovat aplikaci pro snímání obrazovky. Mají vestavěný nástroj pro snímání obrazovky, který můžete použít k pořízení screenshotů na Instagramu. Pokud jste uživatelem systému Android, tato část příspěvku je pro vás nejlepší! Pokud si přejete používat nebo se naučit vestavěný nástroj vašeho telefonu Android k pořizování snímků obrazovky Instagramových příspěvků, pokračujte.
Krok 1Vyhledejte Nastavení vašeho telefonu Android. Poté na něj klikněte. Uvidíte různá nastavení pro váš telefon.
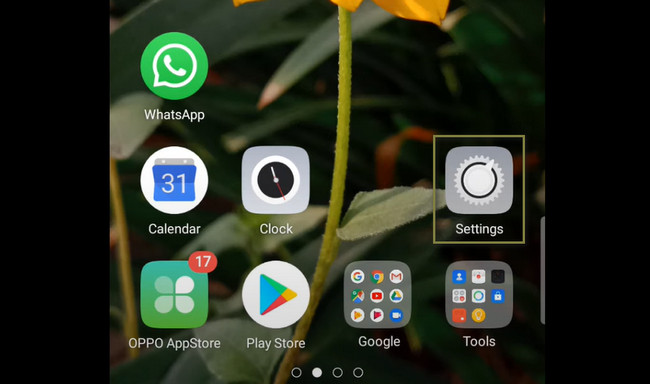
Krok 2Ze všech možností vyberte Chytrý a pohodlný ikona. V tomto případě budete mít přístup k přizpůsobení vašeho nástroje pro snímání obrazovky.
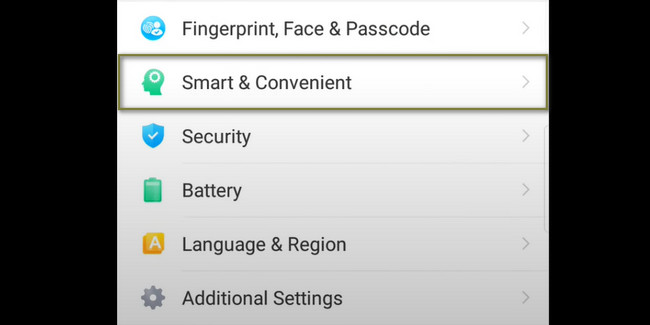
Krok 3Na hlavním rozhraní zvolte Gesto a pohyb ikona.
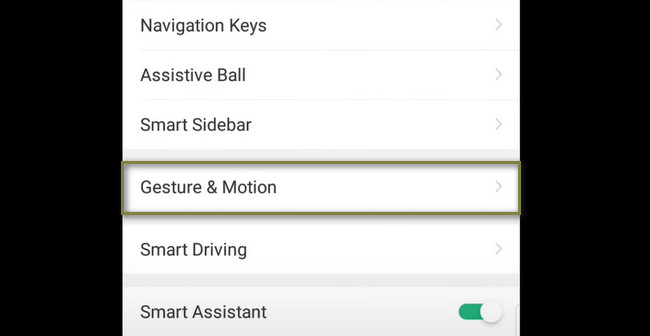
Krok 4Vyberte a zapněte Snímek obrazovky se 3 prsty na možnostech. Poté přejděte na příspěvek na Instagramu, který chcete pořídit snímek obrazovky. Poté stačí k pořízení snímku obrazovky přejet 3 prsty dolů. Později mobilní telefon, který používáte, obrázek automaticky uloží. Chcete-li obrázek upravit, můžete použít nástroje a funkce pro úpravy svého mobilního telefonu.
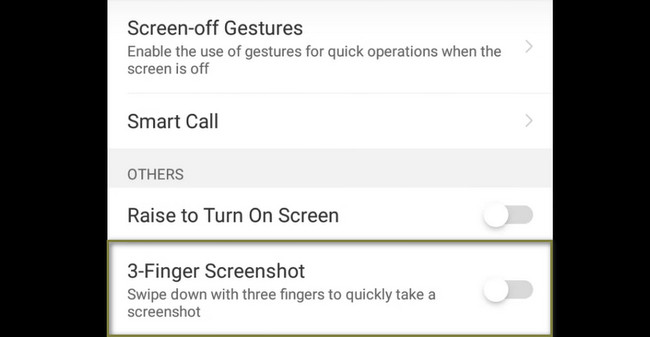
Metoda 3. AssistiveTouch na iPhone
Jak možná víte, můžete použít kombinovaná tlačítka k pořizování snímků obrazovky na iPhone. iPhone má však funkci AssistiveTouch, která vám po nastavení může pomoci rychleji snímat obrazovku. Stačí si jej pouze přizpůsobit na svém zařízení. Existuje mnoho způsobů, jak pořídit snímek obrazovky iPhone. Tento článek vám však ukáže nejlepší způsob, jak pořizovat snímky obrazovky, což je výše zmíněná technika nebo nástroj. Pokud jste připraveni provést proces snímání obrazovky, postupujte podle kroků, abyste se vyhnuli chybám a chybám.
Krok 1Vyhledejte Nastavení na vašem iPhone. Poté uvidíte nastavení mezi všemi aplikacemi a systémy vašeho telefonu. Pro rychlejší postup se musíte seznámit s jeho rozhraním.
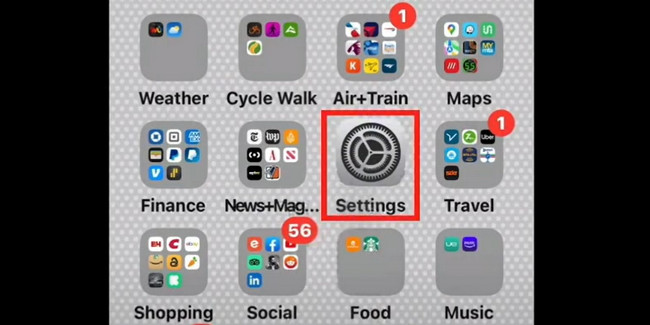
Krok 2Přejděte dolů na Nastavení okno. Poté, jakmile uvidíte Přístupnost klikněte na ikonu. Uvidíte nastavení přizpůsobení nástrojů pro snímky obrazovky.
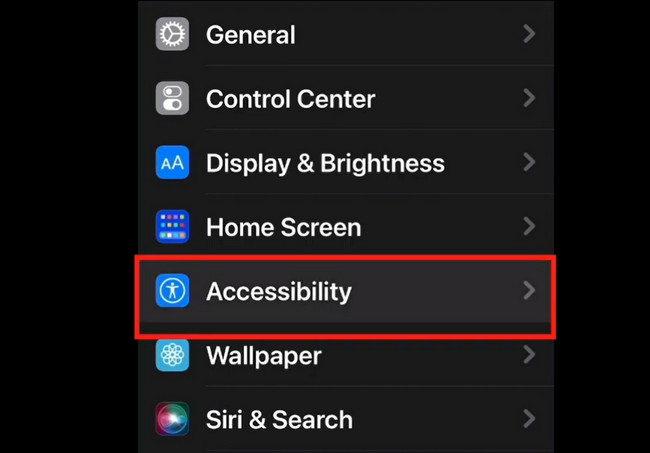
Krok 3Přejděte znovu dolů na Přístupnost dokud nenajdete dotykové tlačítko. V tomto případě uvidíte nastavení a možnosti nástroje pro snímání obrazovky. Poté vyberte Pomocný dotek tlačítko a zapněte jej.
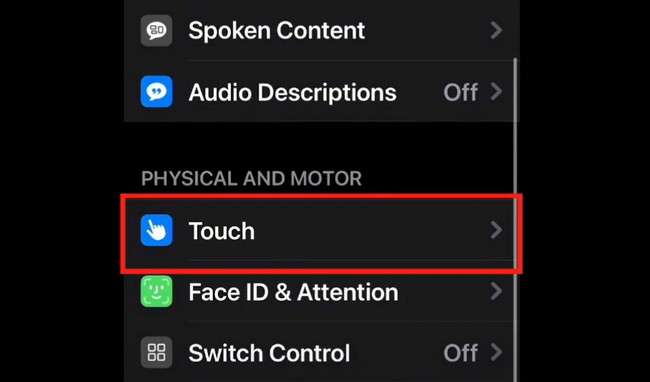
Krok 4Spusťte příspěvek na Instagramu, který chcete pořídit snímek obrazovky. Poté klepněte na Pomocný dotek na hlavní obrazovce iPhonu a klikněte na tlačítko Zařízení na pravé straně plovoucího okna. Uvnitř uvidíte mnoho nástrojů, ale stále neuvidíte nástroj pro snímání obrazovky. V tomto případě klikněte na tlačítko Více. Poté klikněte na Screenshot tlačítko v horní střední části okna. V tomto případě zařízení iPhone pořídí snímek obrazovky na obrazovce Instagramu. Mobilní telefon, který používáte, automaticky uloží snímek obrazovky do svého alba.
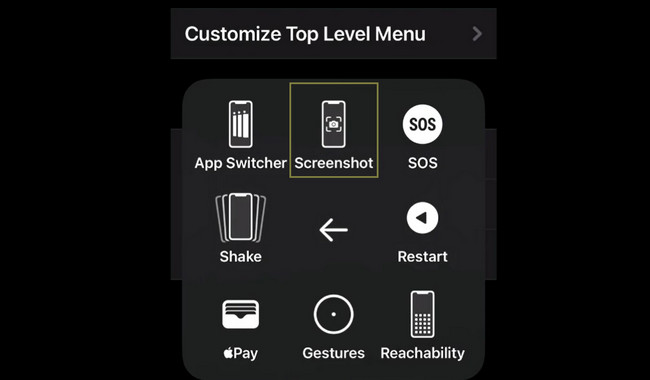
FoneLab Screen Recorder umožňuje zachytit video, audio, online tutorial atd. Na Windows / Mac a můžete snadno přizpůsobit velikost, editovat video nebo audio a další.
- Nahrávejte video, audio, webovou kameru a pořizujte snímky obrazovky ve Windows / Mac.
- Náhled dat před uložením.
- Je bezpečný a snadno použitelný.
Část 3. Nejčastější dotazy o pořizování příspěvků se snímky obrazovky na Instagramu
Je nezákonné pořizovat screenshoty z Instagramu?
Vždy záleží na tom, jak fotku využijete. Je například nezákonné, pokud obrázek není váš a je zveřejněn bez porušení autorských práv. Pokud však máte svolení vlastníka pořídit snímek obrazovky nebo jej zveřejnit na jiných platformách sociálních médií, je to legální.
Co dělat, když někdo zkopíruje váš obsah pořízením snímků obrazovky na Instagramu?
Pokud svůj příspěvek uvidíte na jiné zdi, můžete nahlásit snímek obrazovky nebo fotografii daného uživatele. Stačí kliknout na odkaz DMCA. Poté vyberte možnost, která říká, že jste našli obsah, který porušuje autorská práva. Přidejte své kontaktní údaje, potvrďte svou e-mailovou adresu a vyberte zemi svého bydliště. V tomto případě odešlete zprávu na Instagram.
Existuje mnoho způsobů, jak snímat příběhy Instagramu. Když však použijete FoneLab Screen Recorder, nebudete při pořizování snímků obrazovky potřebovat další nástroj pro vaše více zařízení. Nenechte si ujít příležitost využít tento skvělý nástroj. Stáhněte si ji nyní!
FoneLab Screen Recorder umožňuje zachytit video, audio, online tutorial atd. Na Windows / Mac a můžete snadno přizpůsobit velikost, editovat video nebo audio a další.
- Nahrávejte video, audio, webovou kameru a pořizujte snímky obrazovky ve Windows / Mac.
- Náhled dat před uložením.
- Je bezpečný a snadno použitelný.
Níže je pro referenci videonávod.