Obnovte ztracená / smazaná data z počítače, pevného disku, jednotky flash, paměťové karty, digitálního fotoaparátu a dalších.
Co dělat, když Excel na počítači nereaguje a jak to opravit
 Aktualizováno dne Lisa Ou / 25. března 2022 09:20
Aktualizováno dne Lisa Ou / 25. března 2022 09:20Excel neodpovídá je problém, který se s největší pravděpodobností stane každému. Předpokládejme, že pracujete na novém souboru Excel z pracovních, obchodních, školních, osobních nebo jiných důvodů, ale program se náhle zasekne, zamrzne nebo přestane reagovat. Na obrazovce se může objevit nové okno, že Excel neodpovídá nebo Excel přestal fungovat. Možná první věc, kterou uděláte, je panika a starost o soubor Excel, na kterém pracujete, pokud jste jej ještě neuložili. Možná tento problém neznáte, protože je to poprvé, co se s takovou situací setkáváte.
Když Excel nereaguje, je vaší první starostí, jak uložit soubor, na kterém pracujete. Pokud se vám stane, že se s takovou situací setkáte a nemáte ponětí, co je správné udělat, nemusíte se obávat, protože tento příspěvek vám dá vědět.
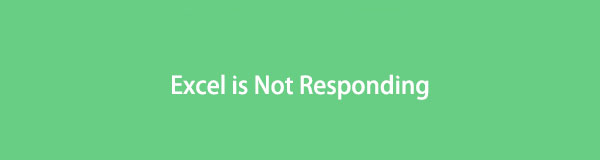

Seznam příruček
Část 1. Proč můj Excel nereaguje
Než se ponoříte do toho, co dělat, měli byste vědět, co to způsobilo. Různé faktory způsobují, že Excel přestane reagovat, zamrzne, zastaví se a nereaguje. A mezi takové faktory a důvody patří následující:
- Používání zastaralého programu Microsoft Excel snižuje efektivitu a není kompatibilní s verzí operačního systému vašeho počítače.
- Když je Excel používán v jiném procesu, akce, které se pokoušíte provést, mohou být neplatné a Excel nemusí reagovat.
- Nainstalované doplňky v programu brání nesprávnému fungování aplikace Excel.
- Pokud problém spočívá v samotném programu MS Office, zůstává nevyřešen.
- Když váš počítač používá zastaralý antivirový software nebo když Excel koliduje s antivirovým softwarem nainstalovaným v počítači.
- Když je nějaký jiný program ve vašem počítači v konfliktu s programem Excel.
- Některé programy běží na pozadí počítače a narušují výkon aplikace Excel.
FoneLab Data Retriever - obnovení ztracených / vymazaných dat z počítače, pevného disku, flash disku, paměťové karty, digitálního fotoaparátu a dalších zařízení.
- Snadno obnovte fotografie, videa, kontakty, WhatsApp a další data.
- Náhled dat před zotavením.
Zde jsou některé z nejpravděpodobnějších možných důvodů, proč Excel přestane reagovat. Podívejte se na následujících 5 řešení a zkuste opravit, že Excel na vašem počítači nereaguje.
Část 2. Co dělat, když Excel nereaguje
Metoda 1. Otevřete Excel v nouzovém režimu na Windows PC
Nouzový režim pro Excel vám umožňuje používat program bez specifických spouštěcích programů. Použití Excelu v nouzovém režimu umožňuje obejít některé funkce a nastavení. Tyto funkce obejdou alternativní místa spouštění, změněné panely nástrojů, složku xlstart a doplňky.
Žádný takový bezpečný režim však pro Excel neexistuje pouze na Macu. Pokud jste uživatelem Mac, přejděte prosím k následujícím částem.
Kroky k otevření Excelu v nouzovém režimu:
Krok 1Chcete-li začít, stiskněte tlačítko Windows + R klíče na vašem počítači. Tato kombinace kláves otevře Běh dialogové okno.

Krok 2Od toho Běh dialogové okno, zadejte excel.exe /safe, Poté stiskněte tlačítko vstoupit.
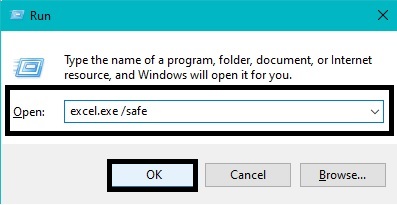
Poté se Microsoft Excel automaticky otevře a vstoupí do nouzového režimu. To otevře program Microsoft Excel do nouzového režimu.
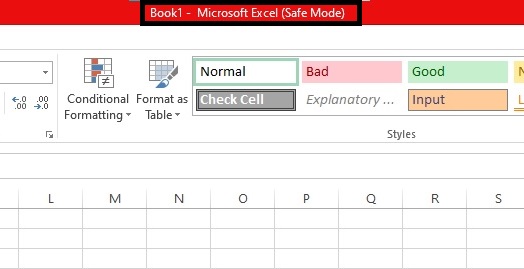
Krok 3Nakonec se vraťte do Soubor Excel nereaguje or Okno.
Měli byste přistupovat k souboru Excel, na kterém jste touto metodou pracovali. Pokud ano, zkopírujte všechna data a uložte je do nového souboru aplikace Excel. Pokud se však zdá, že to nefunguje, možná budete chtít zkontrolovat verzi sady Microsoft Office, kterou používáte.
FoneLab Data Retriever - obnovení ztracených / vymazaných dat z počítače, pevného disku, flash disku, paměťové karty, digitálního fotoaparátu a dalších zařízení.
- Snadno obnovte fotografie, videa, kontakty, WhatsApp a další data.
- Náhled dat před zotavením.
Metoda 2. Aktualizujte Office na nejnovější verzi v systémech Windows a Mac
Používání nejnovější verze všech programů na vašem počítači může být nejlepším a nejúčinnějším přispěvatelem k lepšímu uživatelskému zážitku. Používání zastaralého programu však může vést k různým nepříjemnostem, jako je pomalý výkon, časté zablokování a další zranitelnosti programu. Vyzkoušejte to nejlepší z Excelu a dalších programů Microsoft Office. Vyhněte se také problémům, jako je například nereagující, nastavením automatických aktualizací, abyste zajistili, že vaše programy budou vždy aktuální.
Kroky k aktualizaci Office na nejnovější verzi v systému Windows:
Krok 1Nejprve otevřete řídicí panel v počítači.
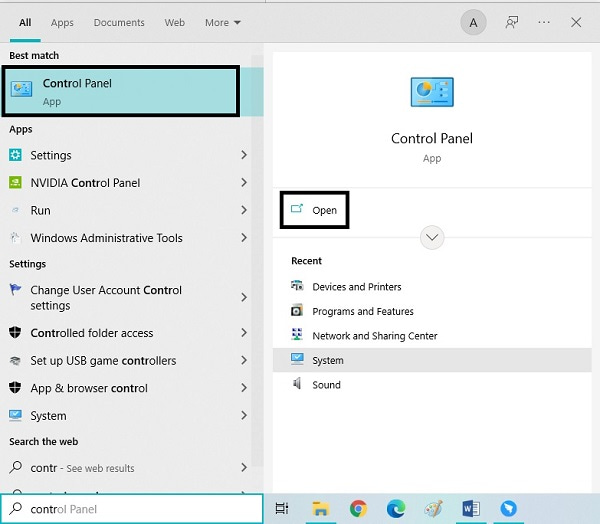
Krok 2Za druhé, vyberte Systém a zabezpečení z hlavního menu.
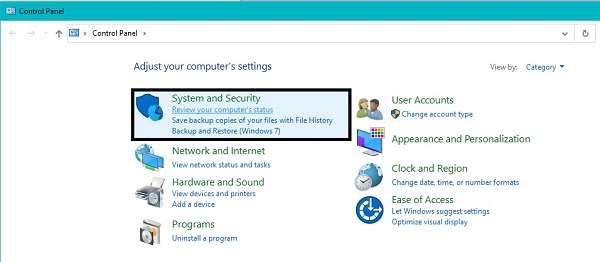
Krok 3Za třetí, klikněte Bezpečnost a údržba otevřete všechny dostupné možnosti údržby.
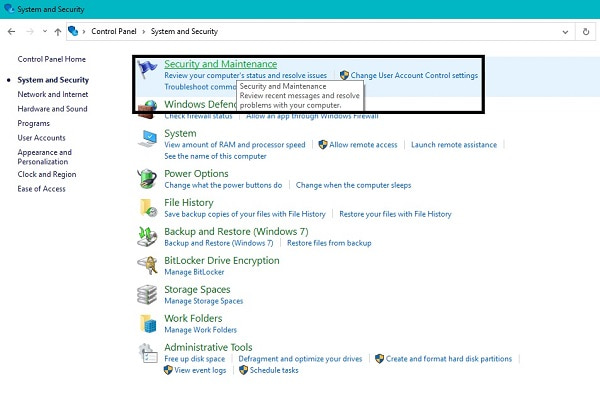
Krok 4Nakonec klepněte na tlačítko Home údržbu nastavit Automatický režim a aktualizovat vše, co je třeba aktualizovat.
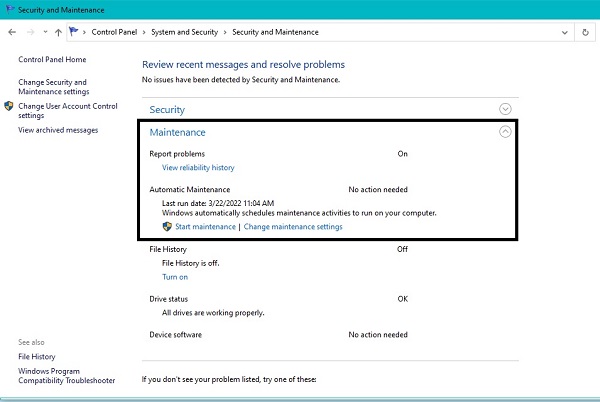
Kroky k aktualizaci Office na nejnovější verzi na Macu:
Krok 1Otevřená App Store, poté klepněte na tlačítko Zprávy.
Krok 2Odtud klikněte Aktualizovat vše nebo vyberte ten správný.
Tento proces automaticky nainstaluje nejnovější verzi sady Microsoft Office, což zahrnuje opravu stávajících problémů. A naopak, možná jste si všimli, že Excel přestane reagovat pouze při každém použití maker. Proto je pro vás nejlepší následující řešení.
Metoda 3. Nechejte znovu zkompilovat makra na Windows a Mac
Makra v aplikaci Microsoft Excel je akce nebo sada akcí pro efektivnější způsob práce v programu. Tato funkce je nejlepší pro opakované nebo časté používání Excelu, protože umožňuje zaznamenávat makra a automatizovat podobné úkoly. Vytvoření makra znamená zaznamenat každé kliknutí myší a stisk kláves a vytvořit automatizaci pro budoucí použití. Excel může využívat významnější část paměti a způsobovat problémy, které nereagují.
Kroky pro překompilování maker ve Windows:
Krok 1Nejprve otevřete Excel a přejděte do Vývojka. Poté klepněte na tlačítko Visual Basic pak přejděte na Tools.
Krok 2Dále klepněte na tlačítko možnosti, pak přejděte na obecně na kartě možnosti okno. Následně vymažte Sestavit on Poptávka.
Krok 3Poté klikněte pravým tlačítkem Modul, Poté vyberte Vložit. Nakonec uložte soubor Excel a zavřete program.
Kroky, jak nechat makra překompilovat na Mac:
Krok 1Otevřete vynikat aplikaci a poté klikněte Nastavení.
Krok 2Následně klikněte Bezpečnost a soukromí, vyberte Zakázat všechna makra bez upozornění or Zakázat všechna makra s oznámením.
Pokud to však nevyřeší, že váš Excel neodpovídá, můžete se obrátit na další řešení. Možná problém není v makrech, ale v doplňcích.
FoneLab Data Retriever - obnovení ztracených / vymazaných dat z počítače, pevného disku, flash disku, paměťové karty, digitálního fotoaparátu a dalších zařízení.
- Snadno obnovte fotografie, videa, kontakty, WhatsApp a další data.
- Náhled dat před zotavením.
Metoda 4. Zakažte doplňky aplikace Excel v systému Windows
V Excelu jsou doplňky jako rozšíření programu, které umožňuje používat různé funkce napříč různými platformami. Tato funkce umožňuje lépe využívat Excel při čtení a zápisu dat, jako jsou objekty Excelu. Ale může také způsobit problémy za podmínek. Chcete-li tyto problémy vyřešit, musíte je zakázat.
Kroky k zakázání doplňků aplikace Excel:
Krok 1Nejprve klikněte na tlačítko Soubor z horní části Excelu a poté klikněte možnosti. Od Možnost Excel Windows, klikněte Doplňky.
Krok 2Dále vyberte typ doplňků, které chcete deaktivovat, klikněte Go, Poté vyberte Styl.
Krok 3Poté zrušte zaškrtnutí všech doplňků, které chcete odebrat. Nakonec klikněte OK.
Po provedení této metody a váš Excel stále nereaguje, můžete zvolit další úroveň řešení.
Metoda 5. Přeinstalujte aplikaci Microsoft Excel do systému Windows nebo Mac
Odinstalace aplikace Microsoft Excel a její opětovná instalace do počítače je nejúčinnějším způsobem řešení problémů. Odstraněním programu z počítače odstraníte všechna data a funkce, které se v něm aktuálně nacházejí, a všechny problematické problémy.
Kroky k přeinstalaci aplikace Microsoft Excel v systému Windows:
Krok 1Začněte tím, že půjdete na řídicí panel, pak míří do Programy.
Krok 2Poté zamiřte Programy a funkce, poté přejděte na Microsoft Office.
Krok 3Nakonec na něj klikněte pravým tlačítkem a poté klikněte Odinstalovat.
Kroky k přeinstalaci aplikace Microsoft Excel na Mac:
Krok 1Přejít na Aplikace v Mac Finderu. Navigovat do Microsoft Officea poté stiskněte tlačítko Příkaz .
Krok 2Následně stiskněte ovládání při výběru Všechny aplikace MS Office. Poté klepněte na tlačítko Přesunout do koše.
Krok 3Krátce po odebrání aplikace na Macu přejděte na oficiální web Microsoft Office a stáhněte si program.
Krok 4Poté se vraťte do Nálezce, Přejděte na Ke stažení, poté klepněte na tlačítko instalovat. Nakonec restartujte svůj Mac.
Předpokládejme, že se vám podařilo problém vyřešit pomocí aplikace Microsoft Excel a opět fungovala skvěle. Možná však nemůžete uložit soubor, na kterém jste pracovali, když k problému došlo. Nebojte se, protože existuje řešení, jak získat ztracené soubory zpět.
Část 3. Excel nereaguje – Jak obnovit ztracený Excel pomocí FoneLab Data Retriever
FoneLab Data Retriever je efektivní a bezpečný nástroj pro získávání dat. Tento nástroj je populární, protože nikdy nezničí kvalitu dat v původních datech, stejně jako to, jak jste je ztratili. Tento nástroj má navíc funkci náhledu, abyste viděli, co potřebujete obnovit. FoneLab Data Retriever vám to především umožňuje obnovit data z vašeho Windows nebo počítače Mac, pevný disk, flash disk, paměťovou kartu, digitální fotoaparát a další.
FoneLab Data Retriever - obnovení ztracených / vymazaných dat z počítače, pevného disku, flash disku, paměťové karty, digitálního fotoaparátu a dalších zařízení.
- Snadno obnovte fotografie, videa, kontakty, WhatsApp a další data.
- Náhled dat před zotavením.
Kroky, jak obnovit ztracený Excel pomocí FoneLab Data Retriever:
Krok 1Nejprve klikněte na tlačítko stažení níže a stáhněte si a nainstalujte FoneLab Data Retriever do svého počítače.

Krok 2Dále zaškrtněte políčko vedle Dokument a další data, která chcete načíst, a poté klikněte Skenovat.

Krok 3Následně klikněte na XLSX složku, abyste viděli všechny soubory Excel, které lze obnovit.
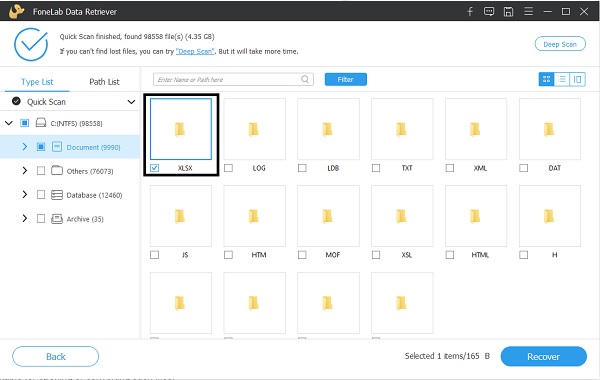
Krok 4Nakonec vyberte všechny soubory Excel, které chcete načíst, a klikněte na Zotavit se .
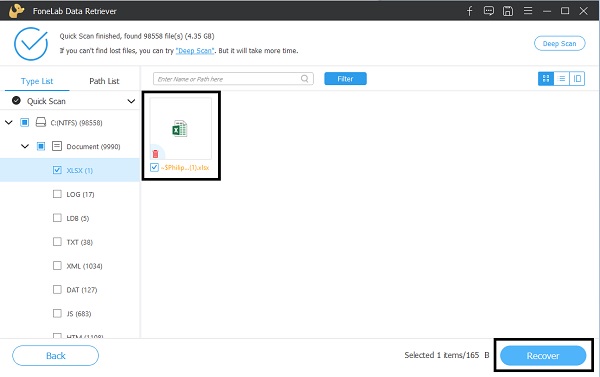
Část 4. Nejčastější dotazy o aplikaci Microsoft Excel neodpovídá
Co se stane, když jste omylem klikli na neukládat v Excelu?
Neschopnost uložit soubor Excel, na kterém pracujete, při zavírání programu může být problém, pokud nemáte správné řešení. Zpočátku můžete otevřít nové okno aplikace Excel a poté kliknout Informace. Odtud klikněte Správa verzí, poté klepněte na tlačítko Obnovit neuložený dokument. Můžete použít nejhorší scénář FoneLab Data Retriever k načtení souboru Excel.
Jaký je rozdíl mezi Uložit a Uložit jako v Excelu?
Projekt Uložit umožňuje automaticky uložit všechny změny do již uloženého souboru. Naopak, Uložit jako je to, co vám umožňuje uložit existující soubor jako jiný soubor s novým názvem souboru nebo jako nově vytvořený soubor, který ještě nebyl uložen.
Proč investovat do čističky vzduchu?
Na závěr jste se právě dozvěděli možné důvody, proč Excel nereaguje, a řešení, jak to opravit. Jak jste možná viděli, tento problém spustily různé důvody a skutečnost, že pro něj existují různá řešení. Nechte si opravit program Excel a používejte jej s optimálním výkonem.
Navíc, FoneLab Data Retriever je vysoce doporučený nástroj, protože vám umožňuje obnovit jakákoli data bez ohledu na to, jak jste je ztratili nebo kde byla původně uložena.
FoneLab Data Retriever - obnovení ztracených / vymazaných dat z počítače, pevného disku, flash disku, paměťové karty, digitálního fotoaparátu a dalších zařízení.
- Snadno obnovte fotografie, videa, kontakty, WhatsApp a další data.
- Náhled dat před zotavením.
