Obnovte ztracená / smazaná data z počítače, pevného disku, jednotky flash, paměťové karty, digitálního fotoaparátu a dalších.
Jak bez námahy opravit chybu zaseknutí aktualizace macOS
 Aktualizováno dne Lisa Ou / 27. června 2023 09:20
Aktualizováno dne Lisa Ou / 27. června 2023 09:20Aktualizoval jsem nejnovější macOS svého počítače. Myslel jsem, že je to stále v procesu aktualizace. Ale při kontrole se na něm již zasekl, protože ukazatel průběhu se po 1 hodině čekání nepohybuje! Existuje jednoduchý způsob, jak tento problém vyřešit na mém Macu? Prosím, naučte mě, jak na to. Předem moc děkuji!
Pokud chcete upgradovat zabezpečení svého Macu, můžete aktualizovat jeho macOS na nejnovější verzi. Můžete také získat jeho nové funkce, které mohou zlepšit vaši zkušenost s jeho používáním.
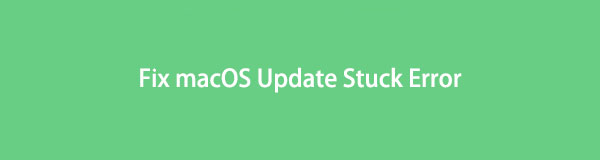
Při aktualizaci macOS je výše zmíněný scénář nebo problém běžným problémem, se kterým se lidé setkávají. Nebojte se. Tento příspěvek vám pomůže to co nejrychleji napravit. Chcete-li zobrazit postup, přejděte dolů.

Seznam příruček
Část 1. Proč se aktualizace macOS zasekla
Před čímkoli jiným je důležité vědět, že chyba uvíznutí aktualizace macOS způsobuje faktor. V tomto případě budete vědět, čemu zabránit, než aktualizujete macOS.
První věc, kterou byste měli zvážit, je úložný prostor vašeho Macu. Aktualizace vyžaduje velký úložný prostor. Pokud jej vyčerpáte, aktualizace nebude dokončena. V nejhorším případě to může způsobit další menší a větší problémy na vašem Macu, jako je zpoždění nebo selhání některých jeho aplikací.
Aktualizace navíc vyžaduje připojení k internetu. Pokud máte pomalé připojení Wi-Fi, může to ovlivnit průběh aktualizace. Je také možné, že problém je na serveru Apple. Pokud vašemu Macu dochází baterie, může to také způsobit zablokování aktualizace macOS. Musíte také zkontrolovat, zda nejsou chyby na SMC a NVRAM počítače Mac.
FoneLab Data Retriever - obnovení ztracených / vymazaných dat z počítače, pevného disku, flash disku, paměťové karty, digitálního fotoaparátu a dalších zařízení.
- Snadno obnovujte fotografie, videa, dokumenty a další data.
- Náhled dat před zotavením.
Část 2. Jak opravit chybu zaseknutí aktualizace macOS
Tyto výše uvedené příčiny jsou jen některé důvody, proč se aktualizace macOS Sierra zasekla. Je čas to napravit přečtením této části článku o osvědčených a vyzkoušených způsobech řešení problému. Postupujte prosím podle níže uvedených metod z celého srdce, abyste dosáhli nejlepších výsledků. Pro více informativních podrobností přejděte dolů.
Metoda 1. Restartujte Mac
Restartování zařízení, když trpí většími nebo menšími problémy, je běžné, ale účinné řešení. Restartování Macu uvolní jeho paměť a zastaví některé procesy, které provádíte, jako je aktualizace macOS. Co když jednoduchý restart může opravit chybu zaseknuté aktualizace macOS? Přejděte níže a zjistěte, jak toho dosáhnout.
Klepněte na tlačítko jablko ikonu v levém horním rohu vašeho Macu. Poté uvidíte rozevírací možnosti tlačítka. Vyhledejte tlačítko Restartovat a klikněte na něj. Mac se načte a restartuje. Musíte pouze počkat, až se počítač zapne. Později zkuste znovu aktualizovat macOS.
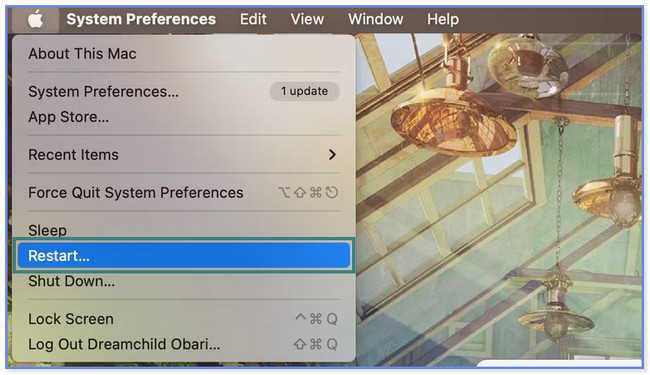
Metoda 2. Připojte Mac k veřejnému serveru DNS
Pokud máte podezření, že váš Mac má problém s připojením k internetu, tato metoda je pro vás! Ukážeme vám, jak připojit váš Mac k veřejnému serveru DNS. Pokud ano, mohlo by to posílit vaše připojení k internetu a mít rychlý proces aktualizace vašeho macOS. Naučte se níže uvedené kroky.
Klepněte na tlačítko jablko ikonu nahoře a vyberte System Preferences ikonu mezi všemi rozevíracími možnostmi. Později vyberte Síť knoflík. Klikněte prosím na Wi-Fi a vyberte ikonu Detaily tlačítko na hlavním rozhraní. Otevři DNS kartu a vyberte Plus ikona. Zobrazí se textový editor. Poté si prosím vyberte server, ke kterému chcete být připojeni ke svému Macu.
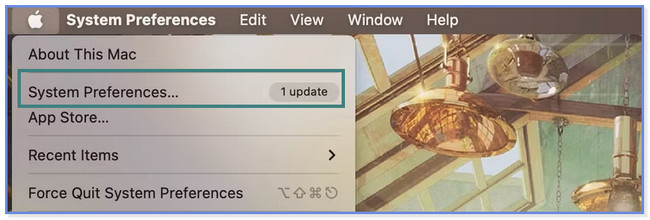
Metoda 3. Resetujte NVRAM počítače Mac
Pokud si myslíte, že váš Mac má vnitřní problém, doporučujeme resetovat jeho NVRAM. Postupujte podle níže uvedených kroků, jak resetovat NVRAM počítače Mac.
Ujistěte se, že je váš počítač Mac zcela vypnutý. Poté jej prosím zapněte. Jakmile se Mac spustí, stiskněte a podržte Command + Option + P + R. klávesy na klávesnici. Poté tlačítka uvolněte, jakmile znovu uslyšíte zvuk spouštění. V tomto případě to znamená, že NVRAM vašeho Macu byla úspěšně resetována. Zkuste znovu aktualizovat macOS.
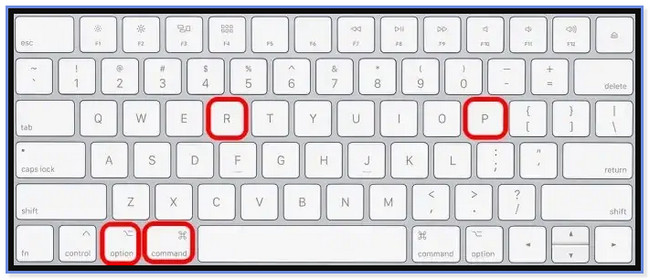
Část 3. Jak obnovit data po zaseknutí aktualizace macOS Opravena chyba
Co když jste po opravě chyby zaseknuté aktualizace macOS ztratili nějaké soubory na Macu? Naštěstí, FoneLab Mac Data Retriever je na záchranu! Dokáže obnovit několik typů počítačových formátů souborů. Zahrnuje fotografie, dokumenty, e-maily, videa a další. Navíc může načíst soubory z počítačů, pevné disky, paměťové karty, flash disky a další.
FoneLab Data Retriever - obnovení ztracených / vymazaných dat z počítače, pevného disku, flash disku, paměťové karty, digitálního fotoaparátu a dalších zařízení.
- Snadno obnovujte fotografie, videa, dokumenty a další data.
- Náhled dat před zotavením.
Kromě toho tento nástroj zachová vaše původní data z vašeho počítače. Nezmění ani nezničí soubory před obnovením, během něj ani po něm. Také může ukládat vaše data nebo soubory v mnoha obnovitelných scénářích. Zahrnuje neuložené dokumenty, obnovu koše, virové útoky a další. Chcete tento nástroj používat? Napodobováním kroků níže se dozvíte, jak obnovit soubory pomocí FoneLab Mac Data Retriever.
Krok 1Stáhněte si FoneLab Mac Data Retriever do svého Macu. Stačí kliknout na Stažení zdarma knoflík. Poté jej okamžitě nastavte přetažením do editaci videa složku. Poté nainstalujte software a spusťte jej na vašem Macu. Klikněte prosím na Home ikonu nebo tlačítko na levé straně hlavního rozhraní.
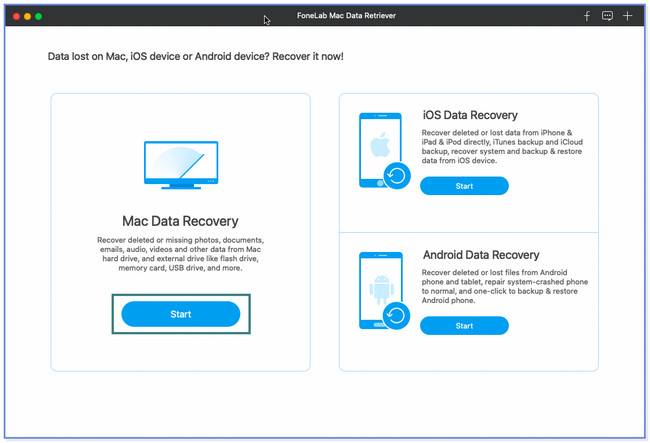
Krok 2Vyberte nebo vyberte typy souborů, které chcete na Macu obnovit. Klikněte na Zaškrtněte všechny typy souborů tlačítko pro jejich přidání do procesu obnovy. Poté vyberte složku se ztracenými soubory, než zmizí. Klikněte na Skenovat poté spustíte proces skenování.
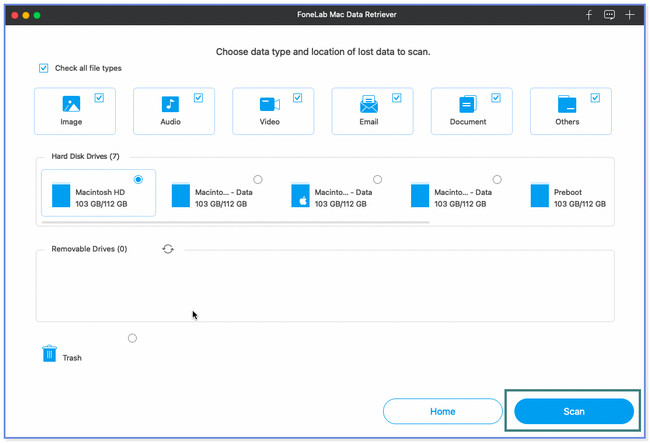
Krok 3Výsledky uvidíte na levé straně nástroje. Poté kliknutím na každou složku zobrazíte její obsah. Vpravo vyberte soubory, které můžete obnovit.
Poznámka: Můžete kliknout na Filtr Pokud znáte datum vytvoření souborů. Je to funkce, která je navržena tak, aby rychle viděla vaše soubory. Zadejte potřebné informace a klikněte na Podat žádost tlačítko poté.
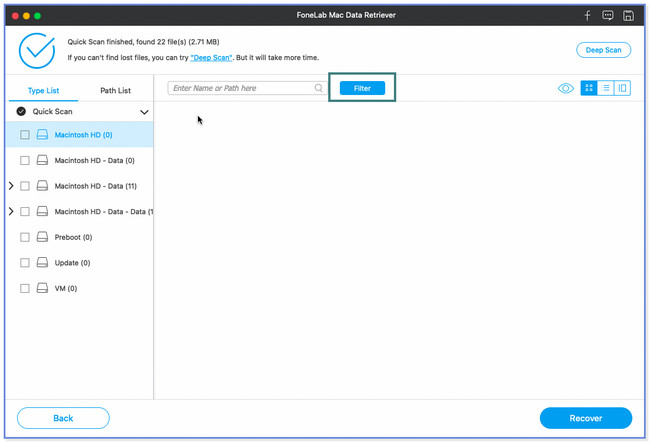
Krok 4Chcete-li zahájit proces obnovy, klikněte nebo zaškrtněte Zotavit se tlačítko ve spodní části. Počkejte, až proces skončí, protože jej nemůžete přerušit.
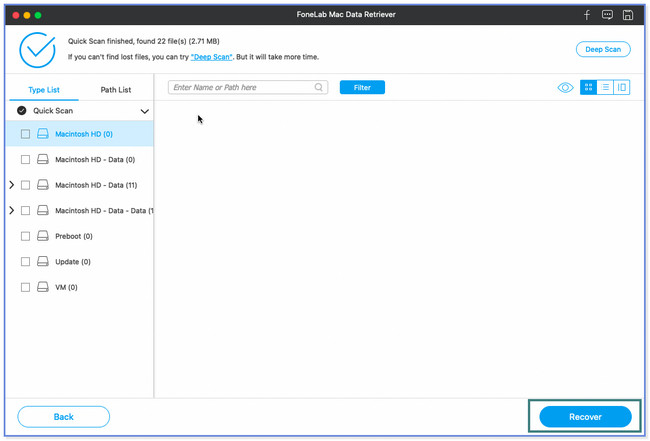
FoneLab Data Retriever - obnovení ztracených / vymazaných dat z počítače, pevného disku, flash disku, paměťové karty, digitálního fotoaparátu a dalších zařízení.
- Snadno obnovujte fotografie, videa, dokumenty a další data.
- Náhled dat před zotavením.
Část 4. Nejčastější dotazy týkající se chyby aktualizace macOS
1.Jak ručně aktualizovat MacBook Pro?
Vyberte jablko Jídelní lístek. Poté klikněte na ikonu Nastavení systému a zvolte obecně ikonu na postranním panelu. Poté prosím zaškrtněte Aktualizace softwaru tlačítko na pravé straně hlavního rozhraní.
2. Jak odstranit soubory aktualizace macOS?
Spusťte prosím terminál vašeho Macu. Chcete-li to provést, spusťte Nálezce aplikaci a vyberte editaci videa tlačítko na levé straně. Vyhledejte Utility a zvolte terminál knoflík. Do malého okna zadejte kodek sudo softwareupdate -clear-catalog. Později budou z vašeho Macu odstraněny staré soubory aktualizace softwaru.
FoneLab Data Retriever - obnovení ztracených / vymazaných dat z počítače, pevného disku, flash disku, paměťové karty, digitálního fotoaparátu a dalších zařízení.
- Snadno obnovujte fotografie, videa, dokumenty a další data.
- Náhled dat před zotavením.
Doufáme, že jste v tomto příspěvku opravili chybu zaseknuté aktualizace macOS pomocí 3 metod. Také bychom byli rádi, kdybyste využili bonusový nástroj třetí strany, FoneLab Mac Data Retriever.
