- Záznamník obrazovky
- Videorekordér Mac
- Windows Video Recorder
- Záznam zvuku Mac
- Windows Audio Recorder
- Rekordér Webcam
- Herní rekordér
- Záznamník schůzek
- Messenger Call Recorder
- Skype rekordér
- Záznamník kurzu
- Prezentační rekordér
- Rekordér Chrome
- Záznamník Firefoxu
- Snímek obrazovky ve Windows
- Screenshot na Mac
Vynikající způsoby, jak efektivně sledovat a zaznamenávat přehrávání Fortnite
 Přidal Lisa Ou / 06. ledna 2023, 16:00
Přidal Lisa Ou / 06. ledna 2023, 16:00Fortnite je královská bitva s různými herními režimy. V tomto případě mají hráči během hraní mnoho možností. Mít více herních režimů je jedním z důvodů, proč se stala populární. Nudit se nebudete, protože se můžete postupně přepínat do preferovaného herního režimu. Další dobrá věc na této hře je, že si můžete prohlédnout své záznamy z Fortnite. Můžete je sledovat ihned po hře. Víte však, kde najdete svá přehrávaná videa? Pokud ne, jste na správném místě! Nejen to, tento článek vás také naučí, jak zaznamenat své záznamy na Fortnite. Představí vám výkonný záznamník obrazovky a další nástroje na vašem zařízení.
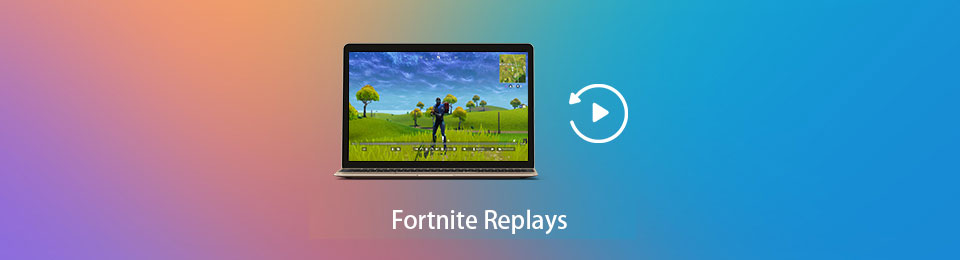

Seznam příruček
Část 1. Jak sledovat přehrávání Fortnite
Někteří hráči chtějí zlepšit svou hru, včetně hry Fortnite. Z tohoto důvodu můžete sledovat přehrávání na Fortnite, abyste viděli své dovednosti. Pomocí této techniky můžete zjistit, co vám ve hře chybí. Na druhou stranu, někteří lidé sledují živé vysílání, ale proč si neprohlédnout vaši hru? Tento článek vám ukáže, jak zobrazit své záznamy ve Fortnite, pokud jste tuto hru hráli dlouho. Každopádně, pokud jste v této hře začátečník, můžete provést níže uvedené kroky. Jsou přímočaré a lze je následovat.
Krok 1Spusťte hru Fortnite, která bude vyžadovat přihlášení ke svému účtu. Vložte svoje E-mailová adresa a heslo okamžitě.
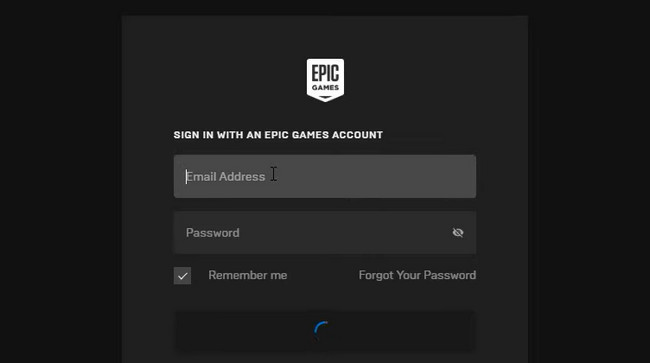
Krok 2Musíte si být jisti, že máte zapnuté nastavení přehrávání. Pokud ne, neuvidíte předchozí hru. Klikněte na Hrát tlačítko na Fortnite a najděte Kariéra > Opakování v horní části hlavního rozhraní.
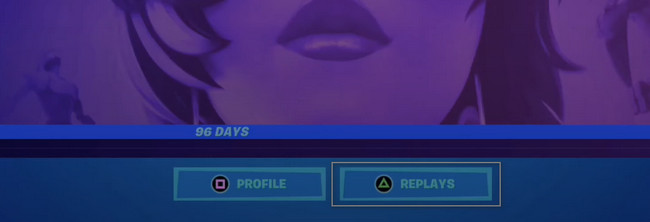
Krok 3Poté uvidíte seznamy vašich přehrání podle jejich dat a času. To vám také ukáže Délka a Odstranění hry. Chcete-li přehrát video, musíte zaškrtnout Hrát sekce ve spodní části hry.
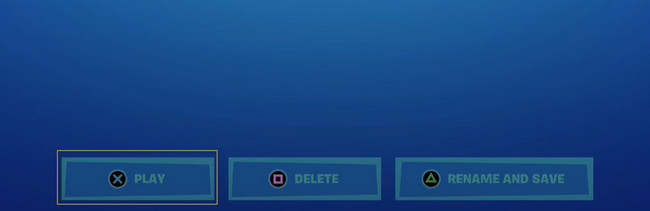
Nyní, když jste se naučili sledovat přehrávání Fortnite, můžete je konečně nahrát na svá zařízení. K tomu budete potřebovat nástroj pro záznam obrazovky, který podporuje vysoce kvalitní videa. V tomto případě najdete tento nástroj níže.
Část 2. Jak nahrávat přehrávání Fortnite pomocí FoneLab Screen Recorder
Při nahrávání pomocí softwaru pro nahrávání obrazovky se většinou setkáte se zpožděním. Ne v Záznamník obrazovky Fonelab. Tento software vás nikdy nezklame, ať se stane cokoli. Umožní vám to nahrávat videa se zvukem na tvém počítači. Jakmile tento nástroj spustíte, ve hře také nezaznamenáte žádné zpoždění. Další dobrá věc na tomto nástroji je, že můžete okamžitě upravte své video po nahrání obrazovky. Můžete přidat text, čáry šipek a další kreslicí panely. Pokud máte zájem o nahrávání a učení se, jak si Fortnite vystřihnout na PC, přejděte k jeho snadným krokům.
FoneLab Screen Recorder umožňuje zachytit video, audio, online tutorial atd. Na Windows / Mac a můžete snadno přizpůsobit velikost, editovat video nebo audio a další.
- Nahrávejte video, audio, webovou kameru a pořizujte snímky obrazovky ve Windows / Mac.
- Náhled dat před uložením.
- Je bezpečný a snadno použitelný.
Krok 1Stáhněte si hlavní záznamník obrazovky pro Fortnite kliknutím na Stažení zdarma na levé straně hlavního rozhraní. Poté proběhne proces stahování na vašem zařízení. Počkejte alespoň několik sekund. Později, instalovat > zahájit > Běh nástroj.
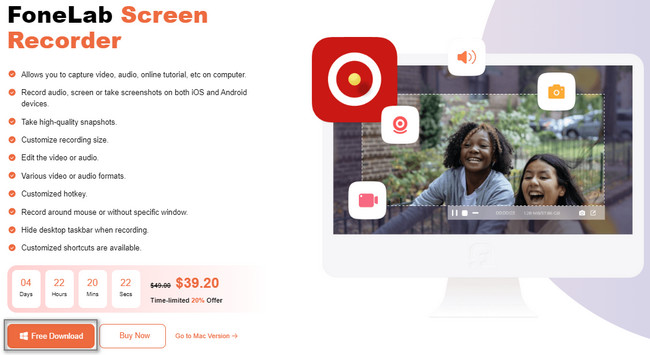
Krok 2Nástroj vám ukáže své rozhraní a funkce. V takovém případě musíte hru Fortnite spustit na svém PC. Vybrat Herní rekordér na možnostech. Z tohoto důvodu vám nástroj poskytne funkce související s hrou.
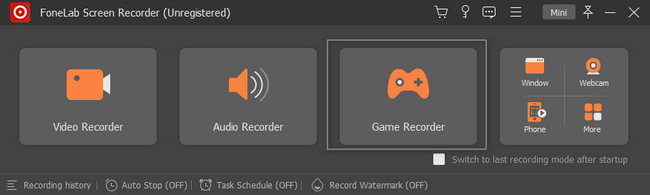
Krok 3Než začnete nahrávat, můžete kliknout na ozubené kolo ikona nahoře. Ukáže vám možnosti. Kvalitu videa můžete upravit. Každopádně klikněte na Vyberte hru tlačítko v levé části nástroje. Na rozbalovacím tlačítku klikněte na Okno a vyberte Fortnite.
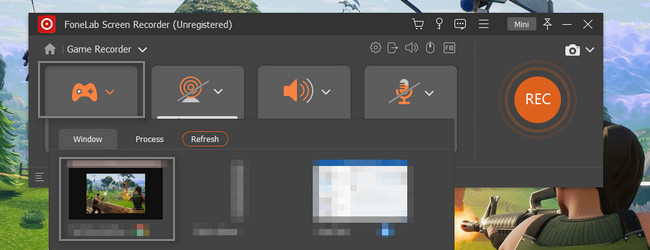
Krok 4Při hraní zaškrtněte Rec tlačítko na pravé straně. Tento nástroj vám umožní připravit obrazovku odpočítáváním. Poté zaznamená vaši obrazovku bez jakéhokoli zpoždění na Fortnite.
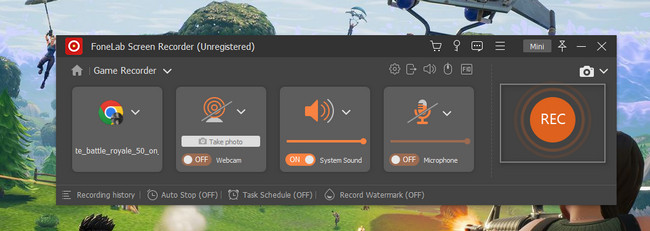
Krok 5Nahrávání zastavíte kliknutím na ikonu Tečka tlačítko nástroje. Okamžitě ukončí relaci nahrávání. Zobrazí se video na obrazovce. Pokud jej chcete před uložením do počítače upravovat, použijte jeho nástroje pro úpravy. Chcete-li jej ponechat v zařízení, klikněte na Hotovo .
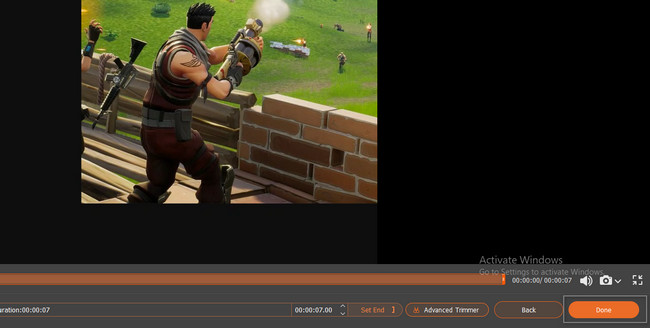
FoneLab Screen Recorder je nejrychlejší a nejbezpečnější software pro zachycení okamžiků ve vaší hře. Existuje další způsob, jak zaznamenat opakování na Fortnite.
FoneLab Screen Recorder umožňuje zachytit video, audio, online tutorial atd. Na Windows / Mac a můžete snadno přizpůsobit velikost, editovat video nebo audio a další.
- Nahrávejte video, audio, webovou kameru a pořizujte snímky obrazovky ve Windows / Mac.
- Náhled dat před uložením.
- Je bezpečný a snadno použitelný.
Část 3. Jak nahrávat přehrávání Fortnite pomocí vestavěného nástroje
Na internetu je nespočetné množství videorekordérů. Pokud jste nahrávání počítačové hry, doporučuje se používat herní záznamník. V tomto případě vám může poskytnout zkušenosti a nástroje, které souvisejí s hraním. Je rozumné používat Game Bar při hraní na Fortnite. Pokud nevíte, jak exportovat záznamy Fortnite, můžete je nahrát. Použití tohoto vestavěného nástroje vám může pomoci zaznamenat vaši hru v jediném okamžiku. Tento nástroj můžete také spustit pouze pomocí klávesových zkratek. Chcete se naučit tyto jednoduché metody? Přejděte níže!
Krok 1Pomocí myši počítače klikněte na Home tlačítko v levém bočním rohu hlavního rozhraní. Najděte vyhledávací lištu Lišta Windows Search, poté zadejte Game Bar. Chcete-li nástroj spustit, vyberte Otevřená knoflík. Poté zařízení okamžitě spustí vestavěný nástroj. Můžete také stisknout Windows a G klávesy na klávesnici pro rychlejší přístup k vestavěnému nástroji.
Poznámka: Pokud je nástroj na vašem zařízení zakázán, stačí jej pouze aktivovat. Chcete-li to provést, klepněte na Zapnout .
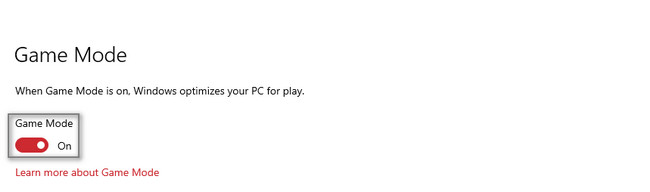
Krok 2Spusťte Fortnite, když hrajete na počítači. Poté stačí kliknout na Šedá tečka tlačítko na herní liště. Okamžitě spustí nahrávání a nezpůsobí zpoždění v počítači.

Krok 3Během nahrávání se Stav zachycení se zobrazí na obrazovce vašeho zařízení. Mikrofon můžete aktivovat kliknutím na Mikrofon ikona. Každopádně, jakmile budete chtít záznam ukončit, klikněte na Kruhová krabice knoflík. Poté zařízení video automaticky uloží.

FoneLab Screen Recorder umožňuje zachytit video, audio, online tutorial atd. Na Windows / Mac a můžete snadno přizpůsobit velikost, editovat video nebo audio a další.
- Nahrávejte video, audio, webovou kameru a pořizujte snímky obrazovky ve Windows / Mac.
- Náhled dat před uložením.
- Je bezpečný a snadno použitelný.
Část 4. Časté otázky o Fortnite Replays
1. Jak uložit přehrávání ve Fortnite?
V horní části počítačové hry vyhledejte Kariéra sekce. Poté se na obrazovce objeví záznamy. Musíte vybrat opakované přehrávání videa, které chcete uložit do svých zařízení. V pravé dolní části hry klikněte na Přejmenovat a uložit Tlačítka.
2. Proč Fortnite nefunguje na Windows 10?
Pokud se při spuštění hry Fortnite vyskytnou chyby, může být problém s vaším zařízením. Chcete-li problém vyřešit, musíte znovu nainstalovat hru nebo restartovat zařízení.
Fortnite je dobrá počítačová hra pro dospělé i děti. Může sloužit jako spojení s vašimi přáteli a rodinou a jako odrazový můstek k tomu, abyste se stali živým streamerem. Tento článek je však celý o nahrávání záznamů Fortnite. K tomu můžete použít vestavěné nástroje a Záznamník obrazovky Fonelab.
FoneLab Screen Recorder umožňuje zachytit video, audio, online tutorial atd. Na Windows / Mac a můžete snadno přizpůsobit velikost, editovat video nebo audio a další.
- Nahrávejte video, audio, webovou kameru a pořizujte snímky obrazovky ve Windows / Mac.
- Náhled dat před uložením.
- Je bezpečný a snadno použitelný.
