- Záznamník obrazovky
- Videorekordér Mac
- Windows Video Recorder
- Záznam zvuku Mac
- Windows Audio Recorder
- Rekordér Webcam
- Herní rekordér
- Záznamník schůzek
- Messenger Call Recorder
- Skype rekordér
- Záznamník kurzu
- Prezentační rekordér
- Rekordér Chrome
- Záznamník Firefoxu
- Snímek obrazovky ve Windows
- Screenshot na Mac
Váš nejlepší zdarma audio rekordér software pro Windows / Mac / Online
 Přidal Lisa Ou / 01. února 2021 16:00
Přidal Lisa Ou / 01. února 2021 16:00Zvuk přicházející z počítače a hlasu mikrofonu lze zaznamenat dvěma hlavními způsoby. První metoda je použití přenosného hlasový záznamník ve Windows nebo Mac. Můžete získat zvukové soubory ve stereo kvalitě. Digitální hlasové záznamníky se široce používají pro nahrávání přednášek, koncertů a jiných konverzací. Můžete vidět mnoho populárních značek, jako jsou Sony, Olympus, Tascam, Philips atd. Trvá vám však stovky dolarů.
Druhým řešením je výběr zdarma audio rekordér na Windows nebo Mac. Počítač nebo chytrý telefon musíte umístit do blízkosti zdroje zvuku. V opačném případě může šumové pozadí snížit kvalitu záznamu zvuku.

Ale je to opravdu dobrá metoda, jak chytit systém a. Můžete například nahrávat videa jako soubory MP3 bez ztráty kvality.
Zní to docela dobře, že? Tento článek pojednává hlavně o druhém způsobu záznamu zvuku. Stačí si přečíst a následovat.

Seznam příruček
1. Zdarma zvukový záznamník online
Pokud hledáte bezplatný zvukový záznamník, Apowersoft je dobrá volba. Zvuk můžete nahrávat z různých zvukových vstupů současně. Podporované zvukové formáty jsou MP3, WMA, AAC, FLAC, WAV, M4A a OGG.
Zvukový záznamník navíc můžete spustit na telefonech Android, iPhone a Windows. Před nahráváním zvuku však musíte nainstalovat spouštěč.
A co víc, můžete také navštívit Vocaroo, Speakpipe, Clyp a další audio rekordéry.
Nevýhody: U většiny audio rekordérů je bohužel možné nahrávat online zvuk po dobu přibližně 5 minut.
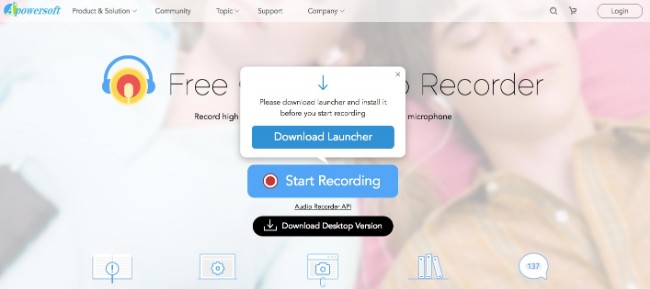
2. Nejlepší bezplatný zvukový záznamník pro Windows a Mac
Existuje nějaký bezplatný zvukový záznamník, který umožňuje uživatelům nahrávat zvuk a hlas bez časového omezení? Ano, FoneLab Screen Recorder je přesně vaše nejlepší volba. FoneLab je více než jen aplikace pro záznam videa. Můžete nahrávat všechny zvukové a mikrofonní hlasy v původní kvalitě.
1. Hlavní vlastnosti bezplatného softwaru pro záznam zvuku
- Nahrávejte video na obrazovce se zvukem nebo webovou kamerou nebo bez ní ve vysoké kvalitě.
- Nahrávejte zvuk systému a zvuk mikrofonu současně nebo jednotlivě.
- Exportujte zvukový záznam jako MP3, WMA, AAC nebo M4A pro snadné přehrávání.
- Proveďte nastavení zvuku, nastavte časovač a upravte další preference.
FoneLab Screen Recorder umožňuje zachytit video, audio, online tutorial atd. Na Windows / Mac a můžete snadno přizpůsobit velikost, editovat video nebo audio a další.
- Nahrávejte video, audio, webovou kameru a pořizujte snímky obrazovky ve Windows / Mac.
- Náhled dat před uložením.
- Je bezpečný a snadno použitelný.
2. Jak nahrávat hlas nebo zvuk v systému Windows
Krok 1Spusťte zvukový záznamník
Stáhněte a nainstalujte nejlepší audio rekordér pro Windows. Spusťte program po instalaci. Pokud chcete nahrávat video se zvukem, musíte si vybrat Videorekordér. Ale pokud chcete nahrávat pouze zvuk nebo hlas, můžete si vybrat Záznamník zvuku namísto.
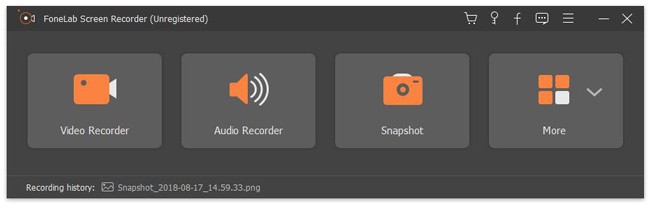
Krok 2Spravujte zdroj zvukového záznamu
Existují dvě možnosti včetně Sound System a Mikrofon. Vstupní zdroj zvuku můžete nastavit podle potřeby. Později můžete upravit posuvník vstupní hlasitosti níže. Je to v pořádku, pokud chcete nahrávat zvuk a svůj hlas současně na Windows PC.

Krok 3Změnit nastavení zvuku (volitelné)
Najděte a klepněte na tlačítko Další nastavení možnost v pravém horním rohu bezplatného softwaru pro záznam zvuku. Vyhledejte Výstup sekce. Můžete změnit výchozí formát zvuku a kvalitu zvuku. Samozřejmě můžete zamířit Záznam, Mouse, Klávesové zkratky a jiní Chcete-li upravit další předvolby pro nahrávání, upravte také sekce.
Krok 4Exportujte zvukový záznam MP3
Vybrat REC ke spuštění nahrávání hudby, hlasu, zvuku nebo jakéhokoli zvuku do počítače. Můžete volně pozastavit a obnovit zvukový záznam. Když zastavíte nahrávání, můžete získat vyskakovací okno náhledu. Klikněte na ikonu Hrát v případě potřeby soubor poslouchejte. Později si můžete vybrat Uložit a další exportovat zvukový záznam.
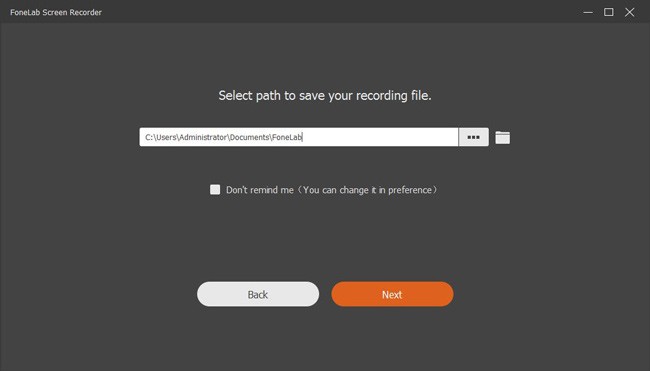
3. Jak nahrávat zvuk na Mac
Krok 1Spusťte software pro záznam zvuku pro Mac
stáhněte Zvukový rekordér Mac. Po instalaci spusťte FoneLab pro Mac. Chcete -li nahrávat pouze zvuk, musíte vypnout Webkamera a Obrazovka ikony. Jiným slovem, musíte zapnout Audio možnost. Nechte to ✓ ikona s Audio.
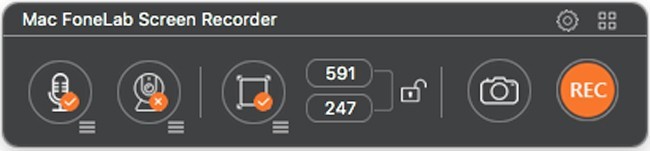
Krok 2Úprava nastavení nahrávání zvuku (volitelné)
Vyberte ikonu ozubeného kola v pravém horním rohu okna. Můžete získat Náhled okno s obecně a Záznam sekcí. Pak můžete nastavit vzorkovací frekvenci zvuku mezi 22050 a 44100. Samozřejmě můžete ručně změnit výstupní cestu záznamu, klávesové zkratky a další předvolby.
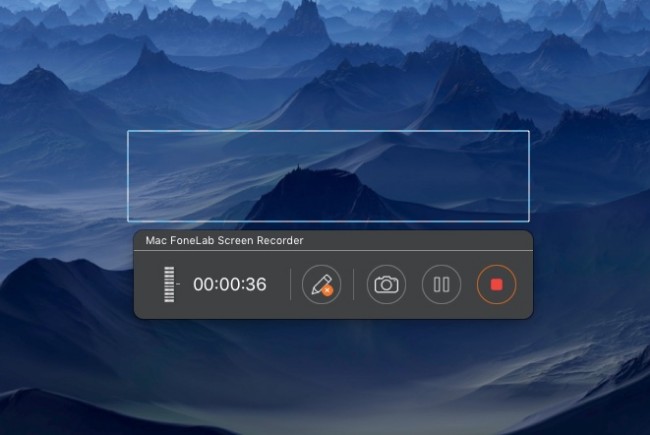
Krok 3Nahrávejte interní a externí zvuk
Hlasitost můžete upravit pomocí třířádkové ikony pod ikonou Audio. Po všech přípravách můžete kliknout na ikonu REC ikona pro záznam zvuku na Macu. Z jeho rozhraní můžete sledovat objem a čas v reálném čase. A co víc, můžete kliknout na Pozastavit / Pokračovat a Stop ikony pro ovládání celého procesu záznamu zvuku.
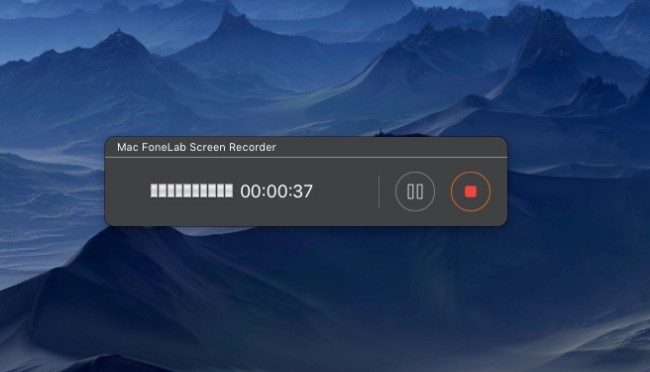
Krok 4Uložte nebo sdílejte zvukový záznam
Jakmile zastavíte nahrávání v systému Mac, bude záznamový soubor automaticky uložen ve formátu M4A na plochu. Můžete také otevřít Knihovna médií pro snadné sdílení, náhled, odstranění nebo nalezení libovolného vybraného souboru.
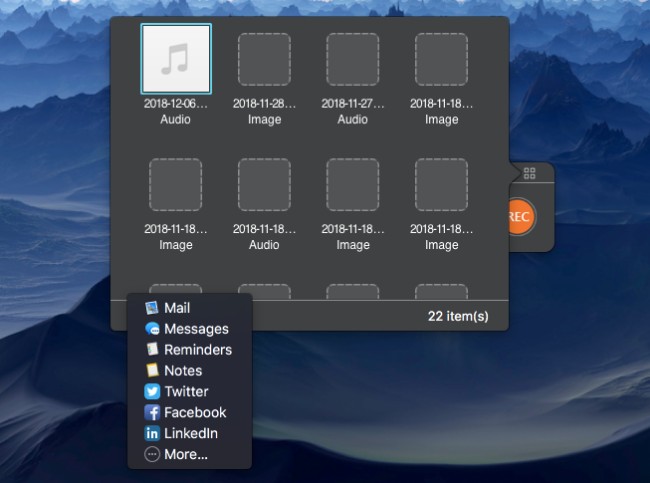
4. Tipy a triky: Nejlepší bezplatný software pro editaci zvuku 5
Chcete-li provést změny zvukového záznamu, můžete použít následující nejlepší bezplatný software pro úpravu zvuku pro PC nebo Mac. Přestože některé zvukové editory nabízejí omezené filtry pro bezplatné verze.
- smělost (Zdarma a open source software pro editaci zvuku pro Windows, Mac a Linux.)
- WavePad (Audio editor pro Windows, Mac, iOS a Android.)
- Acoustica Basic (Software pro editaci zvuku pro Mac a PC.)
- Nero Wave Editor (Audio editor pro Windows, Mac a Linux.)
- WaveShop (Bezplatný a otevřený zdrojový zvukový editor pro Windows XP / Vista / 7 / 8 32-bit a 64-bit.)
Celkově vzato můžete pomocí bezplatného zvukového záznamníku snadno a rychle zachytit veškerý zvuk v počítači. FoneLab je více než jednoduchý nástroj pro stahování zvuku. Ke zvuku můžete dokonale přidat svůj hlas.
Pokud tedy chcete nahrávat a manipulovat s vysoce kvalitním online zvukovým a mikrofonním hlasem do stejného zvukového souboru, neměli byste si tento bezplatný software pro nahrávání zvuku nechat ujít.
FoneLab Screen Recorder umožňuje zachytit video, audio, online tutorial atd. Na Windows / Mac a můžete snadno přizpůsobit velikost, editovat video nebo audio a další.
- Nahrávejte video, audio, webovou kameru a pořizujte snímky obrazovky ve Windows / Mac.
- Náhled dat před uložením.
- Je bezpečný a snadno použitelný.
