Nejjednodušší a nejúčinnější způsoby AirDrop z Macu do iPhone
 Přidal Lisa Ou / 17. listopadu 2021 09:00
Přidal Lisa Ou / 17. listopadu 2021 09:00 AirDrop je známější a hlavně používaný mezi zařízeními iPhone, ale lze použít i Mac a iPhone. Tato metoda je speciálně navržena pro efektivní proces přenosu dat, pokud jsou vaše důležité soubory uloženy na vašem Macu a chcete je přenést do vašeho iPhone. Zde je několik možných důvodů, proč byste museli AirDrop data z Macu do iPhone:
- Chcete-li migrovat data, jako jsou videa a obrázky z vašeho Macu, do vašeho iPhone, může to být starý nebo nový.
- Přeneste záložní soubory, které jsou uloženy lokálně na vašem Macu, do vašeho iPhone.
- Chcete-li sdílet své soubory s ostatními.
- Přeneste základní soubory, na kterých pracujete na svém Macu, do svého iPhone.
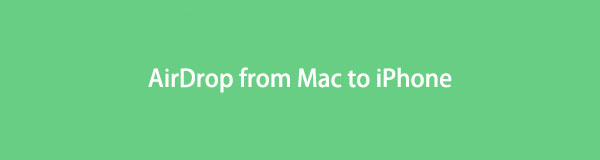

Seznam příruček
S FoneTrans pro iOS, budete mít svobodu přenášet data z iPhone do počítače. Můžete nejen přenášet iPhone textové zprávy do počítače, ale také fotografie, videa a kontakty lze snadno přesunout do PC.
- Přenášejte snadno fotografie, videa, kontakty, WhatsApp a další data.
- Náhled dat před přenosem.
- K dispozici jsou iPhone, iPad a iPod touch.
1. Co je AirDrop
AirDrop je služba pro sdílení souborů a umožňuje vám rychle a bez námahy sdílet soubory mezi zařízeními Apple, ať už jsou to kontakty, nebo ne, aniž byste museli spouštět Mail, Zprávy nebo jiný nástroj, jako je WhatsApp, a připojovat soubor. AirDrop vám umožňuje bezdrátově přenášet soubory mezi zařízeními, která jsou fyzicky blízko u sebe, aniž byste je propojovali.
AirDrop vytváří Wi-Fi síť mezi několika zařízeními přes Bluetooth a automaticky rozpozná kompatibilní zařízení v okolí. Zařízení musí být pouze dostatečně blízko u sebe, aby se vytvořilo silné Wi-Fi připojení, které vám umožní sdílet data v mnoha místnostech. Navíc ve srovnání s Wi-Fi jsou Bluetooth i NFC (Near Field Communications) poněkud pomalé, díky čemuž je sdílení velkých souborů pomocí AirDrop mnohem rychlejší a pohodlnější.
2. Jak AirDrop z Mac na iPhone
Funkce Apple AirDrop vám umožňuje bezdrátově odesílat soubory z vašeho Macu do vašeho iPhone. V níže uvedených krocích naleznete podrobné a zjednodušené vysvětlení, jak airdrop z Macu na iPhone.
Jak zapnout AirDrop
Na vašem iPhone:
Krok 1Otevřete Nastavení app a přejděte na obecně.

Krok 2vybrat Airdrop. Odtud si vyberte Kontakty pouze pro přenos souborů pouze lidem ve vašem seznamu kontaktů nebo Každý abyste mohli přenášet soubory veřejně nebo komukoli v okolí pomocí zařízení Apple.
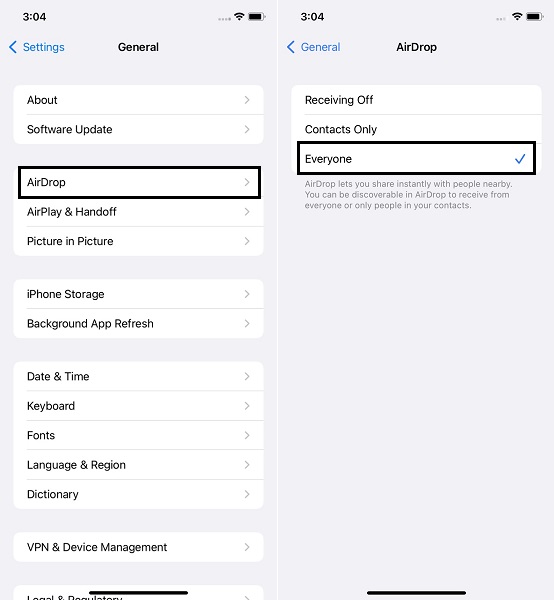
Na počítači Mac:
Krok 1Otevřete Finder a na levém postranním panelu vyberte AirDrop.
Krok 2V dolní části okna AirDrop vyberte jednu z nich Kontakty pouze or Každý z rozevíracího seznamu vedle Dovolte mi, abych vás objevil.
Poznámka: Ujistěte se, že je povoleno Bluetooth i Wi-Fiare a že váš iPhone a Mac jsou v dosahu 30 stop.
Jak AirDrop z Mac na iPhone
Krok 1Nejprve vyberte fotografie nebo videa, která chcete sdílet ze svého Macu. Podržte tlačítko Ctrl při klikání na požadované obrázky nebo videa Airdrop selektivně.
Krok 2Po výběru všech fotografií nebo videí, které chcete sdílet, klikněte na Share ikonu v horní části obrazovky a vyberte Airdrop. Vyberte zařízení iPhone, do kterého chcete přenést soubory, a poté klepněte Hotovo. Po krátké chvíli se tyto fotografie nebo videa objeví ve vašem iPhone Fotky app.
Můžete však mít v úmyslu přenést velké soubory nebo velké množství dat z vašeho Macu do vašeho iPhone. V takovém scénáři, kdy AirDrop z Mac do iPhone nefunguje podle očekávání, zde jsou 3 alternativní řešení pro vaše předvolby přenosu.
3. Alternativní způsoby přenosu dat z Mac do iPhone
Jak přenést data z Mac do iPhone pomocí Finderu
Na všech operačních systémech Mac je Finder výchozím správcem souborů. Finder má na starosti spouštění dalších aplikací a správu souborů, disků a síťových svazků jménem uživatele. Díky tomu můžete přenášet soubory a data z Macu do iPhonu pomocí Finderu.
Kroky k přenosu dat z Mac do iPhone pomocí Finder:
Krok 1Nejprve se ujistěte, že je na vašem iPhonu a Macu povoleno Wi-Fi a Bluetooth. Poté na Macu otevřete Finder a přejděte do složky obsahující vaše fotografie a videa.
Krok 2Zadruhé vyberte a zvýrazněte jeden obrázek nebo video, které chcete přenést. Případně podržte tlačítko Ctrl Chcete-li přenést více obrázků nebo videí pomocí tlačítka při kliknutí na každý obrázek nebo video, zvýrazněte je Airdrop.
Krok 3Nakonec klepněte na tlačítko Share tlačítko nahoře a vyberte Airdrop jako způsob sdílení. Poté klikněte Hotovo po výběru názvu zařízení, na které chcete AirDrop provést.
Jak přenést data z Mac do iPhone pomocí iTunes
iTunes je víc než jen přehrávač médií a nabízí také funkce, jako je správa mobilních zařízení. V důsledku toho by mělo být jasné, že můžete použít iTunes k přenosu souborů z vašeho Macu do vašeho iPhone.
Kroky k přenosu dat z Mac do iPhone pomocí iTunes:
Krok 1Nejprve otevřete iTunes v počítači a pomocí USB připojení k němu připojte svůj iPhone. Pokud je požadováno, aby byl váš iPhone identifikován, klepněte na Věřte.
Krok 2Za druhé, přejděte do rozhraní a vyberte svůj iPhone a poté klikněte na Sdílení souborů volba.
Krok 3Za třetí, když Sdílení souborů se zobrazí sekce, vyberte aplikaci ze seznamu a klikněte na přidat knoflík. Poté po výběru souborů, které chcete přenést, klikněte přidat.
Případně použijte správce souborů třetí strany, pokud se vám iTunes nebo Finder zdají příliš komplikované nebo se jim nemusí podařit úspěšně a efektivně přenést data z vašeho Macu do vašeho iPhone. Navíc iTunes není k dispozici v novějších verzích macOS, takže možná budete muset použít nástroj pro přenos, který je k dispozici pro Mac a Windows.
Jak přenést data z Mac do iPhone pomocí FoneTrans pro iOS pro Mac
FoneTrans pro iOS je všestranný nástroj, který vám umožňuje přenášet soubory mezi a mezi vašimi zařízeními iOS a macOS. Pomocí FoneTrans pro iOS přenášejte data z Macu do iPhonu efektivně a efektivně.
S FoneTrans pro iOS, budete mít svobodu přenášet data z iPhone do počítače. Můžete nejen přenášet iPhone textové zprávy do počítače, ale také fotografie, videa a kontakty lze snadno přesunout do PC.
- Přenášejte snadno fotografie, videa, kontakty, WhatsApp a další data.
- Náhled dat před přenosem.
- K dispozici jsou iPhone, iPad a iPod touch.
Kroky k přenosu dat z Mac do iPhone pomocí FonTrans pro iOS:
Krok 1Chcete-li začít, nainstalujte a spusťte FoneTrans pro iOS na vašem počítači. Po úspěšném otevření programu připojte svůj iPhone k počítači pomocí kabelu USB.
Krok 2Za druhé, z levé strany rozhraní vyberte typ dat, která chcete přenést do vašeho iPhone. Vyberte si mezi Fotky, Hudba, Videa, Kontakty, Zprávy, a jiní, počítaje v to Knihy, Poznámky, Kalendář, Safari, a Vyzývá.

Krok 3Za třetí, klikněte na Přidat soubory ikona. Poté se objeví nové okno, kde můžete procházet a vybrat všechna data, která chcete přenést do svého iPhone, a poté kliknout Hotovo.

Krok 4Nakonec jen chvíli počkejte, než se proces přenosu dokončí. Poté budou tato data automaticky přidána do vašeho iPhone.

S FoneTrans pro iOS, budete mít svobodu přenášet data z iPhone do počítače. Můžete nejen přenášet iPhone textové zprávy do počítače, ale také fotografie, videa a kontakty lze snadno přesunout do PC.
- Přenášejte snadno fotografie, videa, kontakty, WhatsApp a další data.
- Náhled dat před přenosem.
- K dispozici jsou iPhone, iPad a iPod touch.
4. Proč zvolit FoneTrans pro iOS
FoneTrans pro iOS je nejuniverzálnější z výše uvedených řešení, včetně funkcí, které přesahují omezení ostatních. FoneTrans pro iOS má vysokou úspěšnost, uživatelsky přívětivé rozhraní a bezpečné a chráněné informace o soukromí pro všechny postupy. Navíc budete mít pod kontrolou všechna svá data. Kromě přenosu můžete mazat selektivně, bezpečně a efektivně. Můžete také přesouvat data mezi iOS a počítačem, iOS a iOS, počítačem a iOS, iTunes a iOS a iTunes a počítačem.
5. Často kladené otázky o tom, jak AirDrop z Mac do iPhone
Jak AirDrop fotografie z iPhone na Mac
Krok 1. Chcete-li začít, ujistěte se, že je AirDropis povolen na vašem iPhone i Macu.
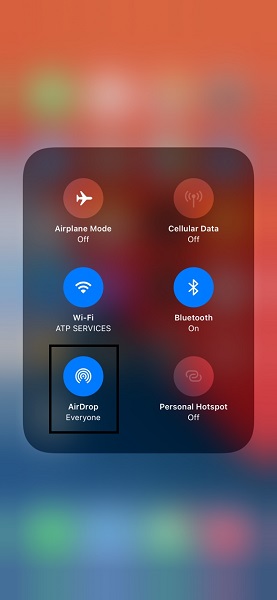
Krok 2. Za druhé, procházejte a vyberte soubory nebo data, která chcete obrázky vybrat Airdrop. Fotky or videa, například spusťte aplikaci Fotky a vyberte všechny fotografie nebo videa, které chcete odeslat.
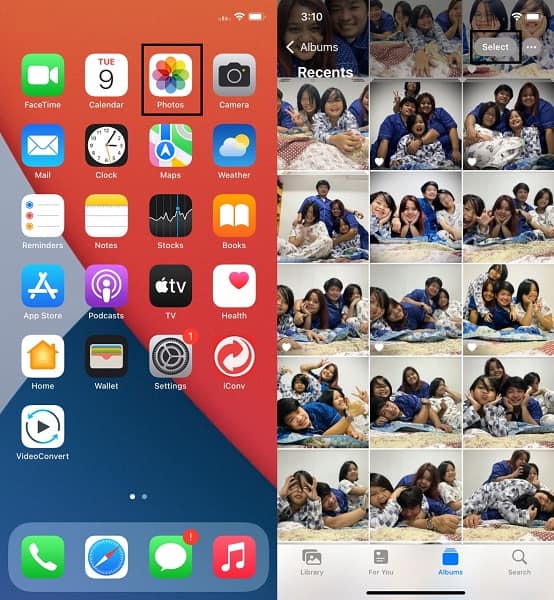
Krok 3. Nakonec klepněte na Share ikonu a vyberte Airdrop jako způsob sdílení. Nakonec vyberte název svého Macu a klikněte akceptovat na počítači Mac.
Proč se můj Mac nezobrazuje na AirDrop?
AirDrop není vždy ideální a má své chyby a problémy. Existuje několik důvodů, proč se váš Mac nezobrazuje v AirDrop.
- V AirDrop není Mac zjistitelný, nebo je v Kontakty pouze mode.
- Ani váš Mac, ani váš iPhone nemají zapnuté Bluetooth nebo Wi-Fi.
- Mac je v režimu spánku.
Proč AirDrop z Macu do iPhone selže?
AirDrop, stejně jako předchozí otázka, není dokonalý. AirDrop má také problémy nebo závady. Zde je několik důvodů, proč AirDrop selhává při sdílení souborů z vašeho Macu.
- Je aktivován režim Letadlo.
- Osobní hotspot poskytuje Wi-Fi na Macu.
- Vaše připojení Bluetooth nefunguje správně.
S FoneTrans pro iOS, budete mít svobodu přenášet data z iPhone do počítače. Můžete nejen přenášet iPhone textové zprávy do počítače, ale také fotografie, videa a kontakty lze snadno přesunout do PC.
- Přenášejte snadno fotografie, videa, kontakty, WhatsApp a další data.
- Náhled dat před přenosem.
- K dispozici jsou iPhone, iPad a iPod touch.
Abych to uzavřel, AirDropping z Mac do iPhone je snadný a rychlý způsob sdílení dat mezi těmito dvěma zařízeními. Bez ohledu na to, jak skvělý a efektivní má být AirDrop, existují případy, kdy byste se museli rozhodnout pro alternativní řešení. S tím, FoneTrans pro iOS je nejvíce doporučovaný nástroj, protože umožňuje selektivně a bezpečně přenášet a spravovat data.
