- Převod AVCHD na MP4
- Převést MP4 na WAV
- Převést MP4 na WebM
- Převod MPG na MP4
- Převést SWF na MP4
- Převést MP4 na OGG
- Převést VOB na MP4
- Převést M3U8 na MP4
- Převést MP4 na MPEG
- Vložit titulky do MP4
- Rozbočovače MP4
- Odebrat zvuk z MP4
- Převod videí 3GP na MP4
- Úpravy souborů MP4
- Převést AVI na MP4
- Převést MOD na MP4
- Převést MP4 na MKV
- Převést WMA na MP4
- Převod MP4 na WMV
Užitečné metody, jak snadno změnit rozlišení videa
 Aktualizováno dne Lisa Ou / 13. února 2023 18:20
Aktualizováno dne Lisa Ou / 13. února 2023 18:20Díval jsem se na YouTube a našel jsem video, které si chci stáhnout. Rozlišení je však příliš nízké. Zkoušel jsem různé nástroje ke stažení ve vysokém rozlišení, ale nebyly žádné možnosti. Může mi někdo pomoci najít způsob, jak změnit rozlišení videa?
Většina videí, která dnes najdete online, je ve vysokém rozlišení. Je to proto, že producenti videa z různých platforem se vždy snaží překonat očekávání lidí, aby vytvořili příjemnější zážitek ze sledování. Vaše oči si přirozeně tak zvykly na sledování těchto vysoce kvalitních videí, že je nyní neuspokojivé sledovat stará nekvalitní videa. Například staré klipy dřívějších virálních videí, staré dokumenty, filmy atd. Některá z těchto videí jsou považována za stará, ale zlatá, takže je lidé stále sledují i v nízkém rozlišení. To jistě ovlivňuje požitek ze sledování videa, ale nebojte se; existuje způsob, jak to vyřešit.
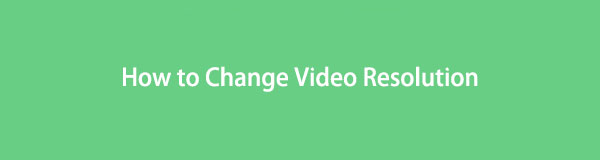
Můžete však mít pochybnosti o tom, proč lidé potřebují snížit velikost videí. Někdy lidé také chtějí snížit rozlišení videa, aby ušetřili úložiště na svých zařízeních nebo tato videa rychle nahrávali.
Díky inovativní technologii našli vývojáři skvělý způsob, jak zvýšit nebo snížit rozlišení jakéhokoli videa. Několik nástrojů a metod je nyní rozšířeno po internetu a stačí najít ten vhodný pro váš problém. Ale už jsme za vás udělali práci, abychom vás zachránili před problémy. S tímto článkem nemusíte provádět pokusy a omyly pro každý nástroj pro upscaling, který vidíte na internetu. Po jejich testování jsme shromáždili ty nejpraktičtější a nejspolehlivější, které vám pomohou změnit rozlišení vašeho videa. Ať už dáváte přednost online nástroji, nástroji třetí strany atd., tento článek má vše. Objevte je níže.

Seznam příruček
Část 1. Jak změnit rozlišení videa pomocí FoneLab Video Converter Ultimate
Když mluvíme o nejúčinnějším nástroji pro upscaling, lidé, kteří používají FoneLab Video Converter Ultimate často říkají, že je to hlavní program. Zpočátku může sloužit jako převodník, ale pokud prozkoumáte jeho funkce, je toho mnohem víc. Jednou z nich je funkce upscaling a downscaling. Potřebuje to jen vy převést video na vyšší nebo nižší rozlišení a je to. Během okamžiku budete moci sledovat vysoce kvalitní videa, zejména proto, že funguje offline a nepotřebuje připojení k internetu. Stabilita internetu proto nebude bránit procesu upscalingu. Kromě toho si můžete vychutnat jeho další funkce před nebo po výběru rozlišení. To zahrnuje jeho četné editační funkce.
Video Converter Ultimate je nejlepší software pro převod videa a zvuku, který dokáže převádět MPG / MPEG na MP4 s vysokou rychlostí a vysokou kvalitou obrazu / zvuku.
- Převod jakéhokoli videa / zvuku, jako je MPG, MP4, MOV, AVI, FLV, MP3 atd.
- Podpora 1080p / 720p HD a 4K UHD video konverze.
- Výkonné editační funkce, jako je Oříznout, Oříznout, Otočit, Efekty, Vylepšit, 3D a další.
Postupujte podle níže uvedených bezproblémových pokynů a zjistěte, jak upgradovat videa pomocí FoneLab Video Converter Ultimate:
Krok 1Získejte instalační soubor FoneLab Video Converter Ultimate tak, že přejdete na jeho webovou stránku a kliknete na Stažení zdarma tab. Poté mu dejte oprávnění k provádění změn na vašem zařízení. Před stisknutím tlačítka Instalovat si můžete vybrat preferovaný jazyk instalace, když se zobrazí okno programu. Jakmile je hotovo, spusťte jej na svém počítači.
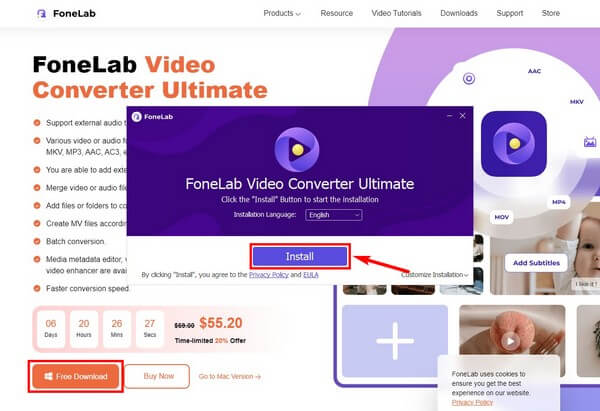
Krok 2Jakmile uvidíte hlavní rozhraní FoneLab Video Converter Ultimate, importujte video, které chcete upscalovat. Můžete kliknout na Plus podepište se uprostřed a vyberte soubor z okna složky. Nebo nejprve otevřete okno složky, uchopte soubor a přetáhněte jej do pole uprostřed.
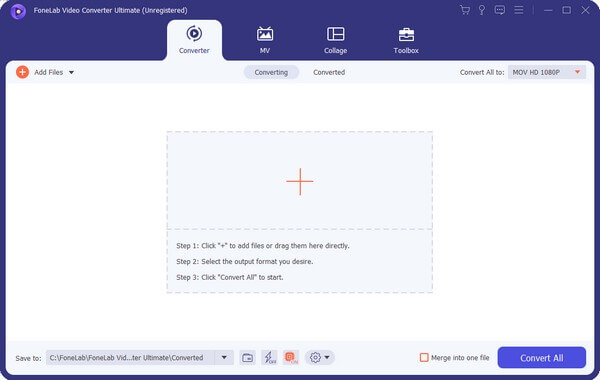
Krok 3Klepnutím na panel Převést vše na: zobrazíte formáty videa. Vyberte formát svého videa ze seznamu v levém sloupci. Vpravo jsou pak dostupná rozlišení, která si můžete pro video vybrat. Chcete-li provést upgrade, vyberte vyšší rozlišení.
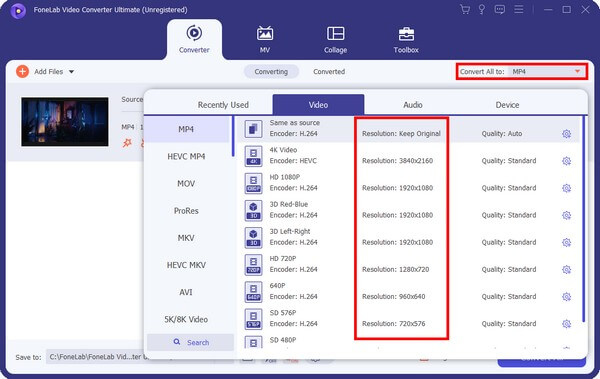
Krok 4Pro vaše video jsou k dispozici další funkce, jako je úprava, oříznutí a vylepšení. Můžete také vložit titulky a komprimovat je na požadovanou velikost. Až budete spokojeni, vyberte si určenou složku. Pak stiskněte Převést vše kartu pro zvýšení rozlišení videa.
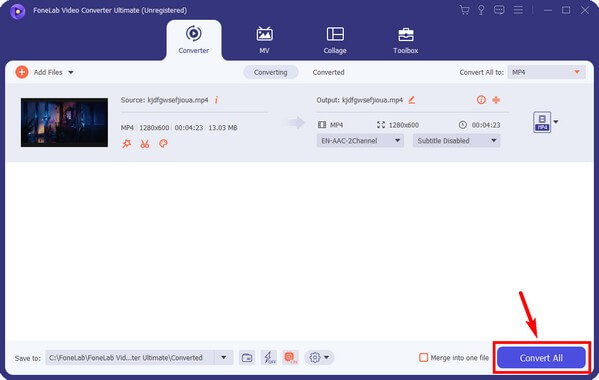
Video Converter Ultimate je nejlepší software pro převod videa a zvuku, který dokáže převádět MPG / MPEG na MP4 s vysokou rychlostí a vysokou kvalitou obrazu / zvuku.
- Převod jakéhokoli videa / zvuku, jako je MPG, MP4, MOV, AVI, FLV, MP3 atd.
- Podpora 1080p / 720p HD a 4K UHD video konverze.
- Výkonné editační funkce, jako je Oříznout, Oříznout, Otočit, Efekty, Vylepšit, 3D a další.
Část 2. Jak změnit rozlišení videa online
Jedním z důvěryhodných online nástrojů pro změnu rozlišení videa je Clideo. Pomocí jeho video resizer, budete moci dát přesnou výšku a šířku, kterou chcete pro vaše video. Rozlišení se tedy automaticky změní podle velikosti, kterou jste nastavili. Bezplatná verze Clideo však ano zanechte na svých videích vodoznak.
Postupujte podle následujících pokynů níže a zjistěte, jak změnit rozlišení videí pomocí online programu Clideo:
Krok 1Přejděte na online stránku Video Resizer společnosti Clideo. Ve středu obrazovky klikněte na Vyberte soubor tab. Když se objeví průzkumník souborů, vyberte video soubor. Poté se bude nahrávat na několik sekund v závislosti na délce videa.
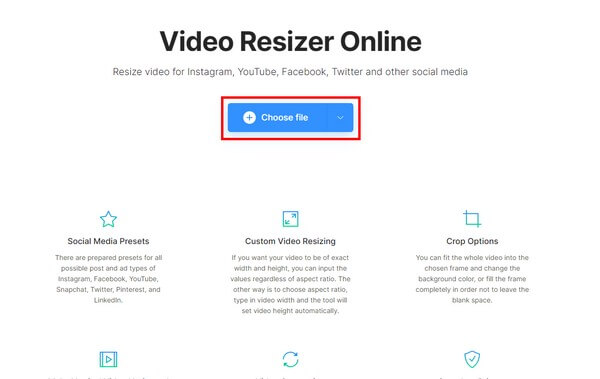
Krok 2Náhled se zobrazí na stránce, zatímco možnosti budou na obrazovce vpravo a dole. Nastavte je tak, abyste dosáhli požadovaného rozlišení videa.
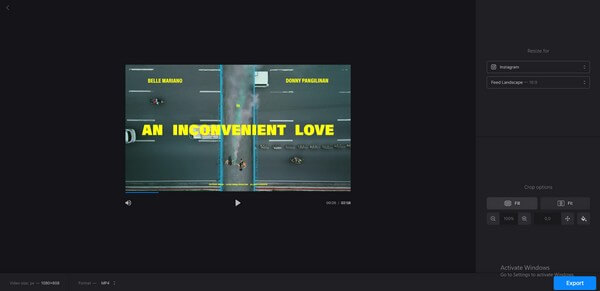
Krok 3Po nastavení můžete konečně vybrat Vývoz v pravé dolní části stránky. Později si stáhněte exportovaný soubor videa a uložte jej do počítače.
Část 3. Jak změnit rozlišení videa pomocí ruční brzdy
HandBrake je open-source transkodér pro video soubory. Umožňuje upravit velikost videa, a tím změnit jeho rozlišení. Kromě toho je to také konvertor s několika podporovanými formáty. Ale bez ohledu na to, jak skvělý je tento nástroj, můžete narazit na potíže s jeho prováděním v procesu. Mnoho lidí považuje jeho rozhraní za docela zastrašující, protože není snadné se v něm orientovat. Pokud tedy s tímto nástrojem začínáte nebo jste začátečník, můžete v tomto článku najít další jednodušší metody.
Při změně rozlišení videa pomocí ruční brzdy postupujte v souladu s následujícími pokyny:
Krok 1Pomocí ruční brzdy otevřete soubor videa, jehož velikost potřebujete změnit nebo zvětšit. Jakmile jste v rozhraní programu, klikněte na Rozměry kartu z řádku nabídek.
Krok 2Nastavte požadovanou váhu a výšku videa, ale zajistěte, aby poměr stran zůstal zachován, aby nedošlo k roztažení výstupu.
Krok 3Můžete upravit snímkovou frekvenci a další možnosti na rozhraní na základě požadovaného výsledku videa. Když jste spokojeni, je čas přejmenovat výstupní soubor a stisknout Začněte kódovat kartu pro zvýšení rozlišení vašeho videa.
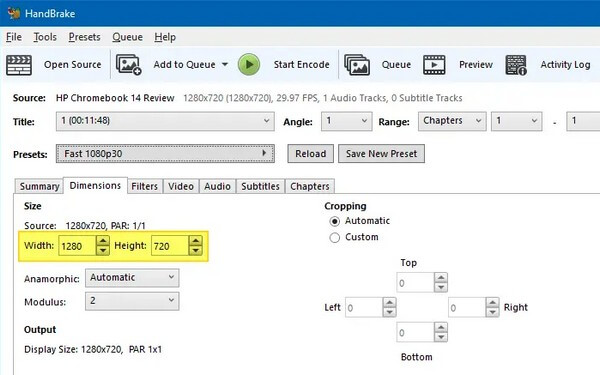
Video Converter Ultimate je nejlepší software pro převod videa a zvuku, který dokáže převádět MPG / MPEG na MP4 s vysokou rychlostí a vysokou kvalitou obrazu / zvuku.
- Převod jakéhokoli videa / zvuku, jako je MPG, MP4, MOV, AVI, FLV, MP3 atd.
- Podpora 1080p / 720p HD a 4K UHD video konverze.
- Výkonné editační funkce, jako je Oříznout, Oříznout, Otočit, Efekty, Vylepšit, 3D a další.
Část 4. Jak změnit rozlišení videa přes Movavi
Podobně jako u dvou výše uvedených nástrojů pro upscaling je Movavi nástrojem třetí strany. Obecně je nejznámější jako video editor. Ale zároveň má několik funkcí videa, včetně konverze, nahrávání, upscalingu a dalších. Díky tomu můžete převést video soubor do vyššího rozlišení. Ale stejně jako výše zmíněný online nástroj, Movavi také vkládá vodoznak do svých videí ve zkušební verzi zdarma.
Postupujte podle následujících pokynů níže a zjistěte, jak změnit rozlišení videa přes Movavi:
Krok 1Nainstalujte a spusťte Movavi na vašem počítači. Jakmile se program spustí, klikněte na Přidat média a importujte video soubor, který chcete upscalovat.
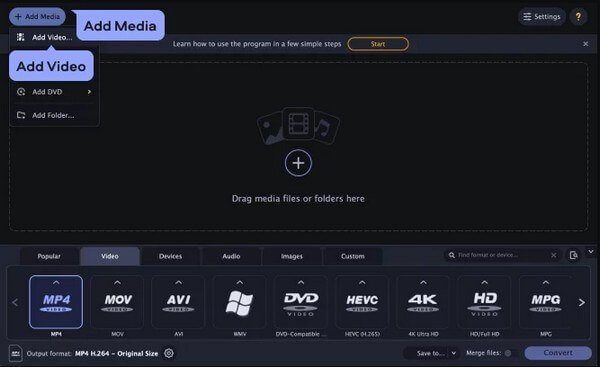
Krok 2Vyberte formát souboru ze seznamu formátů videa, který se zobrazí ve spodní části rozhraní. Poté vyberte také preferované rozlišení.
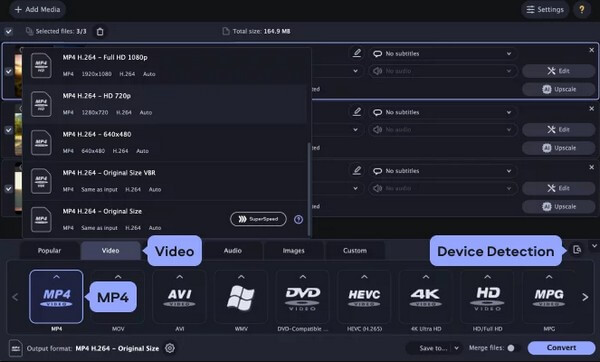
Krok 3Další možnosti můžete upravit a video dále vylepšit. Až budete hotovi, vyberte Konvertovat kartu v pravé dolní části rozhraní pro uložení videa ve vámi zvoleném rozlišení.
Video Converter Ultimate je nejlepší software pro převod videa a zvuku, který dokáže převádět MPG / MPEG na MP4 s vysokou rychlostí a vysokou kvalitou obrazu / zvuku.
- Převod jakéhokoli videa / zvuku, jako je MPG, MP4, MOV, AVI, FLV, MP3 atd.
- Podpora 1080p / 720p HD a 4K UHD video konverze.
- Výkonné editační funkce, jako je Oříznout, Oříznout, Otočit, Efekty, Vylepšit, 3D a další.
Část 5. Často kladené otázky o tom, jak změnit rozlišení videa
1. Je program Windows Movie Maker stále dostupný?
Je smutné, že Windows Movie Maker již není k dispozici. Tento program byl vyvinut před mnoha lety. Je určen k vytvoření a upravovat videa na počítačích se systémem Windows. Bohužel to dosáhlo úspěchu, který Microsoft očekával. Proto byla ukončena a až dosud ji novější verze Windows již nenabízejí. Ale můžete si vybrat FoneLab Video Converter Ultimate namísto. Je to opravdu pohodlné a snadné použití.
2. Jaký nástroj pro zvýšení rozlišení nevkládá do videí vodoznak?
Je vzácné, že programy pro úpravu, konverzi nebo upscaling videa neobsahují vodoznak u videí, zvláště pokud jsou v bezplatné verzi. Naštěstí nástroje třetích stran, jako FoneLab Video Converter Ultimate, nevnucujte do svých videí jejich logo ani vodoznak. To je důvod, proč je tento nástroj jedním z nejvíce doporučených. Nejen pro své extravagantní funkce, ale také proto, že je to pohodlný nástroj, který nemá mnoho nevýhod, jako jsou vodoznaky.
3. Dokáže FoneLab Video Converter Ultimate odstranit šum videa?
Ano, může. FoneLab Video Converter Ultimate obsahuje vylepšující funkce, které zlepšují kvalitu vašeho videa. Například má schopnost eliminovat zbytečné zvuky. Navíc umí stabilizovat nebo omezit chvění videa a nechybí mu ani funkce optimalizace jasu a kontrastu.
To je vše pro upscaling nebo jak změnit rozlišení videa. Oceňujeme vaši snahu dočíst až do konce. Můžete se vrátit pro řešení, kdykoli budete potřebovat pomoc se svými soubory.
Video Converter Ultimate je nejlepší software pro převod videa a zvuku, který dokáže převádět MPG / MPEG na MP4 s vysokou rychlostí a vysokou kvalitou obrazu / zvuku.
- Převod jakéhokoli videa / zvuku, jako je MPG, MP4, MOV, AVI, FLV, MP3 atd.
- Podpora 1080p / 720p HD a 4K UHD video konverze.
- Výkonné editační funkce, jako je Oříznout, Oříznout, Otočit, Efekty, Vylepšit, 3D a další.
