- Převod AVCHD na MP4
- Převést MP4 na WAV
- Převést MP4 na WebM
- Převod MPG na MP4
- Převést SWF na MP4
- Převést MP4 na OGG
- Převést VOB na MP4
- Převést M3U8 na MP4
- Převést MP4 na MPEG
- Vložit titulky do MP4
- Rozbočovače MP4
- Odebrat zvuk z MP4
- Převod videí 3GP na MP4
- Úpravy souborů MP4
- Převést AVI na MP4
- Převést MOD na MP4
- Převést MP4 na MKV
- Převést WMA na MP4
- Převod MP4 na WMV
Jak komprimovat video: 5 osvědčených technik v roce 2023
 Aktualizováno dne Lisa Ou / 08. července 2022 16:30
Aktualizováno dne Lisa Ou / 08. července 2022 16:30Máte velký soubor videa a chcete jej zkomprimovat, protože zabírá tolik místa? Protože lidé rádi sledují filmy a seriály nebo filmují vzpomínky a momenty natáčením videa, uchovávají si je na svých zařízeních. Pokud jsou však tato videa příliš velká, již nemají dostatek místa ke stažení nového obsahu a jeho uložení. V důsledku toho to chtějí komprimovat. Komprimací souboru videa se zmenší velikost souboru. Pokud tedy chcete i vy komprimovat své video, jste na správném místě. V tomto příspěvku vám ukážeme, jak efektivně a efektivně komprimovat video soubory na Mac nebo Windows. Chcete-li úspěšně komprimovat video, postupujte podle níže uvedené metody.


Seznam příruček
- Část 1. Klepnutím pravým tlačítkem myši zkomprimujte video v systému Windows
- Část 2. Jak komprimovat video na Macu pomocí QuickTime
- Část 3. Jak komprimovat video na iMovie
- Část 4. Jak komprimovat videa online
- Část 5. Nejlepší video kompresor pro Mac a Windows - FoneLab Video Converter Ultimate
- Část 6. Často kladené otázky o tom, jak komprimovat video
Část 1. Klepnutím pravým tlačítkem myši zkomprimujte video v systému Windows
Pokud používáte počítač se systémem Windows, první metodou, kterou můžete vyzkoušet, je použití myši a kliknutí pravým tlačítkem. Od té doby uvidíte možnosti, které můžete pro svůj soubor udělat. Zde je návod, jak komprimovat video na počítači se systémem Windows:
Krok 1Nejprve vyhledejte své video v počítači. Pokud chcete komprimovat více souborů, vyberte je všechny.
Krok 2Poté klikněte pravým tlačítkem na videa. Z rozevíracího seznamu vyberte a klikněte Odeslat volba.
Krok 3Dále vyberte možnost Komprimovaný (zazipovaný) složku ze seznamu. Nakonec systém Windows vytvoří nový archiv pro vaše videa a uloží je do jiné složky. A to je vše!
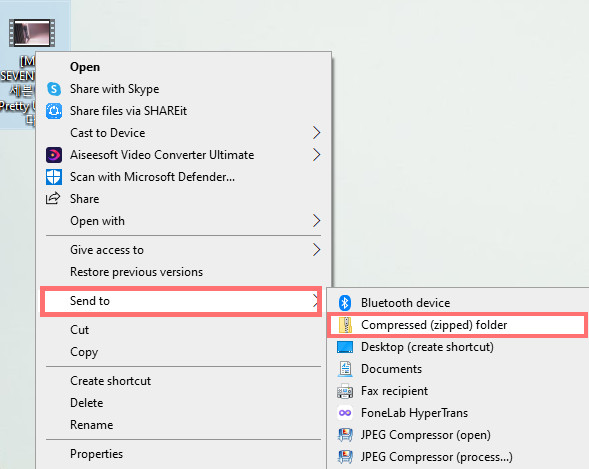
Používáte Mac a chcete vědět, jak na něm můžete komprimovat svůj velký video soubor? V následující části tohoto příspěvku se dozvíte, jak pomocí vestavěného nástroje na vašem Macu zmenšit video soubor.
Video Converter Ultimate je nejlepší software pro převod videa a zvuku, který dokáže převádět MPG / MPEG na MP4 s vysokou rychlostí a vysokou kvalitou obrazu / zvuku.
- Převod jakéhokoli videa / zvuku, jako je MPG, MP4, MOV, AVI, FLV, MP3 atd.
- Podpora 1080p / 720p HD a 4K UHD video konverze.
- Výkonné editační funkce, jako je Oříznout, Oříznout, Otočit, Efekty, Vylepšit, 3D a další.
Část 2. Jak komprimovat video na Macu pomocí QuickTime
Jednou z předinstalovaných aplikací, pomocí kterých můžete zmenšit velikost video souboru na Macu, je QuickTime Player. S ním můžete komprimovat video snadno a bez problémů. Chcete-li své video zmenšit, postupujte podle následujících pokynů:
Krok 1Nejprve spusťte QuickTime Přehrávač na počítači Mac.
Krok 2Na kartě nabídky klikněte na Soubor A zvolte Otevřít soubor pro přidání vašeho video souboru.
Krok 3Dále vyberte a klikněte Soubor opět na kartě nabídky. Poté vyberte Exportovat jako.
Krok 4Poté v možnostech, které se zobrazí, vyberte možnost menší, než je velikost vašeho video souboru. Nakonec to uložte.
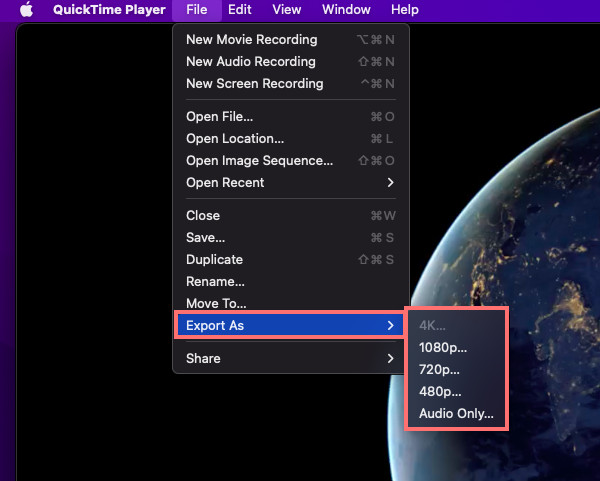
Tady máš! Tento nástroj má však nevýhodu v tom, že nemůžete svůj video soubor dostatečně zmenšit, zvláště pokud se jedná o soubor ve formátu MOV. V důsledku toho jej musíte převést a zmenšit.
Přesto je to stále dobrá volba, pokud nemusíte příliš zmenšovat velikost video souboru.
Část 3. Jak komprimovat video na iMovie
Pro uživatele Maců je dalším způsobem, jak komprimovat video soubor, prostřednictvím předinstalované aplikace na vašem zařízení, což je iMovie. Uživatelé Apple tuto aplikaci znají. A pomocí toho můžete své video také zmenšit. Jak na to:
Krok 1Nejdřív utíkej iMovie na počítači Mac.
Krok 2Dále klepněte na tlačítko Projekt > Film > Žádné téma ve vyskakovací zprávě.
Krok 3Poté klikněte Vytvořit > import souborů. Nebo můžete také přetáhnout video soubor do aplikace.
Krok 4Pak zaškrtněte Soubor ze záložky nabídky. A vybírejte Share > Exportovat soubor.
Krok 5V tomto okamžiku zvolte rozlišení menší, než je původní velikost vašeho videa. Poté klikněte na Další a pojmenujte komprimovaný soubor podle svých preferencí. Konečně, udeřte Uložit .
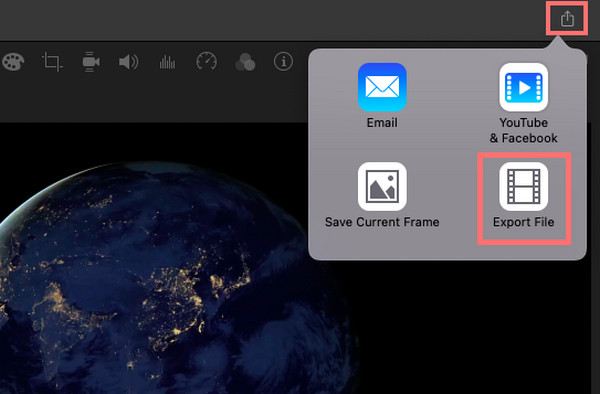
Tady to máš! Když má vaše video nižší rozlišení, může to také zmenšit velikost vašeho souboru. A to je to, co děláte, když používáte iMovie.
Dáváte přednost komprimaci souboru online? Přejděte na následující část tohoto příspěvku.
Video Converter Ultimate je nejlepší software pro převod videa a zvuku, který dokáže převádět MPG / MPEG na MP4 s vysokou rychlostí a vysokou kvalitou obrazu / zvuku.
- Převod jakéhokoli videa / zvuku, jako je MPG, MP4, MOV, AVI, FLV, MP3 atd.
- Podpora 1080p / 720p HD a 4K UHD video konverze.
- Výkonné editační funkce, jako je Oříznout, Oříznout, Otočit, Efekty, Vylepšit, 3D a další.
Část 4. Jak komprimovat videa online
Pokud dáváte přednost použití online platformy pro kompresi videa, můžete toho na internetu najít hodně. Ale zde jsme sdíleli jeden z nich, který můžete použít: Video Compressor - Clideo. Pomocí toho můžete zmenšit velikost video souboru online a okamžitě. Je to také bezpečná a snadno použitelná platforma pro Windows nebo Mac. Zde je návod, jak jej můžete použít ke kompresi videa:
Krok 1Nejprve vyhledejte výraz Video kompresor - Clideoa vyberte jej z výsledků.
Krok 2Potom klepněte na tlačítko Vyberte soubor na stránce online nástroje. A vyberte si z počítače video, které chcete zmenšit.
Krok 3Dále počkejte, až se dokončí proces nahrávání a komprese,
Krok 4Nakonec si stáhněte komprimovaný soubor. A to je vše!
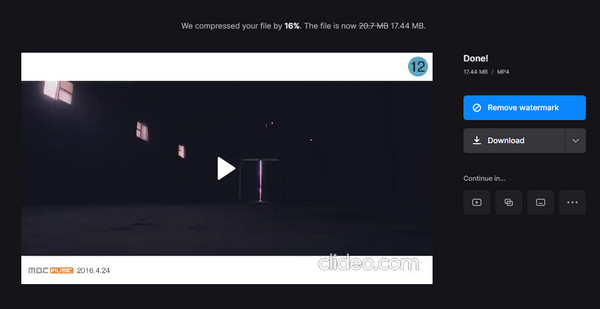
Nyní můžete zkontrolovat, zda jste soubor úspěšně zkomprimovali. Jedinou nevýhodou používání online platforem je, že si nebudete moci vybrat preferovanou velikost videa.
Ale s FoneLab Video Converter Ultimate to určitě zvládnete. Jak? Přejděte rovnou na poslední metodu, kterou můžete vyzkoušet.
Část 5. Nejlepší video kompresor pro Mac a Windows - FoneLab Video Converter Ultimate
Nejprofesionálnější a nejuniverzálnější program, který můžete použít ke zmenšení videa, je FoneLab Video Converter Ultimate. Soubor videa můžete zmenšit několika kliknutími na tento nástroj. Je to aplikace typu vše v jednom, kde můžete převádět, upravovat a komprimovat své video nebo zvukové soubory. Nabízí mnoho funkcí a funkcí, které si při jeho používání můžete užít.
Video Converter Ultimate je nejlepší software pro převod videa a zvuku, který dokáže převádět MPG / MPEG na MP4 s vysokou rychlostí a vysokou kvalitou obrazu / zvuku.
- Převod jakéhokoli videa / zvuku, jako je MPG, MP4, MOV, AVI, FLV, MP3 atd.
- Podpora 1080p / 720p HD a 4K UHD video konverze.
- Výkonné editační funkce, jako je Oříznout, Oříznout, Otočit, Efekty, Vylepšit, 3D a další.
Nejen to, je k dispozici jak pro Windows, tak pro Mac. Ať je váš soubor videa kdekoli, komprimujte jej pomocí tohoto nástroje. Postupujte podle níže uvedeného kompletního návodu
Krok 1Nejprve si stáhněte a nainstalujte FoneLab Video Converter Ultimate do počítače. Ujistěte se, že jste vybrali správnou verzi pro vaše zařízení.
Krok 2Následně klikněte na znaménko plus ve střední části hlavního rozhraní. Dalším způsobem je kliknout na Přidat soubory v levé části rozhraní nebo jednoduše přetáhněte soubor videa.
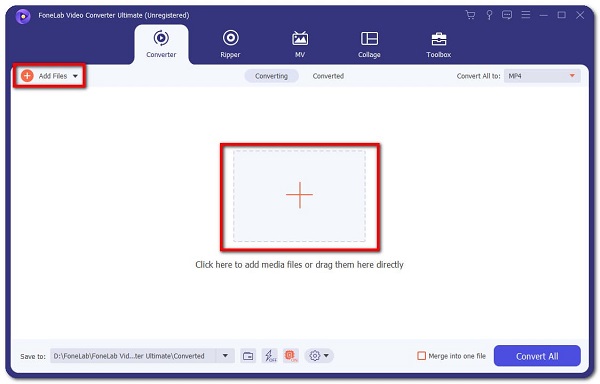
Krok 3Po úspěšném přidání souboru zaškrtněte Převést vše pro zobrazení a výběr nižšího formátu ze souboru videa.

Krok 4Jakmile dokončíte výběr preferovaného formátu, můžete si vybrat, kam uložit komprimovaný soubor videa. V neposlední řadě trefit Převést vše knoflík. Tady máš!

Je to tak snadné, že? FoneLab Video Converter Ultimate nabízí mnohem více, co bude jistě vyhovovat vašim potřebám a vkusu. Tak to vyzkoušejte a zažijte to hned stažením.
Video Converter Ultimate je nejlepší software pro převod videa a zvuku, který dokáže převádět MPG / MPEG na MP4 s vysokou rychlostí a vysokou kvalitou obrazu / zvuku.
- Převod jakéhokoli videa / zvuku, jako je MPG, MP4, MOV, AVI, FLV, MP3 atd.
- Podpora 1080p / 720p HD a 4K UHD video konverze.
- Výkonné editační funkce, jako je Oříznout, Oříznout, Otočit, Efekty, Vylepšit, 3D a další.
Níže je pro referenci videonávod.
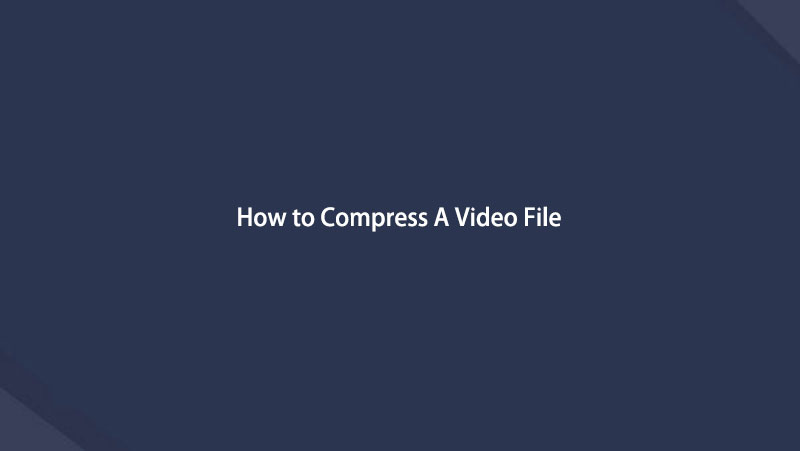

Část 6. Často kladené otázky o tom, jak komprimovat video
1. Lze komprimovat soubor MP4?
Samozřejmě ano! Existuje mnoho způsobů, jak rychle a efektivně komprimovat video MP4. Stejně jako výše uvedené metody je můžete použít ke kompresi velkých souborů MP4. A nejvíce doporučená technika je FoneLab Video Converter Ultimate, kde můžete komprimovat téměř všechny typy video formátů.
2. Jak mohu komprimovat video na VLC Media Player?
Otevřete nainstalovaný VLC Přehrávač médií na vašem počítači. Dále na kartě nabídky vyberte položku Média. A vybírejte Převést / Uložit, poté klepněte na tlačítko přidat vyberte svůj soubor videa nebo více souborů. Nyní vyberte Převést / Uložit pro zobrazení možností převodu. A v rozevíracím seznamu Profil vyberte preferovaný typ. Poté vyberte možnost převodu. Až budete hotovi, klikněte Uložit a stiskněte tlačítko Start. A to je vše!
Abych to shrnul, komprimace vašich videí bez ohledu na to, zda Windows nebo Mac nebude komplikovaná, díky zde zmíněným metodám. Ale nejvíce doporučený způsob, který můžete použít, je FoneLab Video Converter Ultimatenejen pro konverzi a úpravu vašich video souborů, ale také pro jejich kompresi. Nicméně rozhodnutí je na vás.
Video Converter Ultimate je nejlepší software pro převod videa a zvuku, který dokáže převádět MPG / MPEG na MP4 s vysokou rychlostí a vysokou kvalitou obrazu / zvuku.
- Převod jakéhokoli videa / zvuku, jako je MPG, MP4, MOV, AVI, FLV, MP3 atd.
- Podpora 1080p / 720p HD a 4K UHD video konverze.
- Výkonné editační funkce, jako je Oříznout, Oříznout, Otočit, Efekty, Vylepšit, 3D a další.
