- Převod AVCHD na MP4
- Převést MP4 na WAV
- Převést MP4 na WebM
- Převod MPG na MP4
- Převést SWF na MP4
- Převést MP4 na OGG
- Převést VOB na MP4
- Převést M3U8 na MP4
- Převést MP4 na MPEG
- Vložit titulky do MP4
- Rozbočovače MP4
- Odebrat zvuk z MP4
- Převod videí 3GP na MP4
- Úpravy souborů MP4
- Převést AVI na MP4
- Převést MOD na MP4
- Převést MP4 na MKV
- Převést WMA na MP4
- Převod MP4 na WMV
Přední způsoby, jak snadno oříznout video na iMovie
 Přidal Lisa Ou / 10. února 2023 16:00
Přidal Lisa Ou / 10. února 2023 16:00Pokud chcete odstranit nepotřebné části videa, nejlepší volbou je oříznutí. Kromě toho může oříznutí videa zdůraznit další jeho části. Například se nahráváte při tanci. Poté přehrajete video, ale na straně videa uvidíte jinou osobu. V tomto případě chcete osobu na pozadí odstranit. Bohužel nevíte, jak efektivně ořezávat videa.
Otázka zní: Je možné oříznout vaše videa začátečnickým způsobem? Naštěstí jste na správném místě! Nezáleží na tom, zda jste začátečník nebo profesionál. K oříznutí videa můžete použít iMovie. Kromě toho se můžete také naučit, jak přidat text do videí v iMovie s jeho alternativou. Jděte dál.
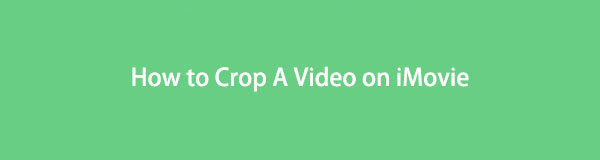

Seznam příruček
Část 1. Jak oříznout video přes iMovie
Úprava videa pomocí iMovie je jednou z vašich skvělých možností. Tento nástroj je k dispozici na macOS nebo jakémkoli zařízení Apple. Znamená to, že nástroj můžete používat na více zařízeních s operačním systémem zmíněným výše. Kromě toho můžete otevřít více projektů současně. Například použijete nástroj pro oříznutí videa. K oříznutí nemusíte zpracovávat každý z nich. Soubory videa do softwaru můžete importovat současně. Je toho víc! Pokud chcete hladký proces, musíte si jej stáhnout do svého notebooku. Tento nástroj se však načítá dlouho a někdy zaznamenáte zpoždění. Každopádně, chcete se naučit, jak oříznout a přidat text do filmu na iMovie? Podívejte se na jeho kroky níže a použijte je k dosažení nejlepších výsledků. Pokud chcete hladký proces, musíte si jej stáhnout do svého notebooku.
Video Converter Ultimate je nejlepší software pro převod videa a zvuku, který dokáže převádět MPG / MPEG na MP4 s vysokou rychlostí a vysokou kvalitou obrazu / zvuku.
- Převod jakéhokoli videa / zvuku, jako je MPG, MP4, MOV, AVI, FLV, MP3 atd.
- Podpora 1080p / 720p HD a 4K UHD video konverze.
- Výkonné editační funkce, jako je Oříznout, Oříznout, Otočit, Efekty, Vylepšit, 3D a další.
Krok 1Chcete-li si stáhnout iMovie do svého notebooku, klikněte na Stažení zdarma v závislosti na operačním systému. Po procesu stahování klikněte na Stažený soubor iMovie. Nastavte jej a poté nainstalujte. Spustit > Spustit jej na svém notebooku později.
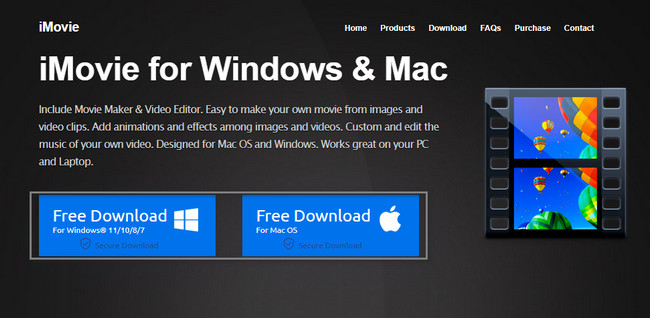
Krok 2Na levé straně hlavního rozhraní uvidíte nástroje pro úpravu videa. Na druhou stranu na pravé straně softwaru uvidíte náhled vašeho videa. Chcete-li zahájit proces oříznutí videa, stačí nahrát video do nástroje. Chcete-li to provést, přetáhněte video do softwaru pomocí složky notebooku.
Poznámka: Můžete také kliknout na Plus tlačítko a objeví se album notebooku. Vyberte video, které chcete oříznout, a klikněte na Otevřená tlačítko pro import videa do nástroje.
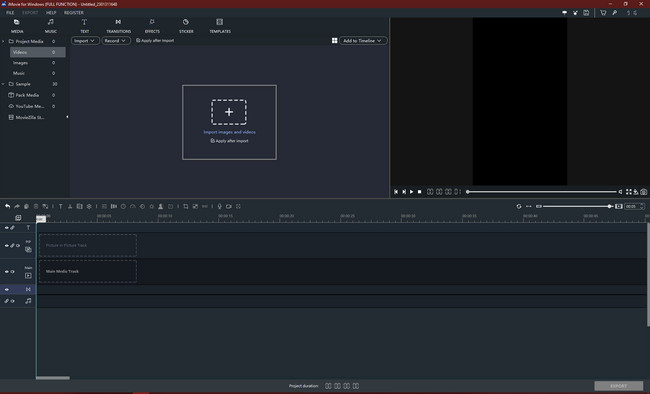
Krok 3Uvidíte Plodina ikonu ve střední části nástroje. Nejlepší by bylo hledat to vážně, protože nástroje nemají názvy ani štítky. Po jeho nalezení na něj klikněte a video se zobrazí s rámečkem pro oříznutí. Upravte jej podle toho, jak chcete oříznout video. Poté klikněte na Návrat tlačítko pro uložení videa. Software vás vrátí zpět k nástrojům pro úpravy. Na druhou stranu na pravé straně softwaru uvidíte náhled oříznutého videa.
Poznámka: Pokud chcete přidat do videa text, stačí kliknout na Text ikona. Poté se na obrazovce objeví vyskakovací okno, což je textové pole. Později zadejte text, který chcete do videa vložit.
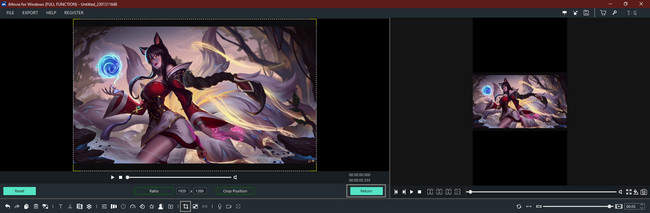
Krok 4Pod náhledem videa uvidíte Vývoz knoflík. Pokud si přejete uložit své video, klikněte na něj. Jakmile proces exportu začne, nepřerušujte jej, protože existuje šance, že se proces ukládání vašeho videa zastaví. Poté uložte video do jedné ze složek notebooku.
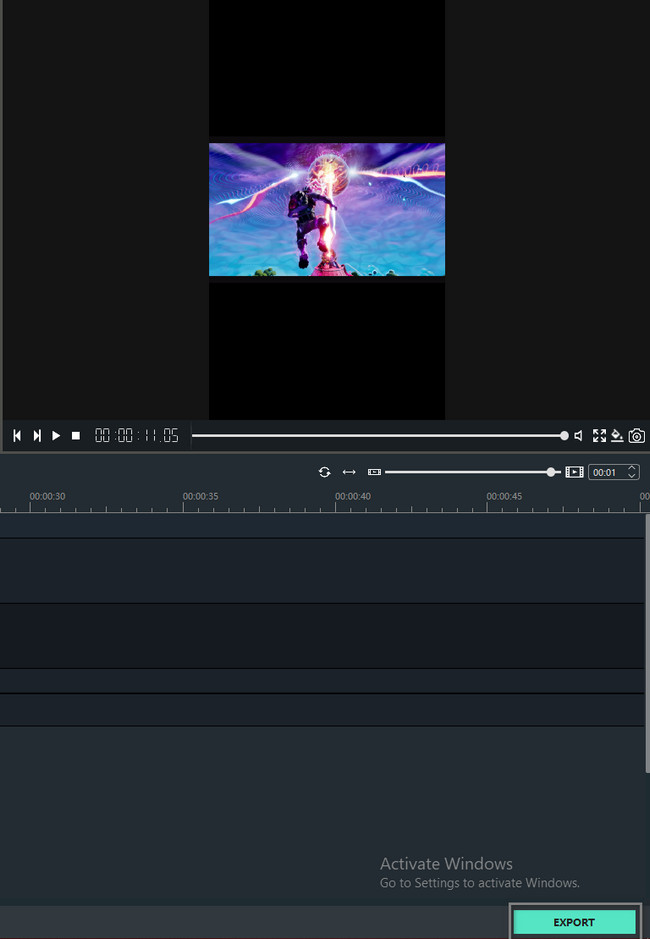
iMovie je jedním z nejlepších nástrojů, jak se naučit oříznout video. Software má však mnoho nástrojů bez štítků a jmen. Chcete znát nejjednodušší, ale nejlepší alternativu k iMovie? Jeho použití nebudete litovat. Chcete-li se to naučit, přejděte dolů.
Část 2. Jak oříznout video přes alternativu iMovie - FoneLab Video Converter Ultimate
Možná vás zajímá název softwaru, který obsahuje převodník. Otázka zní: ano FoneLab Video Converter Ultimate můžete oříznout vaše video? Samozřejmě ano! Tento nástroj není určen pouze pro konverzi. Může vám také pomoci upravovat svá videa, obrázky a další! Kromě toho má funkci Toolbox, kterou můžete použít k vyhledání nástroje, který chcete použít. V tomto případě nemusíte trávit více času hledáním konkrétního nástroje.
Video Converter Ultimate je nejlepší software pro převod videa a zvuku, který dokáže převádět MPG / MPEG na MP4 s vysokou rychlostí a vysokou kvalitou obrazu / zvuku.
- Převod jakéhokoli videa / zvuku, jako je MPG, MP4, MOV, AVI, FLV, MP3 atd.
- Podpora 1080p / 720p HD a 4K UHD video konverze.
- Výkonné editační funkce, jako je Oříznout, Oříznout, Otočit, Efekty, Vylepšit, 3D a další.
Z tohoto důvodu je to bezpochyby nejlepší alternativa pro iMovie. Pokud ho prozkoumáte vážně, je toho o tomto nástroji více. Jednoduché kroky softwaru jsou k dispozici níže. Pokud chcete tento nástroj vyzkoušet, přečtěte si je a proveďte je podle toho.
Krok 1Stáhněte si FoneLab Video Converter Ultimate kliknutím na Stažení zdarma knoflík. Poté přejděte na Nastavení > Instalovat > Spustit > Spustit v počítači nebo notebooku.
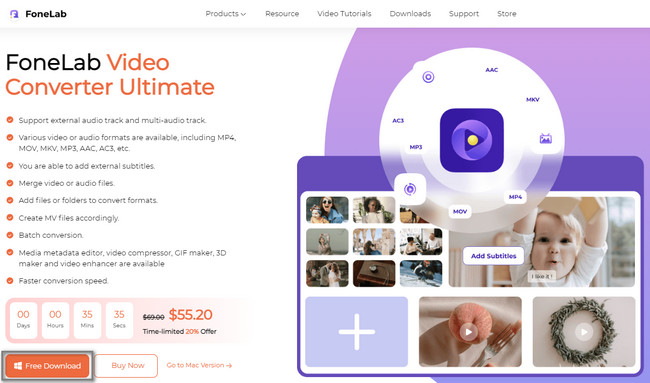
Krok 2Nahrajte video do softwaru přetažením na Plus knoflík. Poté klikněte na Změnit tlačítko pro zobrazení funkcí oříznutí.
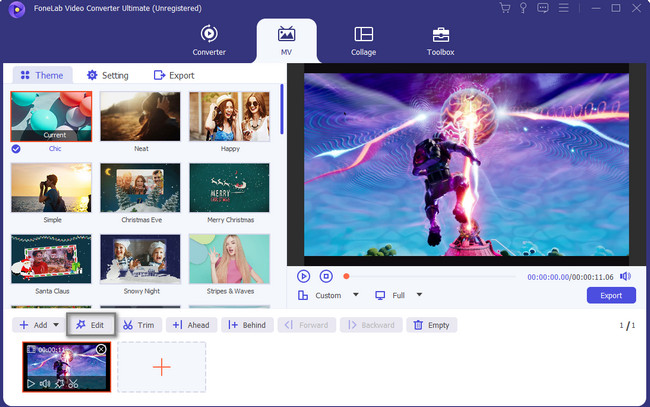
Krok 3Přizpůsobte Plodina nástroje pro oříznutí videa. Na druhou stranu můžete použít Rám pro oříznutí to provést. Zaškrtněte OK pro provedení změn.
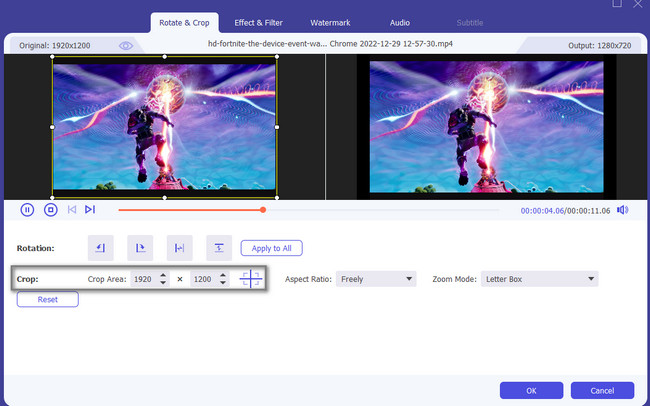
Krok 4Chcete-li oříznuté video uložit do počítače, klepněte na Vývoz .
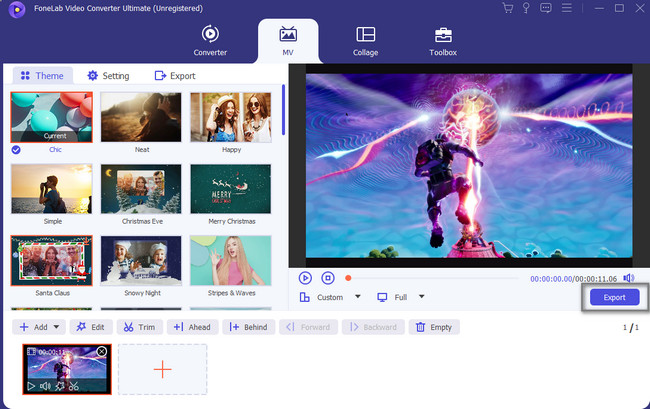
Video Converter Ultimate je nejlepší software pro převod videa a zvuku, který dokáže převádět MPG / MPEG na MP4 s vysokou rychlostí a vysokou kvalitou obrazu / zvuku.
- Převod jakéhokoli videa / zvuku, jako je MPG, MP4, MOV, AVI, FLV, MP3 atd.
- Podpora 1080p / 720p HD a 4K UHD video konverze.
- Výkonné editační funkce, jako je Oříznout, Oříznout, Otočit, Efekty, Vylepšit, 3D a další.
Část 3. Nejčastější dotazy o iMovie a jeho alternativě
1. Mohu pomocí FoneLab Video Converter Ultimate převádět nebo upravovat a slučovat video soubory najednou?
Ano. Pomocí můžete převádět nebo upravovat více souborů videa FoneLab Video Converter Ultimate. Musíte pouze jít do konvertor sekce v horní části nástroje. Poté nahrajte videa, kolik chcete, kliknutím na Přidat soubor tlačítko. Vyber Formát souborů chcete, pak vyberte Cesta vašeho videa po procesu převodu. Poté klikněte na Sloučit do jednoho souboru > Konvertovat .
2. Jak používat nebo vytvářet zelené obrazovky na iMovie?
K vytvoření zelené obrazovky na iMovie stačí spustit software na vašem notebooku. Poté vyhledejte Nastavení a vyberte Zobrazit pokročilý nástroj. V tomto případě software povolí efekt zelené obrazovky. Vyberte část videoklipu, kterou chcete překrýt na pozadí. Poté jej přetáhněte na počáteční místo, kde je umístěn zelený efekt.
Video Converter Ultimate je nejlepší software pro převod videa a zvuku, který dokáže převádět MPG / MPEG na MP4 s vysokou rychlostí a vysokou kvalitou obrazu / zvuku.
- Převod jakéhokoli videa / zvuku, jako je MPG, MP4, MOV, AVI, FLV, MP3 atd.
- Podpora 1080p / 720p HD a 4K UHD video konverze.
- Výkonné editační funkce, jako je Oříznout, Oříznout, Otočit, Efekty, Vylepšit, 3D a další.
iMovie není skvělé používat. Ale vždy můžete mít jednodušší možnosti ořízněte si video účinně. Tady, FoneLab Video Converter Ultimate je pro něj nejpřímější alternativou. Pokud ji chcete prozkoumat, stáhněte si ji nyní na zařízení Mac nebo Windows.
