- Převod AVCHD na MP4
- Převést MP4 na WAV
- Převést MP4 na WebM
- Převod MPG na MP4
- Převést SWF na MP4
- Převést MP4 na OGG
- Převést VOB na MP4
- Převést M3U8 na MP4
- Převést MP4 na MPEG
- Vložit titulky do MP4
- Rozbočovače MP4
- Odebrat zvuk z MP4
- Převod videí 3GP na MP4
- Úpravy souborů MP4
- Převést AVI na MP4
- Převést MOD na MP4
- Převést MP4 na MKV
- Převést WMA na MP4
- Převod MP4 na WMV
Jak upravit soubory MP4 v systému Windows 10 bez ztráty kvality
 Přidal Lisa Ou / 04. února 2021 16:00
Přidal Lisa Ou / 04. února 2021 16:00Dnes vám může být příjemné zaznamenat důležité momenty s videi, jako je MP4. Je to však jiný příběh upravovat soubory MP4 ve Windows 10 nebo macOS. Většina nejlepšího video softwaru je drahá, například Adobe Premiere Pro. Neztrácejte peníze za nákup editoru MP4, který není vůbec vhodný. Tento článek vám řekne 4 snadné způsoby úpravy souborů MP4 bez poškození kvality videa.
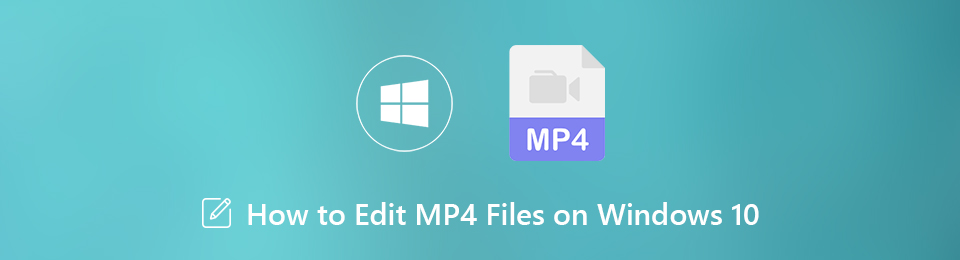

Seznam příruček
1. Nejlepší způsob úpravy MP4 ve Windows 10
FoneLab Video Converter Ultimate je nákladově nejefektivnější způsob úpravy souborů MP4 v systému Windows 10. Ať už jste průměrní lidé nebo důvtipní technici, v tomto editoru videa najdete, co chcete.
- Upravujte soubory MP4 rychle, jako jsou rotace, oříznutí, oříznutí a další.
- Chraňte kvalitu obrazu a zvuku při úpravách MP4.
- Převod souborů MP4 pro přehrávání na počítači nebo mobilních zařízeních.
- Dávkové zpracování více souborů MP4 současně.
Video Converter Ultimate je nejlepší software pro převod videa a zvuku, který dokáže převádět MPG / MPEG na MP4 s vysokou rychlostí a vysokou kvalitou obrazu / zvuku.
- Převod jakéhokoli videa / zvuku, jako je MPG, MP4, MOV, AVI, FLV, MP3 atd.
- Podpora 1080p / 720p HD a 4K UHD video konverze.
- Výkonné editační funkce, jako je Oříznout, Oříznout, Otočit, Efekty, Vylepšit, 3D a další.
Jak upravit soubory MP4 ve Windows 10
Krok 1Přidejte MP4 do nejlepšího editoru MP4
Po instalaci do počítače spusťte nejlepší editor MP4. Poté klikněte na Přidat soubor v horní části nabídky otevřete soubory MP4, které chcete upravit.
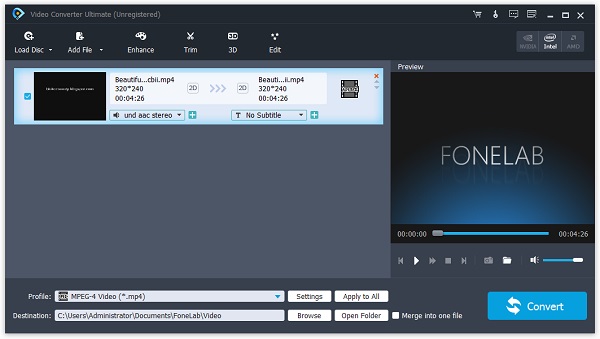
Krok 2Jednoduše upravte MP4
Po načtení klikněte na ikonu Změnit menu pro otevření okna editoru videa. Poté najdete nástroje pro úpravy na horní liště včetně Střídat, Plodina, Účinek, 3D, Zlepšit a vodoznak. Chcete-li například upravit zvuk MP4, přejděte na Účinek kartu a můžete upravit Hlasitost pod Audio Effect. Po dokončení úprav MP4 klikněte na Podat žádost.
Tip: Pokud chcete oříznout nebo rozdělit videa MP4, vyberte zredukovat v hlavním rozhraní.
Krok 3Exportujte soubory MP4 editoru
Klepněte na tlačítko Nastavení tlačítko ve spodní části hlavního rozhraní pro otevření Nastavení profilu dialog. V rozbalovací nabídce Profil vyberte správný formát nebo cílové zařízení. Poté klikněte na Uložit jako pro nastavení cílové složky. Přizpůsobte další možnosti a stiskněte OK. Nakonec klepněte na tlačítko Konvertovat tlačítko pro výstup upravených souborů MP4.
Poznámka: Pokud hledáte editor miniatur MP4, Windows Media Player může vyhovět vašim potřebám.
Video Converter Ultimate je nejlepší software pro převod videa a zvuku, který dokáže převádět MPG / MPEG na MP4 s vysokou rychlostí a vysokou kvalitou obrazu / zvuku.
- Převod jakéhokoli videa / zvuku, jako je MPG, MP4, MOV, AVI, FLV, MP3 atd.
- Podpora 1080p / 720p HD a 4K UHD video konverze.
- Výkonné editační funkce, jako je Oříznout, Oříznout, Otočit, Efekty, Vylepšit, 3D a další.
2. Nejlepší 2 editory MP4 zdarma pro Windows 10 a Mac
Top 1: Nejjednodušší bezplatný editor MP4 ve Windows 10: Fotografie
I když máte omezený rozpočet, můžete stále upravovat soubory MP4 na PC. Windows Movie Maker již bohužel není k dispozici ke stažení od společnosti Microsoft. Dobrou zprávou je, že předinstalovaná aplikace Fotografie ve Windows integruje video editor. Navíc nemusíte do počítače nic instalovat.
Krok 1Vyhledejte soubor MP4, který chcete upravit, a otevřete jej pomocí Fotografie.
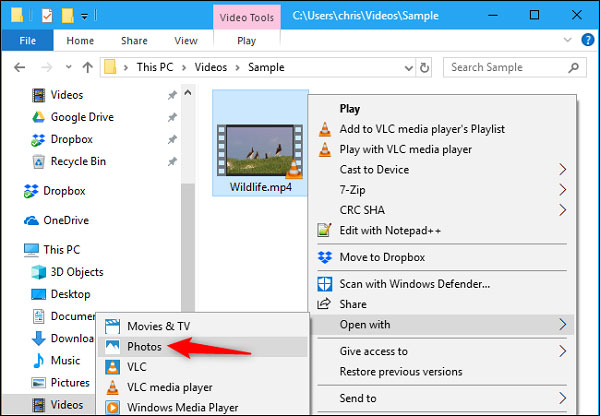
Krok 2Pak klikněte na tlačítko Upravit a vytvořit na panelu nástrojů zobrazíte nástroje pro úpravy videa, včetně zredukovat, Přidat slo-mo, Kreslit, Přidat efekty 3D, A další.
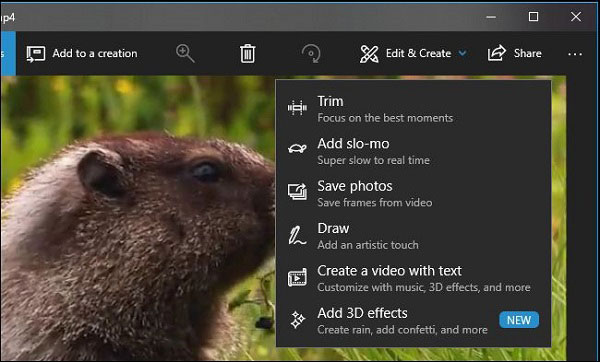
Krok 3Chcete-li oříznout soubor MP4, vyberte zredukovat a resetujte počáteční a koncové body na časové ose. Poté klikněte na Uložit kopii uložení upraveného MP4 bez překódování.
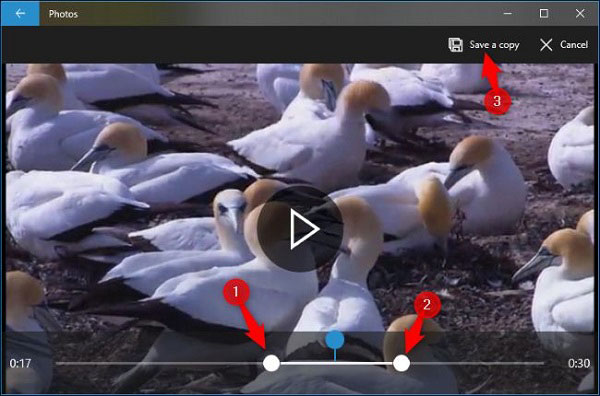
Poznámka: Přidat slo-mo nástroj vám umožní zpomalit rychlost. Uložit fotky možnost může udělat snímek z konkrétního snímku. Můžete čerpat z videa nebo přidat text, efekt s Kreslit, Vytvořte video s textemnebo Přidat efekty 3D nástroj.
Top 2: Nejlepší bezplatný editor MP4 pro Mac: iMovie
iMovie je nezávislý editor souborů MP4 pro počítače Mac. Je to nejen zdarma, ale také balí všechny základní nástroje pro editaci videa. Nezapomeňte, že iMovie může upravovat pouze soubory MP4 kódované pomocí MPEG-4 nebo H.264.
Krok 1Spusťte iMovie a stiskněte cmd + N tlačítka na klávesnici pro vytvoření nového projektu. Poté klikněte na import přidat soubor MP4.
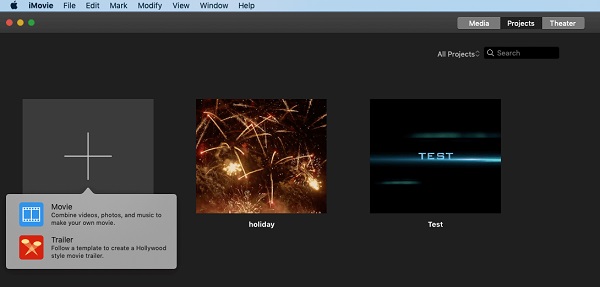
Krok 2Přetáhněte soubor MP4 na časovou osu a můžete si jej prohlédnout v pravé horní části. Nad panelem náhledu najdete nástroje pro úpravy videa, například Plodina, Střídat, Účinek a další.
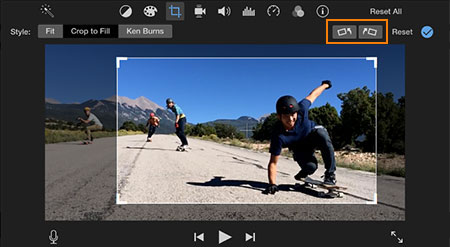
Krok 3Po dokončení úprav MP4 klikněte na Share ikonu a vyberte Soubor. Vybrat Vysoký od Kvalita a nastavit další možnosti. Klikněte na další uložit upravené video jako MP4.
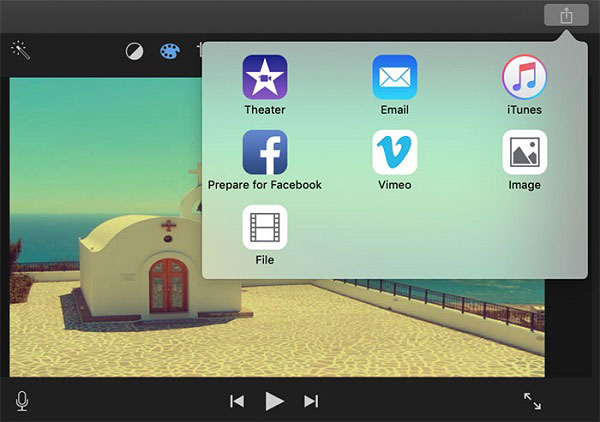
Poznámka: iMovie uloží upravený soubor MP4 do MOV, pokud vyberete Best from Quality.
Proč investovat do čističky vzduchu?
Nyní byste měli zvládnout tři nejlepší způsoby úpravy souborů MP3 v systémech Windows 4 a Mac OS X. Společnost Microsoft zavedla některé nástroje pro úpravy videa do nové aplikace Fotografie ve Windows 10. Takže je to jednoduchý způsob, jak vyleštit vaše video soubory. iMovie je jednoduchý editor MP10 pro uživatele Mac. Pokud pro své soubory MP4 potřebujete všestranný editor videa, FoneLab Video Converter Ultimate je nejlepší volba. Máte další otázky? Zapište si jej prosím pod tento příspěvek a my vám odpovíme.
