- Převod AVCHD na MP4
- Převést MP4 na WAV
- Převést MP4 na WebM
- Převod MPG na MP4
- Převést SWF na MP4
- Převést MP4 na OGG
- Převést VOB na MP4
- Převést M3U8 na MP4
- Převést MP4 na MPEG
- Vložit titulky do MP4
- Rozbočovače MP4
- Odebrat zvuk z MP4
- Převod videí 3GP na MP4
- Úpravy souborů MP4
- Převést AVI na MP4
- Převést MOD na MP4
- Převést MP4 na MKV
- Převést WMA na MP4
- Převod MP4 na WMV
Jak upravit MP4 na Mac 3 pozoruhodnými způsoby
 Přidal Lisa Ou / 11. února 2022 16:00
Přidal Lisa Ou / 11. února 2022 16:00Úpravy MP4 na Macu jsou nezbytným úkolem, když máte za úkol vytvořit video výstup. Jsou případy, kdy jste požádáni o videoprezentaci v práci, nebo možná máte videoprojekt ve škole. V opačném případě budete možná muset upravit video pro sociální média nebo osobní účely. Tento příspěvek nicméně zajišťuje, že můžete na Macu nepochybně upravovat videa ve formátu MP4.

Na Macu existují různé programy, které podporují úpravu videí MP4. A můžete rychle použít téměř všechna řešení. Ať už máte jakékoli editační schopnosti nebo preference, tento příspěvek vám bude vyhovovat. Níže jsou pečlivě vybrané editační nástroje pro Mac, které si přejete.

Seznam příruček
Část 1. Jak upravovat MP4 video na Macu pomocí FoneLab Video Converter Ultimate
Úpravy MP4 na Macu nejsou složité, především prostřednictvím FoneLab Video Converter Ultimate. Tento nástroj umožňuje efektivně upravovat a vylepšovat videa všech formátů, například MP4. Kromě převodu vám editační funkce FoneLab Video Converter Ultimate umožňují otáčet, ořezávat, překlápět, přibližovat a měnit poměr stran vašich videí. Dále můžete do svého projektu přidat efekty, filtry, vodoznaky a titulky. Kromě toho můžete také změnit nastavení zvuku vašeho projektu.
Video Converter Ultimate je nejlepší software pro převod videa a zvuku, který dokáže převádět MPG / MPEG na MP4 s vysokou rychlostí a vysokou kvalitou obrazu / zvuku.
- Převod jakéhokoli videa / zvuku, jako je MPG, MP4, MOV, AVI, FLV, MP3 atd.
- Podpora 1080p / 720p HD a 4K UHD video konverze.
- Výkonné editační funkce, jako je Oříznout, Oříznout, Otočit, Efekty, Vylepšit, 3D a další.
Kroky k úpravě souborů MP4 na Macu pomocí FoneLab Video Converter Ultimate:
Krok 1Nejprve si stáhněte a nainstalujte FoneLab Video Converter Ultimate na svůj Mac.

Krok 2Krátce spusťte program a poté do něj přidejte video MP4, které chcete upravit. Můžete buď kliknout na přidat nebo na něj přetáhněte video.
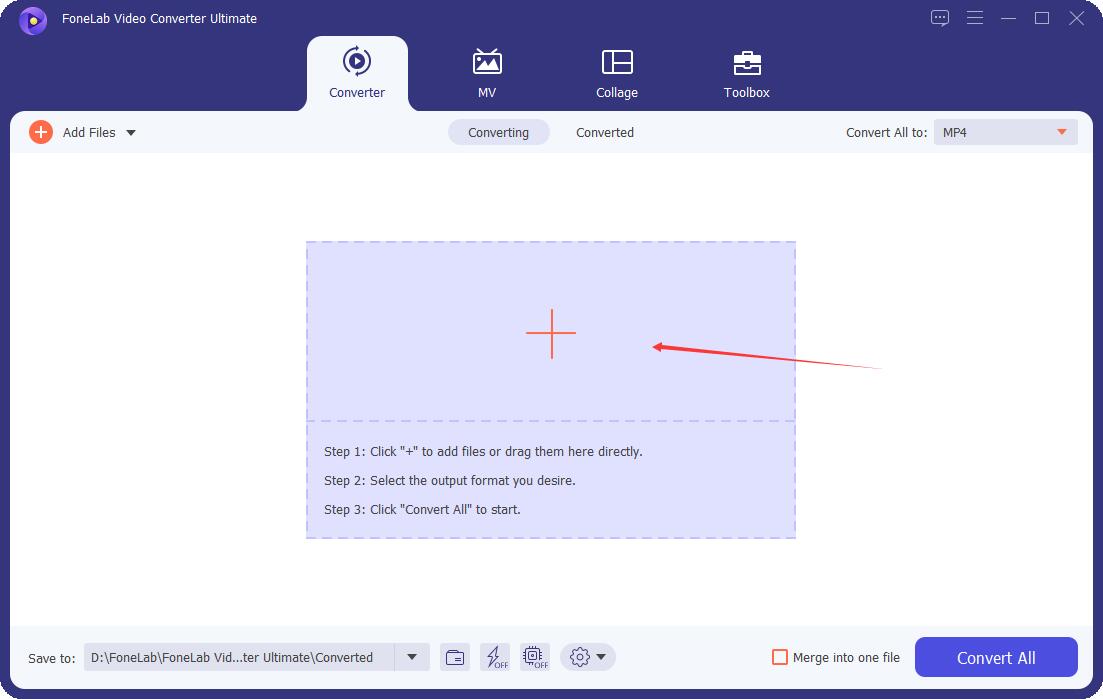
Krok 3Dále klikněte na tlačítko Změnit ikonu pro otevření panelu úprav.
Odtud si můžete vybrat Otočit a oříznout, Efekt a filtr, vodoznak, Audio, a Podtitul z horní části panelu. Upravte, jak potřebujete, a poté klikněte OK.
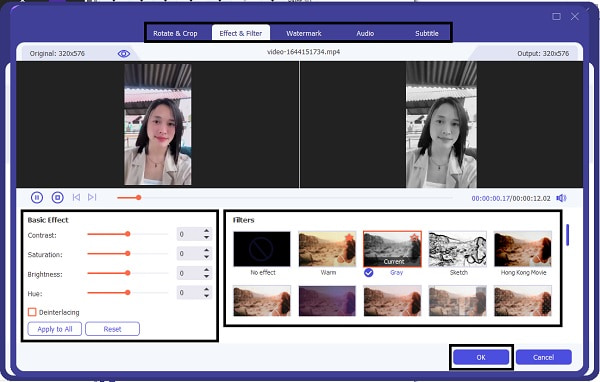
Krok 4Mezitím můžete své video také oříznout nebo vystřihnout. Můžete to udělat kliknutím na Nůžky vedle ikony úprav.
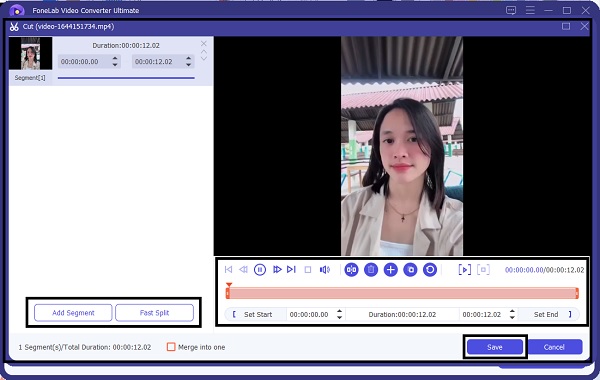
Krok 5Před uložením upraveného videa MP4 máte také možnost je převést. Chcete-li tak učinit, klepněte na Změna hesla a vyberte formát videa, který chcete, aby byl výstupní formát.

Krok 6Nakonec klikněte Převést vše abyste svůj upravený výstup nakonec uložili.
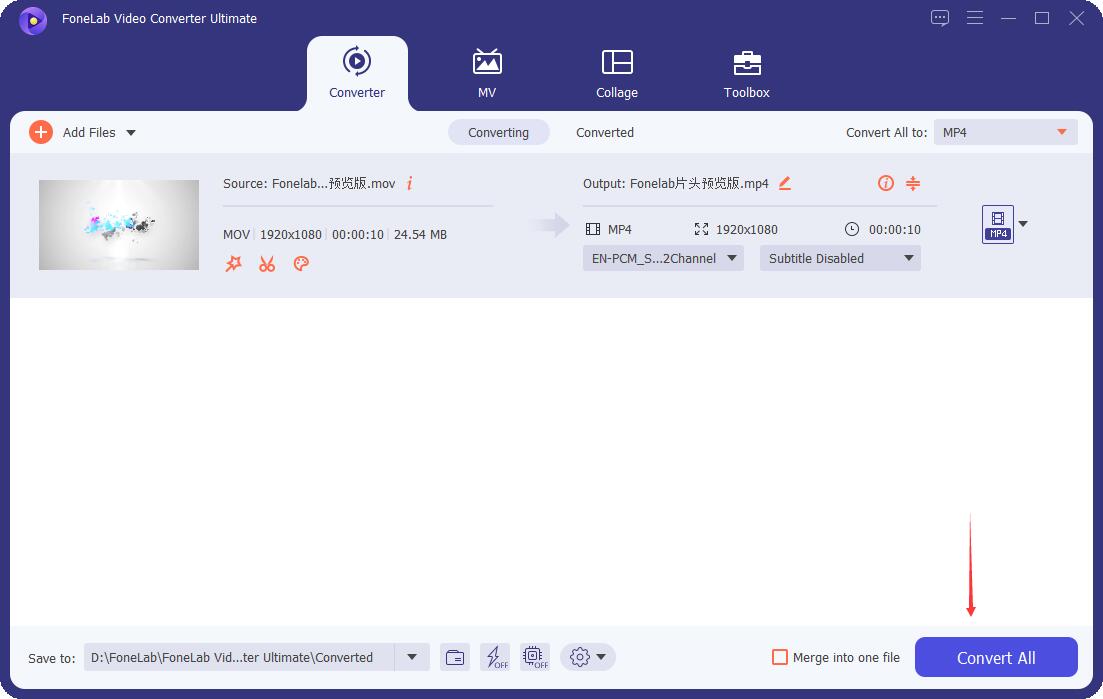
Jak můžete vidět, FoneLab Video Converter Ultimate je nástroj pro Windows i Mac, takže můžete upravit MP4 ve Windows stejně.
Případně můžete také použít výchozí přehrávač médií Mac k úpravě videí MP4.
Video Converter Ultimate je nejlepší software pro převod videa a zvuku, který dokáže převádět MPG / MPEG na MP4 s vysokou rychlostí a vysokou kvalitou obrazu / zvuku.
- Převod jakéhokoli videa / zvuku, jako je MPG, MP4, MOV, AVI, FLV, MP3 atd.
- Podpora 1080p / 720p HD a 4K UHD video konverze.
- Výkonné editační funkce, jako je Oříznout, Oříznout, Otočit, Efekty, Vylepšit, 3D a další.
Část 2. Jak upravit video MP4 na Macu pomocí QuickTime
Apple vyvinul a navrhl QuickTime jako přehrávač médií, který podporuje přehrávání a správu různých formátů videa, fotografií a hudebních souborů. Kromě toho nabízí jednoduché editační funkce, včetně editace MP4 videí. Poznámka: QuickTime je k dispozici pro všechny nejnovější verze macOS.
Kroky k úpravě souborů MP4 na Macu pomocí QuickTime:
Krok 1Začněte otevřením QuickTime na vašem Macu. Za druhé, klikněte Soubor, pak Otevřít soubor otevřete MP4 video, které chcete upravit.
Krok 2Poté klikněte Změnit pro aktivaci režimu úprav. Odtud upravujte své video podle potřeby pomocí dostupných nástrojů.
Krok 3Nyní klikněte na tlačítko Uložit or Vývoz pro uložení upraveného MP4 videa.
Pokud však QuickTime nepovažujete za dostatečně uspokojivý, můžete na Macu také použít jiný editační nástroj.
Část 3. Jak upravit video MP4 na Macu pomocí iMovie
Dalším editačním nástrojem na Macu je iMovie. Je to nástroj pro úpravu videa, který vám umožňuje opravit problematické videoklipy, přidat přechody, efekty a některé další funkce pro úpravy. S tímto programem můžete udělat hodně, rychle vytvářet a přizpůsobovat svá videa.
Kroky k úpravě souborů MP4 na Macu pomocí iMovie:
Krok 1Chcete-li začít, otevřete na svém Macu iMovie a importujte do něj své video. Chcete-li tak učinit, klikněte Soubor, vyberte Importovat a poté klikněte Filmy. Poté přejděte na video MP4, které chcete upravit.
Krok 2Jakmile vyberete video MP4, klikněte Vytvořit novou událost. Následně zrušte zaškrtnutí Optimalizovat videovyberte Velký z rozbalovací nabídky a klepněte na import.
Krok 3Následně přetáhněte importované video MP4 na Knihovna projektů. Do té doby, Klip, Video, a Audio objeví se záložky. Klikněte na některou z těchto tří položek a podle potřeby upravte.
Krok 4Až budete s úpravami videa hotovi, klikněte Share na hlavním panelu a poté vyberte Vývoz použitím QuickTime. Poté nastavte název výstupu a klikněte Uložit jako. Nakonec klikněte na použít a vyberte mezi Streamovací médium or Nízké. Pak klikněte na tlačítko Uložit, a máte hotovo.
Nabídka Clip je místo, kde můžete přidat vizuální efekty, změnit dobu trvání videa, změnit rychlost a další. Na druhou stranu, Video je místo, kde můžete změnit úroveň barev vašich videí. Nakonec můžete změnit hlasitost videa a přidat zeslabování/ztmívání hlasitosti z nabídky Zvuk.
Část 4. Často kladené otázky o tom, jak upravit soubor MP4 na Macu
Proč nemohu upravovat videa MP4 v iMovie?
Jak je uvedeno výše, soubory MP4 můžete upravovat na Macu pomocí iMovie. iMovie však podporuje pouze soubory MP4, které používají kodeky MPEG-4 a H.264. Pokud tedy vaše video MP4 používá na vašem videu jiný kodek, nemůžete je upravovat pomocí iMovie.
Je na Macu vestavěný editor videa?
Ano, na Macu nepochybně existuje vestavěný nástroj pro úpravu videa. Jak možná víte, iMovie i Quicktime je předinstalovaný a snadno dostupný nástroj pro úpravy na Macu.
Je MacBook dobrý pro střih videa?
Vynikající zobrazovací technologie a hi-tech grafické karty a procesory MacBooku jsou důležité pro úpravu videí. Dále lze nainstalovat a použít k úpravě MP4 na Macu širokou škálu dostupných editačních programů. Mezi nejlepší editační nástroje doporučené pro použití na Macu je FoneLab Video Converter Ultimate.
Proč investovat do čističky vzduchu?
Na závěr vám tento příspěvek ukázal 3 různé způsoby úpravy souborů MP4 na Macu. Zjistili jste, jak je to snadné a rychlé. především FoneLab Video Converter Ultimate je nejvíce doporučovaným nástrojem na základě jeho multifunkčnosti, čistého a přímého rozhraní. Tento nástroj přesahuje své jméno, protože usnadňuje a zefektivňuje úpravy. Konečné rozhodnutí o tom, který nástroj použít, tak leží ve vašich rukou. Vyberte si pro sebe perfektní nástroj a upravte své MP4 video tím nejlepším způsobem, jak můžete.
