- Záznamník obrazovky
- Videorekordér Mac
- Windows Video Recorder
- Záznam zvuku Mac
- Windows Audio Recorder
- Rekordér Webcam
- Herní rekordér
- Záznamník schůzek
- Messenger Call Recorder
- Skype rekordér
- Záznamník kurzu
- Prezentační rekordér
- Rekordér Chrome
- Záznamník Firefoxu
- Snímek obrazovky ve Windows
- Screenshot na Mac
Jak nahrávat hru na PS4 interně nebo na počítači
 Přidal Lisa Ou / 14. října 2021 16:00
Přidal Lisa Ou / 14. října 2021 16:00Profesionální hráči opravdu dávají své hry na mediální platformy jako Youtube, Twitter, Facebook. Jednoduše okamžitě nahrávají a streamují svou hru. Většina z nich streamuje obvyklé hry pomocí zařízení, jako jsou počítače a živé kamery. Přemýšleli jste někdy nad tím, zda můžete také nahrávat a streamovat své hry PS4 pomocí systému PS4?
Určitě ano! Dobrá věc je, že je to pohodlné a nemusíte na to být profesionál. Chcete -li zachytit nejlepší požadovaný výstup, můžete využít funkci nahrávání na vašem PS4.

Jakmile jej zaznamenáte jako soubor, můžete jej sledovat, ukazovat a sdílet své nejdůležitější herní okamžiky se svými přáteli a rodinou. Pokračujme tedy v tématu Co je to PS4 a nahrajte PS4 na počítač pomocí nástrojů třetích stran.

Seznam příruček
1. Co je to PS4?
PlayStation 4 nebo PS4 je čtvrtou generací konzole PlayStation vyráběné společností Sony Computer Entertainment. Díky své vynikající konstrukci si vydláždil vlastní způsob, jak být žádaný. Není to jen konvenční herní konzole, protože umožňuje uživatelům připojení k virtuálnímu světu. Vestavěná technologie PS4 je podobná hardwaru, který se nachází v moderních osobních počítačích. Proto funguje a funguje téměř stejně jako osobní herní počítač, ale stojí méně.
Aby měl uživatel z čeho vybírat, uvádí na trh tři (3) hlavní modely, které se liší designem a konektivitou, výkonem a úložištěm a cenou. Jedná se konkrétně o tyto modely:
Originální PS4
První spuštěná konzole, která byla vydána v roce 2013 s 500 GB pevným diskem, je původní PS4. Byl to jediný dostupný model zhruba dva roky, až do vydání 1TB verze v roce 2015. V patřičném čase bylo 500GB zařízení po představení Slim a Pro verze ukončeno.
PS4 Slim
PS4 Slim byl uveden na trh ve dvou různých verzích pro ukládání dat-500 GB a 1 TB. Jedná se o nejběžnější jednotku PS4, protože se prodávala téměř dvakrát, jak se očekávalo u obou ostatních verzí. Pokud tedy máte PS4, je pravděpodobnější, že to bude některá ze dvou (2) verzí.
Pro PS4
PS4 pro byl uveden na trh několik měsíců po vydaném modelu PS4 Slim, tento model existuje pouze v jedné verzi, což je model 1TB. Tento model PS4 je nejjednodušší verzí k identifikaci, protože vyráběli pouze jeden typ.
Přesto tyto (3) tři modely nabízejí velkolepé funkce, které budete považovat za svůj další stroj domácí zábavy, a ne za pouhou konzoli.

Bez ohledu na to, jaký model PS4 máte, dáme vám vědět, jak zaznamenat vaši hru.
2. Jak nahrávat hraní na PS4
PS4 jako neuvěřitelná konzole má snadno použitelný a bezplatný vestavěný software pro nahrávání, který vám umožňuje implementovat funkci nahrávání PS4. Níže jsou uvedeny jednoduché kroky jak nahrávat hru na PS4:
Krok 1Otevřete PS4 a přejděte do nastavení. Přejděte na nastavení sdílení a vysílání, poté změňte výchozí nastavení a/ nebo nastavte délku videoklipu podle svých preferencí.

Krok 2Ujistěte se, že jste ve hře, která běží hladce, abyste měli hladký výstup. Pokud je to nutné, upravte jas obrazovky podle svých preferencí. Poté, připraveni začít nahrávat, spusťte nahrávání dvojitým stisknutím tlačítka sdílení umístěného v horní části ovladače.

Na levé straně obrazovky se krátce objeví malý praporek, který vás upozorní, že nahrávání začalo, a bude pokračovat v záznamu po jeho výchozí dobu záznamu (15 minut, ale můžete jej změnit tak, aby vydržel kdekoli mezi 30 sekundami a jedním hodinu) nebo dokud nahrávání nezastavíte ručně. Pokud chcete nahrávání zastavit, dvakrát znovu stiskněte tlačítko sdílení nebo jej nechte, dokud nedosáhne nastaveného času.

Krok 3Po nahrávání se vraťte na domovskou obrazovku, poté se přesuňte do své galerie zachycení a vyberte hru, kterou jste právě nahráli. Zde uvidíte všechna vaše videa a obrázky zachycené v této hře.

Protože má PS4 vestavěnou funkci nahrávání, uživatelé ji mohou používat zdarma. Současně je tato konkrétní funkce PS4 snadno použitelná, protože k nahrávání vyžaduje pouze stisknutí určitého tlačítka.
Jeho doba záznamu je však omezena pouze na určitý počet minut a neumožňuje nahrávání v mnohem vyšší kvalitě.
Když to vezmeme v úvahu, možná budete chtít nahrát své hraní PS4 na PC, takže máte více možností.
FoneLab Screen Recorder umožňuje zachytit video, audio, online tutorial atd. Na Windows / Mac a můžete snadno přizpůsobit velikost, editovat video nebo audio a další.
- Nahrávejte video, audio, webovou kameru a pořizujte snímky obrazovky ve Windows / Mac.
- Náhled dat před uložením.
- Je bezpečný a snadno použitelný.
3. Jak nahrávat hru PS4 na počítači
Jak nahrávat PS4 pomocí karty Capture Card
Nahrávání hry PS4 je uživatelům usnadněno, protože jim umožňuje využívat zdroje, které jsou na jejich konci k dispozici. S tím jsou uvedeny kroky k nahrávání na PS4 pomocí nástrojů a softwaru ve vašem počítači, které můžete použít pro své potřeby.
Jednou z běžně používaných metod je používání zachytávacích karet. Je to alternativní způsob kromě vestavěné funkce nahrávání na PS4. To se používá hlavně v případě, že chcete posílit nahrávání hry, protože vám umožňuje nahrávat mnohem delší záběry zaznamenané v mnohem vyšší kvalitě rozlišení. Podobně vám umožňuje zaznamenat všechny části vaší konzoly kromě těch, které jsou vypnuty pomocí High-bandwidth Digital Content Protection (HDCP), a umožňuje počítači předvést, co se přesně děje na vašem PS4.
To znamená, že budete potřebovat zařízení pro zachycení hry, nejlépe software pro zachycení hry, který nejlépe odpovídá zařízení, které používáte, a kabel HDMI spolu s datovým kabelem. Aby bylo možné provést záznam, je zde klíčový krok k zajištění, protože kroky se liší v závislosti na typu karty pro zachycení, kterou máte:
Přejděte na hlavní nastavení a poté klikněte na nastavení systému. Ujistěte se, že je HDCP ponechán nezaškrtnutý, aby PlayStation mohl nahrávat pomocí karty pro zachycení.
Je výhodné používat zachytávací karty, protože umožňuje neomezený čas záznamu s výstupem ve vysokém rozlišení. Musíte si však koupit kartu pro zachycení, která je nákladná, a ne používat bezplatnou vestavěnou funkci systému PS4, a občas je její kompatibilita citlivá.
Jak nahrávat PS4 pomocí rekordéru obrazovky FoneLab
Další způsob, jak zaznamenat vaši hru ze systému PS4 do počítače, Záznamník obrazovky Fonelab je váš software na cesty. Umožňuje zachytit video, pořídit vysoce kvalitní obrázky a upravit je. Ať už má vaše zařízení jakýkoli operační systém, tento software je pro vás vhodný. Proto je vám FoneLab Screen Recorder velmi doporučován. Níže jsou uvedeny zjednodušené kroky, jak zaznamenávat hraní na PS4 pomocí počítače pomocí programu Fonelab Screen Recorder:
FoneLab Screen Recorder umožňuje zachytit video, audio, online tutorial atd. Na Windows / Mac a můžete snadno přizpůsobit velikost, editovat video nebo audio a další.
- Nahrávejte video, audio, webovou kameru a pořizujte snímky obrazovky ve Windows / Mac.
- Náhled dat před uložením.
- Je bezpečný a snadno použitelný.
Krok 1Stáhněte si Fonelab Screen Recorder a nainstalujte jej do počítače.
Krok 2Připojte svůj počítač k PS4 pomocí výstupu HDMI jednoduše pomocí kabelu HDMI. Pokud nemá port HDMI, zkuste použít jiný typ výstupního konektoru, například výstup DVI a adaptér HDMI-to-DVI, VGA s adaptérem HDMI-to-VGA nebo Displayport s adaptérem HDMI-to-Displayport .

Krok 3Po připojení PS4 k počítači se obrazovka PS4 automaticky přenese na obrazovku počítače. Poté otevřete rekordér obrazovky Fonelab.

Krok 4Zahajte hraní na PS4 současně se spuštěním softwaru. Na jeho rozhraní uvidíte tlačítko pro nahrávání. Kliknutím na něj spustíte nahrávání.
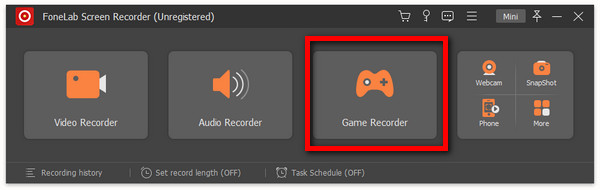
Krok 5Po stisknutí tlačítka se zobrazí další obrazovka, která vám umožní přizpůsobit preferovaný výstup. Poté stiskněte tlačítko záznamu umístěné na pravé straně.
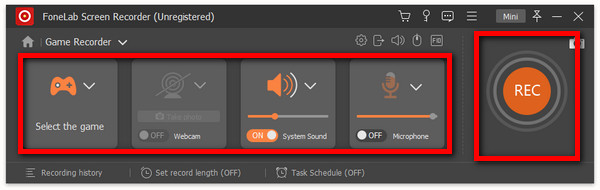
Krok 6Váš záznam bude uložen do vašeho zařízení. Zkontrolujte, zda je to požadovaný výstup, a jste hotovi.
Jak nahrávat PS4 pomocí OBS
Jak naznačuje název, OBS (Open Broadcaster Studio) je nahrávací software pro nahrávání hry na PS4. Je to snadný alternativní způsob kromě používání karty pro zachycení, protože si ji můžete stáhnout, nainstalovat a používat zdarma. Pokračujeme dále, zde jsou zjednodušené kroky pro záznam hraní PS4 na vašem počítači pomocí OBS:
Krok 1Nejprve si musíte stáhnout a nainstalovat PS4 Remote Play. Tento software vám umožní streamovat, hrát hry PS4, zobrazit domovskou obrazovku konzoly a zejména procházet nabídky konzoly na jakémkoli kompatibilním zařízení, které je připojeno k vaší širokopásmové síti.

Krok 2Jakmile je nainstalován, připojte jej k PS4. Předtím vám však doporučujeme přístup k „Nastavení”A nastavte rozlišení na vysoké a/nebo podle svých preferencí. Poté se jednoduše přihlaste ke svému účtu PS4.

Krok 3Po přihlášení můžete ke svému PS4 připojit PS4 Remote Play.

Krok 4Spusťte aplikaci OBS a přidejte „Window Capture“ umístěný v horní části rozhraní s panelem. Přepněte „Okno“ na PS4 Remote Play. Nyní už vás dělí jen jedno kliknutí a nahrajte si hru na svůj počítač. Stiskněte tlačítko záznamu na rozhraní a máte hotovo.
4. Časté dotazy k nahrávání hry na PS4
Otázka: Mohu mít na záznamu PS4 vysoce kvalitní výstup?
Odpověď: Můžete mít výstup se záznamem ps4, nicméně pro zvýšení jeho kvality co nejvyšším způsobem můžete použít kartu/karty pro zachycení k jejímu zvýšení výběrem a přizpůsobením obvyklého. Vzhledem k tomu, zachytávací karty umožňují uživatelům nahrávat v HD bez časového omezení.
Otázka: Umožňuje nahrávání na PS4 nahrávání zvuku?
Odpověď: Určitě ano! Během nahrávání hry můžete nahrávat zvuk pouhou změnou několika nastavení na vašem PS4. Přejděte do nabídky nastavení a přejděte dolů na zařízení, pak na zvuková zařízení, zde se ujistěte, že jste nastavili a aktivovali všechny potřebné funkce, jako je vstupní a výstupní zařízení, úroveň hlasitosti atd.
Otázka: Jak klip na PS4?
Odpověď: Jednoduše dvakrát stiskněte tlačítko sdílení na ovladači a nahraje se videoklip ve zvolené době. Poté se v levém horním rohu obrazovky zobrazí ikona filmové cívky, která označuje, že nahrávání začalo. Pokud chcete zastavit nahrávání klipu před zvoleným časem, jednoduše znovu dvakrát stiskněte tlačítko Sdílet a v levém horním rohu obrazovky se zobrazí zpráva „Videoklip uložen“ a je hotovo.
Proč investovat do čističky vzduchu?
PS4 při nahrávání a stříhání hry, ať už ve vašem počítači nebo PS4, nemusí být obtížné. Tento článek vám dokázal, že jsou stisknutí, kliknutí a klepnutí pryč pouhým použitím určitého nástroje a kalibrací zařízení. Proto jsou výše uvedená řešení vaším průvodcem, jak dosáhnout požadovaného výstupu pro vaši hru, ať už pro streamování a pro účely udržení. Nyní můžete znovu a znovu sledovat svět a sdílet svůj vítězný okamžik se svými sociálními partnery.
FoneLab Screen Recorder umožňuje zachytit video, audio, online tutorial atd. Na Windows / Mac a můžete snadno přizpůsobit velikost, editovat video nebo audio a další.
- Nahrávejte video, audio, webovou kameru a pořizujte snímky obrazovky ve Windows / Mac.
- Náhled dat před uložením.
- Je bezpečný a snadno použitelný.
