- Záznamník obrazovky
- Videorekordér Mac
- Windows Video Recorder
- Záznam zvuku Mac
- Windows Audio Recorder
- Rekordér Webcam
- Herní rekordér
- Záznamník schůzek
- Messenger Call Recorder
- Skype rekordér
- Záznamník kurzu
- Prezentační rekordér
- Rekordér Chrome
- Záznamník Firefoxu
- Snímek obrazovky ve Windows
- Screenshot na Mac
Jak nahrávat na Xbox One způsoby, které si nemůžete dovolit minout
 Přidal Lisa Ou / 16. února 2022 16:00
Přidal Lisa Ou / 16. února 2022 16:00Pokud plánujete nahrávat hru na Xbox One, je důležité znát správný způsob, jak toho dosáhnout. Možná jste certifikovaným hráčem a chcete se pokusit nahrávat své hry pro účely vysílání nebo streamování. Jinak můžete být začátečník a chcete dokumentovat svůj pokrok, když se učíte být profesionálním hráčem. Existuje nekonečně mnoho důvodů, proč byste se chtěli naučit nahrávat obrazovku Xboxu. Jedno je ale jisté a jste na správném místě.
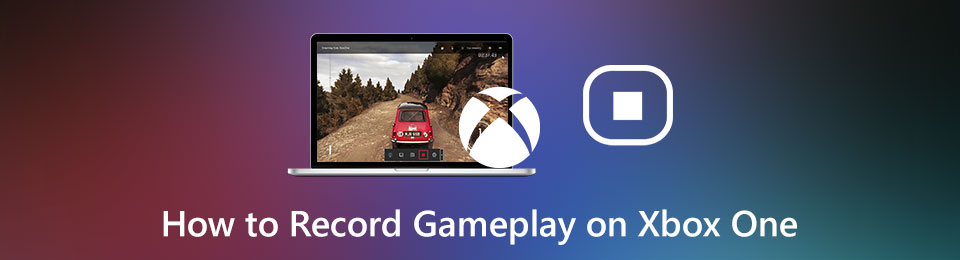
S tímto příspěvkem se naučíte různé způsoby nahrávání obrazovky vašich her a budete mít přehrávání, jak si přejete. Různé okolnosti vyžadují různá řešení. Nicméně se naučíte nejlepší způsoby, jak zaznamenat hru na Xboxu. Hráči mají především různé požadavky na to, jakou část hry nahrávat a jak to udělat. Přečtěte si tedy pozorně a analyzujte řešení, které vám nejlépe vyhovuje.

Seznam příruček
1. Jak nahrávat hraní na Xbox One
Existují 3 způsoby a okolnosti, jak zaznamenat hru přímo na konzoli Xbox One. A takové metody jsou následující:
FoneLab Screen Recorder umožňuje zachytit video, audio, online tutorial atd. Na Windows / Mac a můžete snadno přizpůsobit velikost, editovat video nebo audio a další.
- Nahrávejte video, audio, webovou kameru a pořizujte snímky obrazovky ve Windows / Mac.
- Náhled dat před uložením.
- Je bezpečný a snadno použitelný.
Xbox Game Capture: Jak zaznamenat, co se právě stalo, když hrajete
Co když hrajete hru pomocí svého Xboxu jako obvykle v typický den a najednou se stane něco ohromného a nečekaného? Předpokládejme, že je to váš případ, budete chtít zachytit ten okamžik, ale máte obavy, jestli to ještě můžete udělat, protože se to už stalo. Musíte si pospíšit, protože stále existuje způsob, jak tento okamžik zaznamenat. Xbox vám poskytuje limit 30 sekund přehrávání, což vám dává možnost zaznamenat vaši hru během hraní.
Krok 1Za prvé, můžete hrát svou hru, jak chcete, dokud se nestane něco mimořádného, kvůli čemu si ji budete chtít nahrát. Do té doby stiskněte tlačítko Xbox tlačítko na vaší hře kontrolor.
Krok 2V nabídce, která se objeví, stiskněte X tlačítko na ovladači. Tento příkaz zaznamená vaši hru po dobu 30 sekund.
Ale to je pro vás nejlepší, pouze pokud si nejste vědomi náhlého fantastického okamžiku ve své hře a stačí vám 30 sekund. Jinak možná budete chtít vidět scénář níže.
Xbox Game Capture: Jak nahrávat hru, když hrajete
Pokud víte, že se chystá něco velkého, už se nemusíte vracet do 30 sekund před vaší hrou. Přímo zaznamenejte, co se má stát. Navíc předpokládejme, že jste skutečně hráč. Víte, kdy nastane vrchol hry, a jste tak přesně připraveni, kdy začít nahrávat, jak je uvedeno níže.
Krok 1Stiskněte Xbox tlačítko na ovladači při hraní hry.
Krok 2Jakmile menu , stiskněte tlačítko Pohled tlačítko uprostřed levé části ovladače.
Krok 3Nakonec vyberte možnost Záznam od této chvíle stiskněte tlačítko A knoflík. Poté se vaše hra začne nahrávat, jakmile budete pokračovat ve hře.
Krok 4Nakonec stiskněte tlačítko Xbox okamžitě stiskněte tlačítko X tlačítko pro zastavení nahrávání hry.
Co když používáte nejnovější bezdrátový ovladač Xbox? Udělalo by to velký rozdíl? Zjistěte níže.
Xbox Game Capture: Jak nahrávat pomocí bezdrátového ovladače
Pokud používáte nejnovější Xbox Series X nebo S s bezdrátovým ovladačem, příkaz, který musíte stisknout, se bude mírně lišit. Ale nebojte se, protože způsob, jak pořídit snímek obrazovky na Xboxu, byl přístupnější a rychlejší než předchozí ovladače.
Krok 1Před nebo během hry stiskněte a podržte tlačítko Share na ovladači.
Kromě toho můžete také pořizovat snímky obrazovky pomocí bezdrátového ovladače. Chcete-li tak učinit, budete muset místo dlouhého stisknutí krátce stisknout tlačítko Sdílet.
I když je pravda, že můžete své hry snímat pouze pomocí ovladačů Xbox, nikdy to nebude stačit, protože můžete nahrát pouze 10 minut své hry. Co když máte v úmyslu nahrávat déle? Navíc možná nemáte kartu Capture Card pro Xbox One. Pak by vám mohlo lépe vyhovovat níže uvedené řešení.
FoneLab Screen Recorder umožňuje zachytit video, audio, online tutorial atd. Na Windows / Mac a můžete snadno přizpůsobit velikost, editovat video nebo audio a další.
- Nahrávejte video, audio, webovou kameru a pořizujte snímky obrazovky ve Windows / Mac.
- Náhled dat před uložením.
- Je bezpečný a snadno použitelný.
2. Jak nahrávat na Xbox One pomocí Game Bar PC
Jak možná víte, Xbox Game Bar nebo Windows 10 Game Bar je snadno dostupný ve Windows. Tato herní lišta je dostupná funkce a byla vytvořena, aby umožňovala nahrávání herních relací přes počítač. Kromě hraní na Xboxu můžete také nahrávat některé programy a aktivity na obrazovce Windows pomocí Game Bar. Pro přístup na Xbox Game Bar potřebujete pouze několik jednoduchých a rychlých životně důležitých kombinací pro přístup k Xbox Game Bar bez pokročilých technických dovedností a znalostí.
Kroky, jak zaznamenat hru Xbox s notebookem nebo PC přes herní panel:
Krok 1Nejprve povolte Xbox Game Bar stisknutím tlačítka Klávesy Windows + I. psát Xbox z Vyhledávací panel Nastavení systému Windows. Následně stiskněte Dolů šipka dokud Povolit herní panel Xbox je vyprávěn, pak stiskněte vstoupit klíč. Nakonec stiskněte tlačítko Tab dokud neaktivujete Xbox Game Bar.
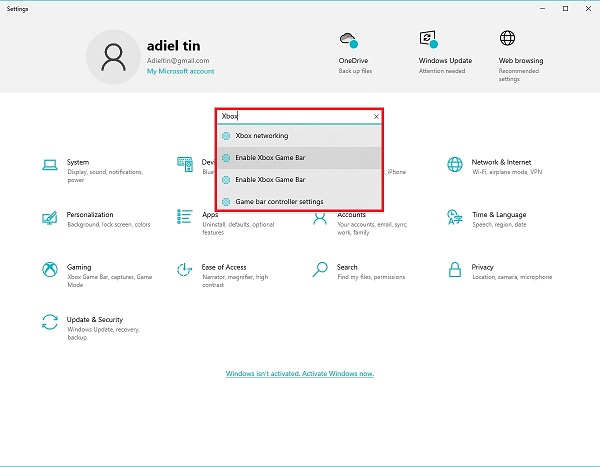
Krok 2Za druhé, hrajte svou hru, jak chcete, a poté stiskněte tlačítko Windows a G klávesy na vaší klávesnici. Nastav Nastavení zvuku jak odtamtud potřebujete. Následně můžete kliknout na Záznam ikonu nebo stiskněte Windows + Alt + R. pro zahájení nahrávání obrazovky pomocí tohoto herního rekordéru Xbox.
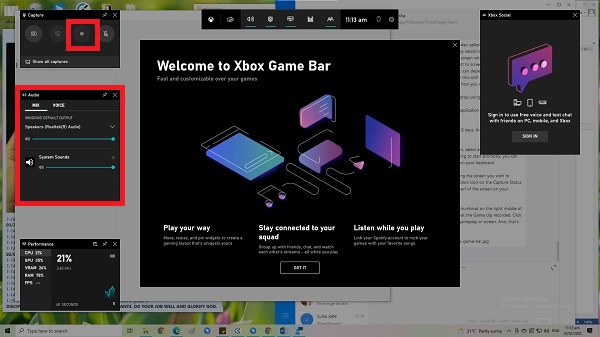
Krok 3Nakonec klepněte na tlačítko Stop Jakmile je hra dokončena, stiskněte tlačítko z malé nabídky nahrávání na obrazovce.
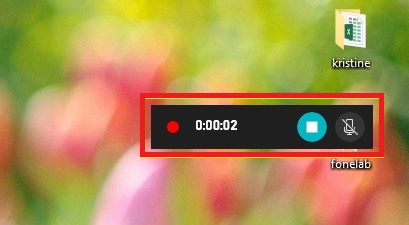
Krok 4Konečně oznámení, které říká Herní klip je nahrán. Kliknutím na něj zobrazíte zaznamenané přehrávání hry.
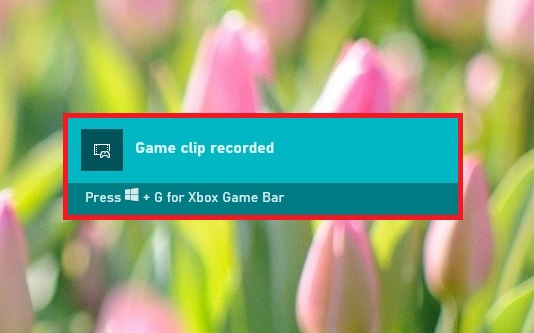
Je však vhodné poznamenat, že některé hry, scény nebo okolnosti vám neumožňují zachytit pomocí ovladače Xbox nebo herního panelu Xbox. Na tuto poznámku musíte mít a záznamník hratelnosti která není vázána omezeními a umožňuje nahrávat cokoliv. To platí zejména v případě, že nemůžete riskovat, že svou herní relaci nenahrajete.
3. Jak nahrávat na Xbox One s Voice přes FoneLab Screen Recorder
Nejlepší způsob, jak zaznamenat herní relaci, je pomocí nástroje, který umožňuje zaznamenat celou obrazovku pomocí systémového zvuku, mikrofonu a webové kamery. Kromě těchto schopností je nahrávání bez časového omezení. S tím, FoneLab Screen Recorder je nejlepším kandidátem, protože je to nástroj dostupný pro Windows i Mac, který zaznamenává jakýkoli program, scénář a okolnost. Nejvyšším požadavkem je především kvalita vašich nahrávek. Takže nezastavujte proces a začněte nahrávat svou hru nyní pomocí této metody.
FoneLab Screen Recorder umožňuje zachytit video, audio, online tutorial atd. Na Windows / Mac a můžete snadno přizpůsobit velikost, editovat video nebo audio a další.
- Nahrávejte video, audio, webovou kameru a pořizujte snímky obrazovky ve Windows / Mac.
- Náhled dat před uložením.
- Je bezpečný a snadno použitelný.
Kroky, jak nahrávat hlas na Xbox One s videem pomocí FoneLab Screen Recorder:
Krok 1Začněte stažením a instalací FoneLab Screen Recorder do počítače.

Krok 2Krátce spusťte program a poté z hlavní nabídky vyberte Game Recorder.

Krok 3Poté klikněte na tlačítko Nastavení ikona. Tento příkaz otevře Nastavení okna, kde si můžete přizpůsobit a upravit záznam hry.

Krok 4Nakonec klepněte na tlačítko Záznam tlačítko pro zahájení nahrávání. Zároveň již můžete začít hrát svou hru dle libosti.

Krok 5Po dokončení hry klikněte na Zastavte nahrávání a pak klikněte na tlačítko Uložit. Nakonec nastavte název videa, nastavte jeho cílovou složku a klikněte další.


4. Nejčastější dotazy týkající se nahrávání hry Xbox One
Jak zachytit hru na Xbox One pro vysílání?
Chcete-li zachytit svou hru na konzoli Xbox One, musíte začít stisknutím tlačítka Xbox na ovladači, abyste otevřeli Profil a systém. Následně otevřete Nastavení svého Xboxu One a povolte připojení z libovolného zařízení. Tento krok umožní napařovat vaše hry uživatelům ve stejné domácí síti.
Můžete živě streamovat z Xbox One přímo na YouTube?
Ano, svou hru z Xbox One můžete živě streamovat přímo na YouTube. Aby to bylo možné, musíte aplikaci Xbox připojit k počítači. Jedním z požadavků je, aby konzole Xbox a počítač byly ve stejné síti.
Existují nějaké levné Capture Card pro Xbox 360 alternativy?
Ačkoli jsou Capture Cards velkým pohodlím při nahrávání vaší hry na Xboxu, může se vám zdát, že jsou drahé. Spíše než hledat levnou Capture Card. Místo toho se můžete rozhodnout použít záznamník obrazovky. Díky tomu je FoneLab Screen Recorder nejlepší a nejdoporučovanější alternativou Capture Card. Tento nástroj vám umožňuje nahrávat hraní kdykoli a kolikrát chcete. Nemá žádné časové omezení a navíc vysokou kvalitu.
Proč investovat do čističky vzduchu?
Chcete se naučit nahrávat hraní na Xbox One pro YouTube, Facebook, pro osobní použití nebo pro jiné účely? Gratulujeme! Právě jste se naučili, jak to udělat pomocí různých metod. Výše je zobrazeno 5 způsobů záznamu herních relací pro přehrávání. Všechny metody jsou jistě snadné, rychlé a spolehlivé. Ale pak, FoneLab Screen Recorder je nejvíce doporučovaný nástroj, protože je snadno použitelný, vysoce spolehlivý a vysoce kvalitní. Především můžete nahrávat, kolik chcete, bez časového omezení a bez omezení. Tak na co čekáš? Právě jste viděli, jak snadné je nahrávat, zvláště když máte nejlepší videorekordér Xbox One. Nahrajte hned teď a mějte s sebou to nejlepší ze své hry navždy.
FoneLab Screen Recorder umožňuje zachytit video, audio, online tutorial atd. Na Windows / Mac a můžete snadno přizpůsobit velikost, editovat video nebo audio a další.
- Nahrávejte video, audio, webovou kameru a pořizujte snímky obrazovky ve Windows / Mac.
- Náhled dat před uložením.
- Je bezpečný a snadno použitelný.
