- Záznamník obrazovky
- Videorekordér Mac
- Windows Video Recorder
- Záznam zvuku Mac
- Windows Audio Recorder
- Rekordér Webcam
- Herní rekordér
- Záznamník schůzek
- Messenger Call Recorder
- Skype rekordér
- Záznamník kurzu
- Prezentační rekordér
- Rekordér Chrome
- Záznamník Firefoxu
- Snímek obrazovky ve Windows
- Screenshot na Mac
Jak nahrávat hru na Steamu pomocí bezproblémových metod
 Přidal Lisa Ou / 09. února 2023 16:00
Přidal Lisa Ou / 09. února 2023 16:00Steam je platforma pro distribuci digitálních her vyvinutá společností Valve. Je to místo, kam lidé přicházejí hrát, diskutovat a vytvářet hry po přihlášení ke svým účtům Steam. Program si můžete stáhnout zdarma, a protože se jedná o výkladní skříň, umožňuje vám kdykoli nakupovat počítačové hry. Výhodou toho je, že jakmile si koupíte hru, můžete si ji nainstalovat na jakékoli kompatibilní zařízení se svým účtem Steam. Tento program vám tedy umožňuje nakupovat a hrát různé hry, které chcete. Mnoho hráčů používá tuto platformu k nahrávání hry a používá ji jako vlog na YouTube a dalších streamovacích platformách. Máte také zájem o nahrávání hry na Steamu?

Naštěstí se nahrávání videa na Steamu stává běžným koníčkem pro několik hráčů. Tak již byly v průběhu let objeveny vynikající videorekordéry. Díky tomu již nebudete mít potíže s hledáním skvělých metod pro nahrávání obrazovky. Ale jde o to, že videorekordéry dnes nesoutěží o to, aby byly užitečné samy. Pokud chcete zrychlit hru, musíte najít rekordér, který je víc než jen užitečný. Vaše nahrávky by byly mnohem výjimečnější, pokud najdete nejlepší herní rekordér s neuvěřitelnými funkcemi a kvalitou. A přesně to vám poskytne tento článek. Pokračujte ve čtení a objevte ty nejlepší.

Seznam příruček
Část 1. Nahrávání videa Steam s FoneLab Screen Recorder
Když mluvíme o nejlepším videorekordéru nebo herním rekordéru, FoneLab Screen Recorder automaticky přichází na mysl mnoha hráčů. Říká se, že jakmile tento nástroj vyzkoušíte, nikdy nenajdete nic lepšího nahrávání her na počítači. Má vynikající funkce, které se specializují na jakýkoli typ záznamu, který chcete. Stejně jako herní záznamník, který vám umožňuje nahrávat hru samotnou i s mnoha programy běžícími na pozadí. Vyhnete se tak přerušení nahrávání hry, přestože mezitím sledujete jiná okna na vašem počítači. Nejen to. Měli byste také vidět vysoké rozlišení, které tento program může nabídnout, a jeho další funkce.
FoneLab Screen Recorder umožňuje zachytit video, audio, online tutorial atd. Na Windows / Mac a můžete snadno přizpůsobit velikost, editovat video nebo audio a další.
- Nahrávejte video, audio, webovou kameru a pořizujte snímky obrazovky ve Windows / Mac.
- Náhled dat před uložením.
- Je bezpečný a snadno použitelný.
Věnujte pozornost níže uvedeným bezproblémovým pokynům pro nahrávání videa Steam pomocí FoneLab Screen Recorder:
Krok 1Proveďte proces stahování souboru FoneLab Screen Recorder z jeho oficiální stránky. Po dokončení autorizujte program, aby provedl změny ve vašem zařízení. Jakmile se zobrazí okno, klikněte na tlačítko Instalovat a zahajte proces instalace. Poté spusťte program na vašem počítači.
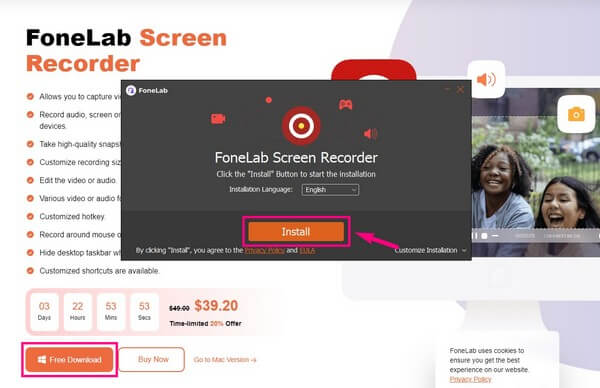
Krok 2Hlavní rozhraní FoneLab Screen Recorder vám ukáže jeho klíčové funkce. Mezi nimi vyberte Herní rekordér Vlastnosti. Tato funkce vyžaduje oprávnění správce, proto se ujistěte, že program spouštíte jako správce.
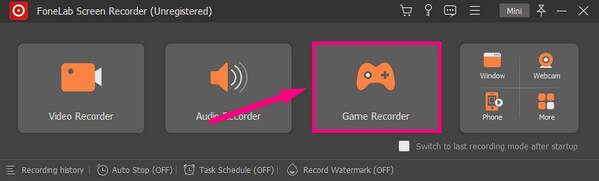
Krok 3Když poprvé vstoupíte do této funkce, uvítá vás Tipy pro nahrávání her můžete zaznamenat úspěšný proces. Poté upravte možnosti podle svých preferencí. To zahrnuje posuvníky hlasitosti, webovou kameru atd.
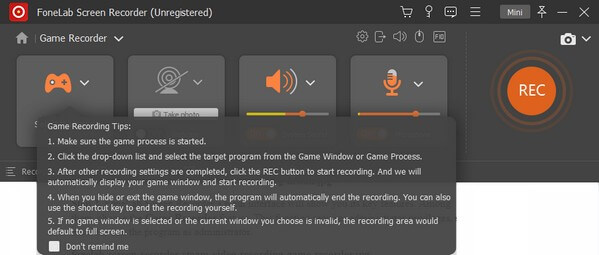
Krok 4Spusťte hru, kterou chcete nahrát, a klikněte na ikonu herního ovladače v programu. Poté se zobrazí aktivní hry a okna. Vyber Streamování hry, pak stiskněte REC tlačítko v pravé části pro záznam hry.
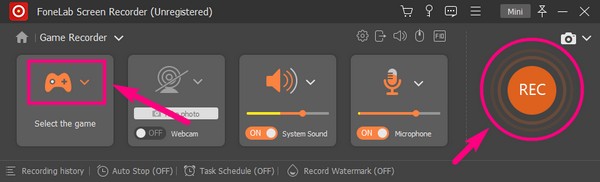
Krok 5Nahrávání hry můžete kdykoli zastavit a uložit video soubor do počítače.
FoneLab Screen Recorder umožňuje zachytit video, audio, online tutorial atd. Na Windows / Mac a můžete snadno přizpůsobit velikost, editovat video nebo audio a další.
- Nahrávejte video, audio, webovou kameru a pořizujte snímky obrazovky ve Windows / Mac.
- Náhled dat před uložením.
- Je bezpečný a snadno použitelný.
Část 2. Nahrávání videa ve službě Steam prostřednictvím herního panelu
Game Bar je vestavěná funkce ve Windows 10 a novějších verzích. Je určen k zachycení herních klipů a dalších aktivit na vašem počítači. To však nemusí být vhodný nástroj, pokud plánujete nahrávat celovečerní hru. Může totiž nahrávat pouze po omezenou dobu.
Věnujte pozornost následujícím pokynům níže, jak zaznamenat hru Steam ve Windows 10 a dalších verzích prostřednictvím Game Bar:
Krok 1Aktivujte herní lištu Nastavení k použití na vašem počítači. Můžete to udělat zadáním „xbox“ na vyhledávací liště. Až se zobrazí níže uvedené návrhy, klikněte Povolit herní panel Xbox.
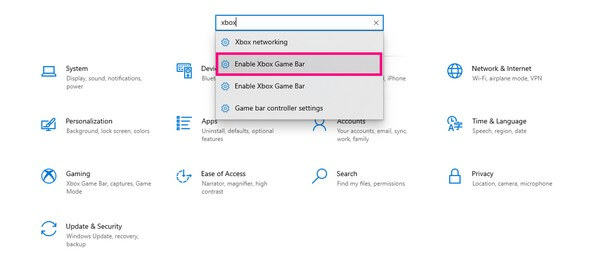
Krok 2Po aktivaci stiskněte Logo Windows + klávesy G pro zobrazení funkce. Klikněte na zařízení ikonu na konci lišty pro nastavení Nastavení herního panelu.
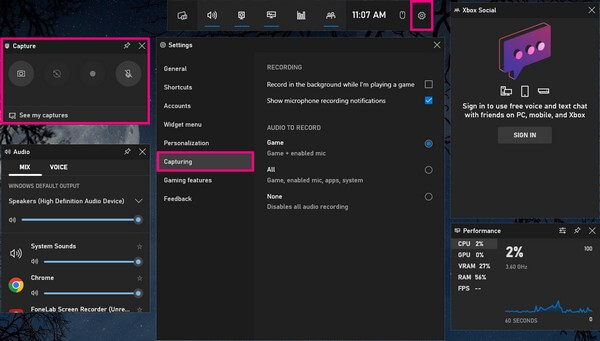
Krok 3Vstoupit Zachycení části v levém sloupci a poté povolte možnosti, které potřebujete k nahrávání. Poté můžete zahájit nahrávání hry kliknutím na záznam .
Část 3. Nahrávání videa Steam pomocí Bandicamu
Dalším dostupným nástrojem třetí strany pro nahrávání videí na Steamu je Bandicam. Jednou z jeho hlavních funkcí je nahrávání her. Umožňuje vám vstoupit do herního režimu, který vám umožní zahájit přímé nahrávání na Steam. Všimněte si však, že bezplatná verze tohoto programu nahrává pouze 10 minut při každém nahrávání.
Věnujte pozornost následujícím pokynům níže pro nahrávání videa Steam pomocí Bandicamu:
Krok 1Nainstalujte si Bandicam Game Recorder do počítače. Než začnete, nastavte zvuk a webovou kameru podle svých preferencí kliknutím na ikony webové kamery, hlasitosti a mikrofonu.
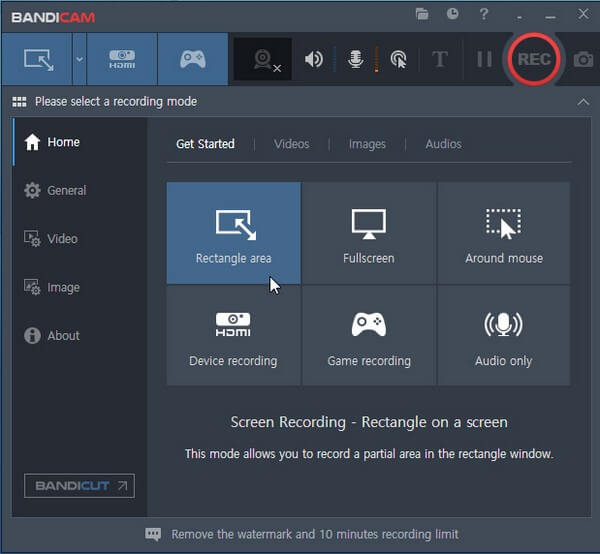
Krok 2Klepněte na tlačítko herní ovladač ikonu z režimů nahrávání v horní části. Poté spusťte hru Steam pro program, který hru zacílí. Jakmile je vše nastaveno, stiskněte REC tlačítko v pravé horní oblasti pro zahájení nahrávání.
FoneLab Screen Recorder umožňuje zachytit video, audio, online tutorial atd. Na Windows / Mac a můžete snadno přizpůsobit velikost, editovat video nebo audio a další.
- Nahrávejte video, audio, webovou kameru a pořizujte snímky obrazovky ve Windows / Mac.
- Náhled dat před uložením.
- Je bezpečný a snadno použitelný.
Část 4. Jak odeslat záznam videa ve službě Steam
Až dokončíte nahrávání hry pomocí některé z výše uvedených metod, je čas nahrát ji na Steam. Platforma bohužel neumožňuje uživatelům nahrávat videa přímo na Steam. Co tedy můžete udělat, je použít YouTube jako způsob, jak to zveřejnit.
Věnujte pozornost následujícím pokynům pro nahrávání videa Steam:
Krok 1Nahrajte nahranou hru na web studia YouTube pomocí svého účtu. Abyste předešli anomáliím, dodržujte zásady pro uživatele YouTube.
Krok 2Přihlaste se ke svému účtu ve službě Steam a vyberte možnost Videa možnost ve vašem profilu. Poté s ním propojte svůj účet YouTube.
Krok 3klikněte Získejte přístup ke svým videím na YouTube, poté postupujte podle následujících pokynů pro nahrání nahrané hry na Steam.
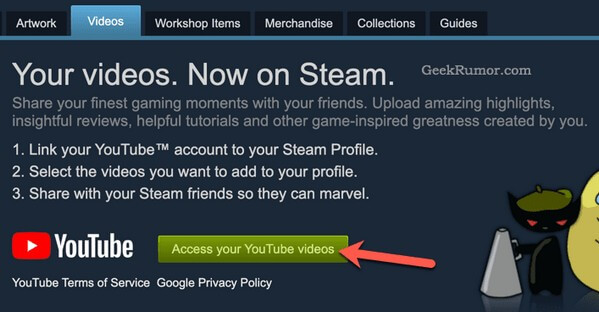
Část 5. Nejčastější dotazy o videorekordérech Steam
Je Bandicam dostupný na Macu?
Ne to není. Bandicam bohužel funguje pouze na Windows. Ale nebojte se, protože máte jinou možnost, FoneLab Screen Recorder. Tento nástroj je kompatibilní se zařízeními Mac, Windows, Android a iOS, takže můžete nahrávat téměř cokoliv.
Jiný způsob se doporučuje lidem, kteří chtějí lepší kvalitu snímků obrazovky Steam. Musíte jen otevřít FoneLab Screen Recorder a použít klávesovou zkratku Ctrl + Alt + C na obrazovku Steam.
Mohu se zapojit do nahrávání videa Steam?
Ano můžeš. Tuto funkci nahrávání však nabízí pouze několik programů. Pokud si ale vyberete správnou vypalovačku, budete se moci hrou nahrát. Vysoce doporučovaný program k dosažení tohoto cíle je FoneLab Screen Recorder. K tomu stačí povolit funkci webové kamery a systémového zvuku.
Zaznamenává FoneLab Screen Recorder interní zvuk?
Ano. FoneLab Screen Recorder můžete nahrávat zvuk systému a můžete jej dokonce upravit, pokud chcete. Mezitím můžete vypnout mikrofon, pokud si nepřejete, aby na vašem záznamu byly nepříjemné zvuky na pozadí. Ale pokud to potřebujete, a potlačení hluku je k dispozici funkce pro odstranění nepotřebných zvuků.
To je vše pro nahrávání obrazovky ze hry na Steamu. Pokud máte zájem o záznam více aktivit na vašem počítači, můžete se vždy spolehnout FoneLab Screen Recorder uspokojit vaše potřeby nahrávání.
FoneLab Screen Recorder umožňuje zachytit video, audio, online tutorial atd. Na Windows / Mac a můžete snadno přizpůsobit velikost, editovat video nebo audio a další.
- Nahrávejte video, audio, webovou kameru a pořizujte snímky obrazovky ve Windows / Mac.
- Náhled dat před uložením.
- Je bezpečný a snadno použitelný.
