- Převod AVCHD na MP4
- Převést MP4 na WAV
- Převést MP4 na WebM
- Převod MPG na MP4
- Převést SWF na MP4
- Převést MP4 na OGG
- Převést VOB na MP4
- Převést M3U8 na MP4
- Převést MP4 na MPEG
- Vložit titulky do MP4
- Rozbočovače MP4
- Odebrat zvuk z MP4
- Převod videí 3GP na MP4
- Úpravy souborů MP4
- Převést AVI na MP4
- Převést MOD na MP4
- Převést MP4 na MKV
- Převést WMA na MP4
- Převod MP4 na WMV
Otočit video na Windows - 2023 Metody otáčení videa
 Aktualizováno dne Lisa Ou / 23. února 2023 17:20
Aktualizováno dne Lisa Ou / 23. února 2023 17:20Nesprávná orientace videa může vést ke stresujícím incidentům. Pokud video přenesete do počítače, zobrazí se původní video. Pokud zachytíte video na výšku, bude v této orientaci. Operační systém Windows podporuje změnu orientace zobrazení své obrazovky. Jakmile jej však změníte, je obtížné se v něm orientovat a je to ztráta času. Není to nejlepší způsob, jak otočit nebo vidět video vodorovně.
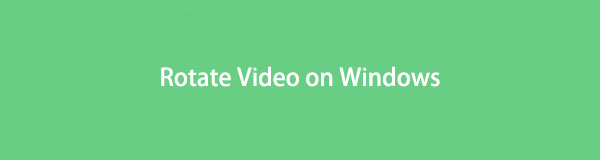
Jediný způsob, jak rychle převrátit video, je pomocí jiných funkčních nástrojů. Pomocí FoneLab Video Converter Ultimate se můžete naučit, jak otočit video ve Windows 10 a dalších. Naštěstí tento příspěvek obsahuje také další metody, takže můžete prozkoumat více. Pokud se chcete stát profesionálem v překlápění videí, přečtěte si článek vážně.

Seznam příruček
Část 1. Jak otáčet videa ve Windows pomocí FoneLab Video Converter Ultimate
FoneLab Video Converter Ultimate je nejrychlejší nástroj pro otáčení vašich videí. Podporuje více a dávkovou konverzi a editaci. V tomto případě nebudete muset svá videa zpracovávat jednotlivě. Navíc můžete přidat metadata popř zlepšit kvalitu videa po vás otočit video. Kromě toho můžete také přidat do videa vodoznak. V tomto případě můžete přidat logo, které preferujete, aby nikdo nemohl vaše video ukrást. Navíc podporuje Windows i Mac. Chcete se pomocí tohoto nástroje naučit otáčet video v systému Windows 7 a dalších?
Video Converter Ultimate je nejlepší software pro převod videa a zvuku, který dokáže převádět MPG / MPEG na MP4 s vysokou rychlostí a vysokou kvalitou obrazu / zvuku.
- Převod jakéhokoli videa / zvuku, jako je MPG, MP4, MOV, AVI, FLV, MP3 atd.
- Podpora 1080p / 720p HD a 4K UHD video konverze.
- Výkonné editační funkce, jako je Oříznout, Oříznout, Otočit, Efekty, Vylepšit, 3D a další.
Krok 1Stáhněte si software do počítače. Poté vyberte MV tlačítko v horní části nástroje. Později nahrajte video, které chcete otočit, přetažením do softwaru. Můžete také kliknout na Značka Plus .
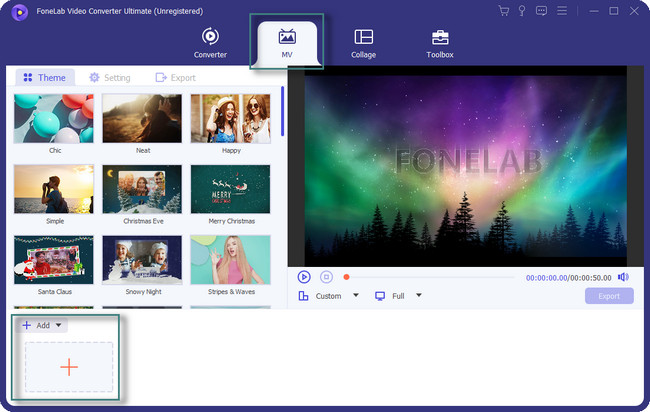
Krok 2Klepněte na tlačítko Změnit tlačítko uprostřed nástroje. Poté vyberte Otočit a oříznout sekce. Najděte sekci Rotace a otočte video. Klikněte na OK tlačítko poté.
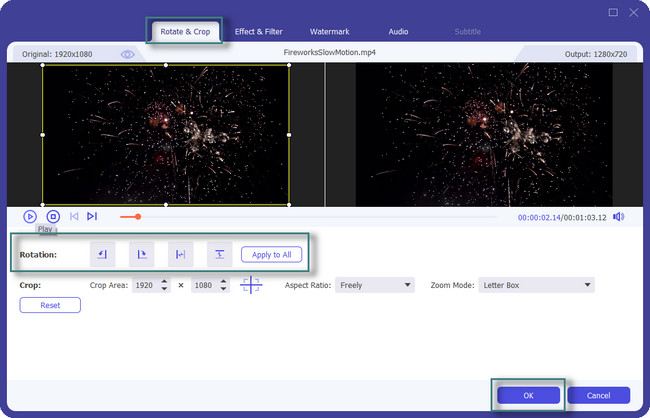
Krok 3Video můžete upravit pomocí sekce Témata. Kromě toho můžete k úpravě videa po otočení použít další nástroje.
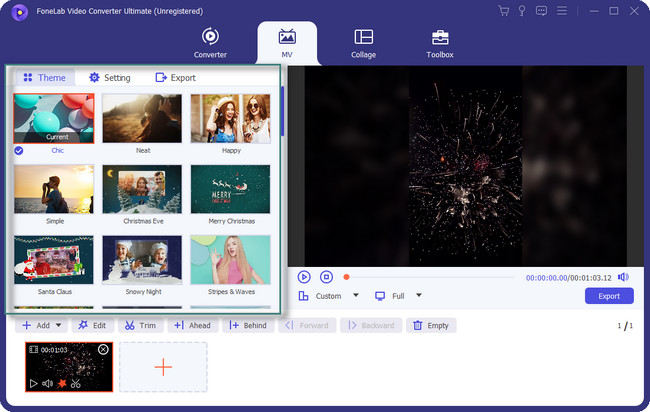
Krok 4Klepněte na tlačítko Vývoz Pokud jste skončili s otáčením videa v systému Windows.
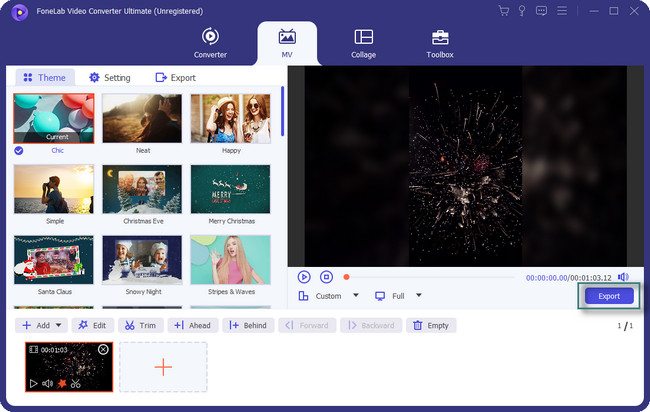
FoneLab Video Converter Ultimate je přední nástroj pro otáčení videa. Můžete použít další nástroje níže. Některým z nich však trvá načtení každého kroku, který provedete, minuty. Jděte dál.
Video Converter Ultimate je nejlepší software pro převod videa a zvuku, který dokáže převádět MPG / MPEG na MP4 s vysokou rychlostí a vysokou kvalitou obrazu / zvuku.
- Převod jakéhokoli videa / zvuku, jako je MPG, MP4, MOV, AVI, FLV, MP3 atd.
- Podpora 1080p / 720p HD a 4K UHD video konverze.
- Výkonné editační funkce, jako je Oříznout, Oříznout, Otočit, Efekty, Vylepšit, 3D a další.
Část 2. Jak otáčet videa ve Windows pomocí Video Editoru
Movie Maker je také jedním ze slavných editorů ve Windows, kromě výše uvedeného softwaru FoneLab. Software usnadňuje organizaci a výběr videí nebo fotografií, které chcete upravit. Podporuje také mnoho platforem sociálních médií, jako je YouTube, Facebook a další. Kromě toho můžete do svých videí přidávat animace a efekty. Existují však případy, kdy software přestane fungovat uprostřed procesu. Navíc je pomalé načítání každého kroku, který provedete. V tomto případě strávíte každým krokem otáčením videa více času.
Chcete stále zjistit, jak otáčet videa v programu Windows Movie Maker? Jděte dál.
Krok 1Stáhněte si Movie Maker kliknutím na tlačítko Stáhnout zdarma. Poté jej okamžitě spusťte v počítači.
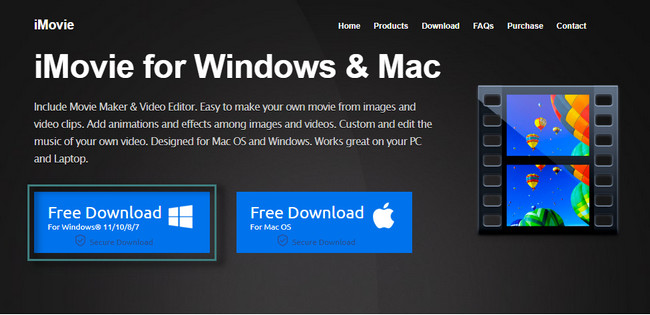
Krok 2Nahrajte video, které chcete otočit. Chcete-li to provést, klepněte na Import obrázků a videí .
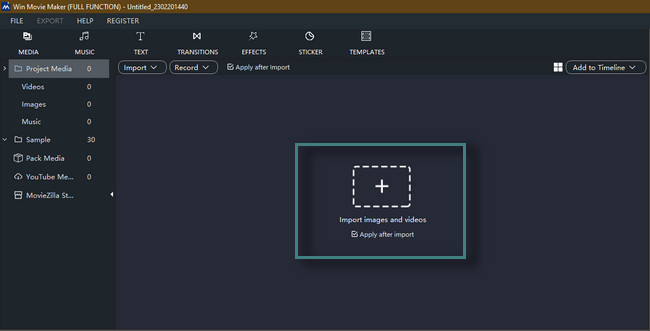
Krok 3Po nahrání videa uvidíte mnoho funkcí nástroje. Poté vyhledejte Střídat tlačítko uprostřed hlavního rozhraní. Otočte jej podle vašich preferencí. Později klikněte na Vývoz tlačítko pro uložení videa do počítače.
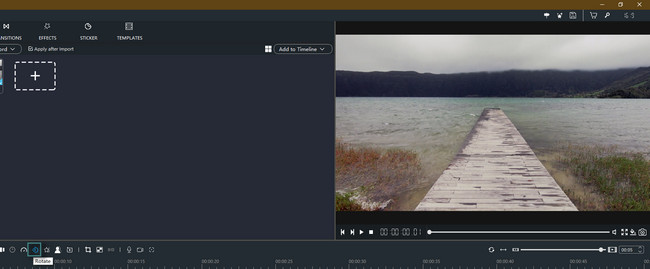
Část 3. Jak otočit video ve Windows pomocí VLC
Většina lidí se chce naučit otáčet video v programu Windows Media Player. Bohužel tento nástroj nemůžete použít k převrácení videa. Naštěstí můžete k otáčení videí použít jiný přehrávač médií systému Windows.
VLC vám s tím může pomoci. Je to jediný přehrávač médií, který dokáže otáčet vaše videa. Dobrá věc na tomto softwaru je, že obsahuje oblíbené kodeky. Je schopen přehrávat a dekódovat formáty médií. Jakmile však software použijete, setkáte se s různými chybami. V tomto případě můžete také zaznamenat zpoždění při zpracování videa. Chcete přesto tento nástroj používat k otáčení videí? Jděte dál.
Krok 1Spusťte na počítači přehrávač VLC a poté přehrajte video, které chcete otočit.
Poznámka: Pokud je video na ploše, klikněte na něj pravým tlačítkem. Poté vyberte Otevřít tlačítko mezi všemi sekcemi. Později otevřete video pomocí VLC Media Player.

Krok 2V horní části nástroje klikněte na Tools knoflík. Poté vyberte Efekty a filtry .
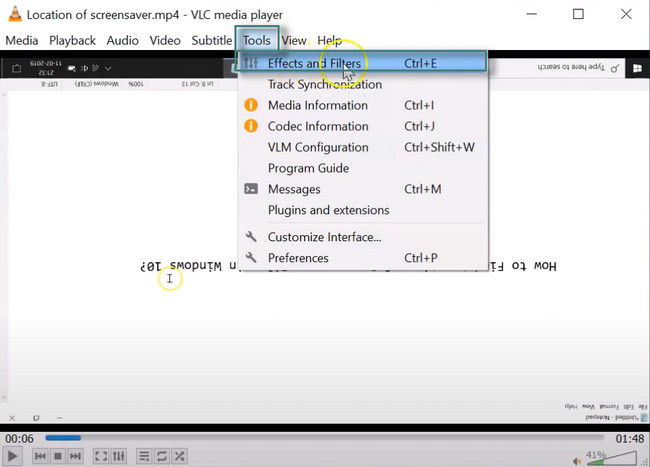
Krok 3V okně Úpravy a efekty vyberte Video Effects. Poté vyberte Geometrie tlačítko pod ním. Zaškrtněte políčko u tlačítka Transformovat a otočte video podle svých preferencí. Klikněte na Uložit pro uložení změn.
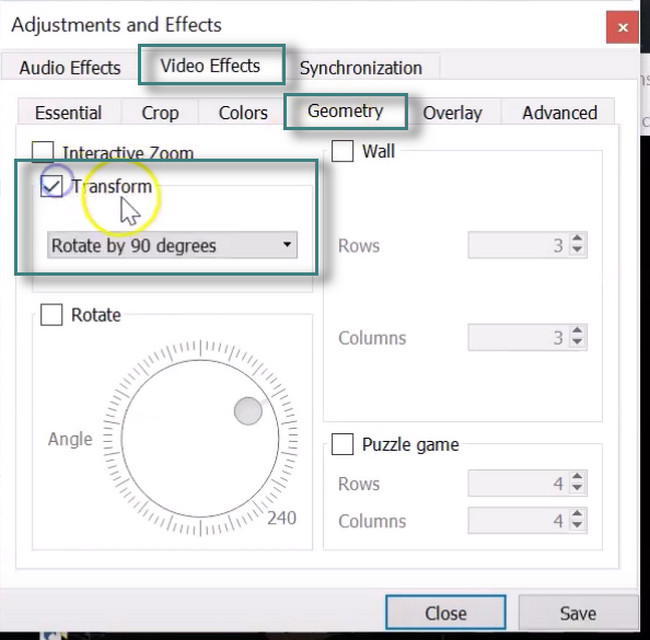
Část 4. Jak otočit video ve Windows Online
Chcete otočit video online během několika sekund? Clideo je online nástroj, který můžete využít. Má vysoké šifrování. V tomto případě platforma zabezpečí video, které nahrajete. Zajišťuje, že jste jediný, kdo k němu má přístup. Dobrá věc na používání online nástroje je, že můžete své video otáčet přímo v prohlížeči. Pro rychlejší proces by však bylo nejlepší mít rychlé připojení k internetu. Pokud nemáte přístup k internetu, nebudete moci nástroj používat. Pokud jste připraveni tuto platformu používat, přečtěte si níže uvedenou příručku pro otočení videa. Jděte dál.
Krok 1Vyhledejte Clideo pomocí počítače. Po nalezení celého jeho webu klikněte na Vyberte soubor na hlavním rozhraní a nahrajte video, které chcete otočit.
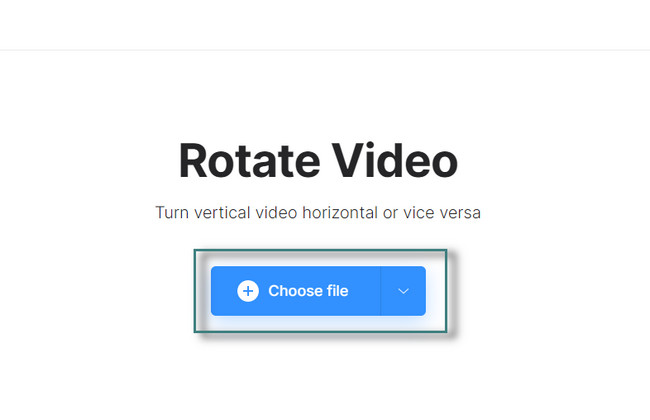
Krok 2Na pravé straně nástroje uvidíte ikonu Otočit, kterou můžete použít. Klikněte na rotaci, kterou u svého videa preferujete. Jakmile budete s výsledkem spokojeni, zaškrtněte Vývoz ikonu pro uložení videa do počítače.
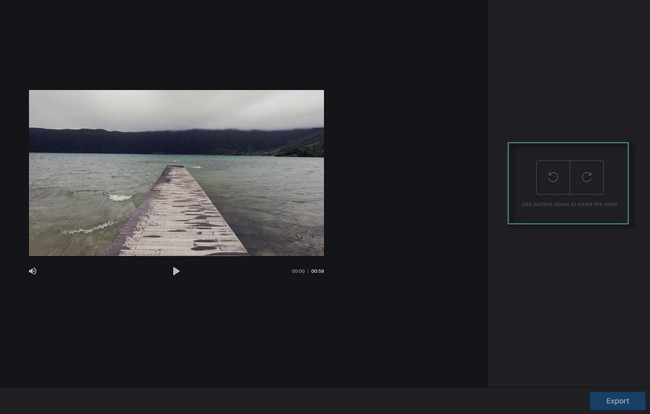
Video Converter Ultimate je nejlepší software pro převod videa a zvuku, který dokáže převádět MPG / MPEG na MP4 s vysokou rychlostí a vysokou kvalitou obrazu / zvuku.
- Převod jakéhokoli videa / zvuku, jako je MPG, MP4, MOV, AVI, FLV, MP3 atd.
- Podpora 1080p / 720p HD a 4K UHD video konverze.
- Výkonné editační funkce, jako je Oříznout, Oříznout, Otočit, Efekty, Vylepšit, 3D a další.
Část 5. Nejčastější dotazy o otáčení videa ve Windows
Lze změnit orientaci videa na Facebooku?
Ano, orientaci videa na Facebooku můžete změnit. Stačí se přihlásit ke svému účtu. Poté vyhledejte nahrané video na Facebooku. Klikněte na možnosti a zvolte Otočit doleva nebo Otočit doprava .
Proč se videa na Instagramu nebudou otáčet?
Problém není ve vašem mobilním telefonu, notebooku nebo počítači. Je to kvůli softwarovému designu, protože Instagram nepodporuje možnost automatického otáčení.
FoneLab Video Converter Ultimate je nejlepší mezi ostatními. Navíc jej můžete použít k otáčení videí. Existuje mnoho dalších funkcí, které můžete o tomto nástroji objevit. Stáhněte si ji nyní!
Video Converter Ultimate je nejlepší software pro převod videa a zvuku, který dokáže převádět MPG / MPEG na MP4 s vysokou rychlostí a vysokou kvalitou obrazu / zvuku.
- Převod jakéhokoli videa / zvuku, jako je MPG, MP4, MOV, AVI, FLV, MP3 atd.
- Podpora 1080p / 720p HD a 4K UHD video konverze.
- Výkonné editační funkce, jako je Oříznout, Oříznout, Otočit, Efekty, Vylepšit, 3D a další.
