- Převod AVCHD na MP4
- Převést MP4 na WAV
- Převést MP4 na WebM
- Převod MPG na MP4
- Převést SWF na MP4
- Převést MP4 na OGG
- Převést VOB na MP4
- Převést M3U8 na MP4
- Převést MP4 na MPEG
- Vložit titulky do MP4
- Rozbočovače MP4
- Odebrat zvuk z MP4
- Převod videí 3GP na MP4
- Úpravy souborů MP4
- Převést AVI na MP4
- Převést MOD na MP4
- Převést MP4 na MKV
- Převést WMA na MP4
- Převod MP4 na WMV
Nejlepší průvodce pro otáčení videa ve VLC rychle a bezpečně
 Aktualizováno dne Lisa Ou / 20. února 2023 16:30
Aktualizováno dne Lisa Ou / 20. února 2023 16:30Při nahrávání videí na platformy sociálních médií, jako je TikTok, musí být vaše videa vertikální. Pro dosažení nejlepších výsledků musí mít rozměry 1080 x 1920. Co když je vaše video horizontální? Pro tento problém můžete použít VLC. VLC otáčí videa a ukládá je okamžitě během procesu. V tomto případě vám proces nezabere mnoho času.
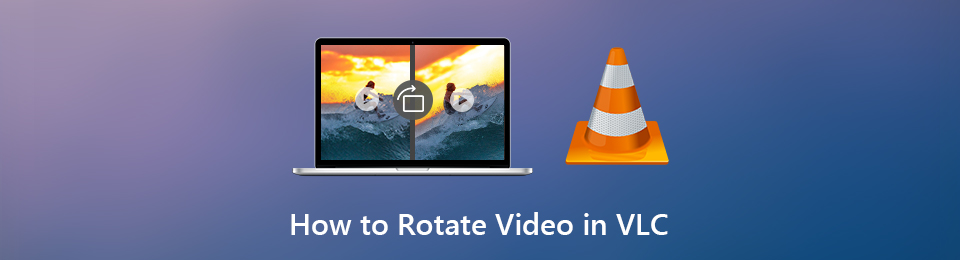
Navíc můžete využít jeho přední alternativu pro otáčení videí. FoneLab Video Converter Ultimate může překonat vaše očekávání. Má funkce, které jsou vynikající pro změnu rozměrů vašich videí. Nenechte si ujít příležitost využít tyto výjimečné nástroje. Objevíte je, když budete pokračovat ve čtení tohoto příspěvku.

Seznam příruček
Část 1. Jak otáčet videa ve VLC
VLC přehrává mnoho různých typů formátů video souborů. Příklady zahrnují MP4, MPEG, ASF, WMA a mnoho dalších. Jakmile však přehrajete soubor UNDF, zobrazí se chyba, že VLC nepodporuje formát UNDF. Video soubor je poškozen a VLC jej nepodporuje. Kromě toho můžete tento nástroj použít k otáčení videí. Je to jediný přehrávač médií podporovaný systémem Windows, který dokáže otáčet videa. Jsou však chvíle, kdy je načítání pomalé. Budete muset počkat několik sekund, abyste mohli pokračovat v procesu. Pokud stále chcete používat VLC Player k otáčení videí, přejděte k jeho krokům níže.
Krok 1Na ploše vyhledejte video, které chcete otočit. Poté, jakmile jej najdete, klikněte na video pravým tlačítkem. Na pravé straně bude vyskakovací okno. Mezi všemi možnostmi vyberte Otevřít knoflík. Později jej zaškrtněte pomocí počítačové myši a vyberte VLC Media Player. V takovém případě počítač okamžitě spustí video pomocí přehrávače médií.
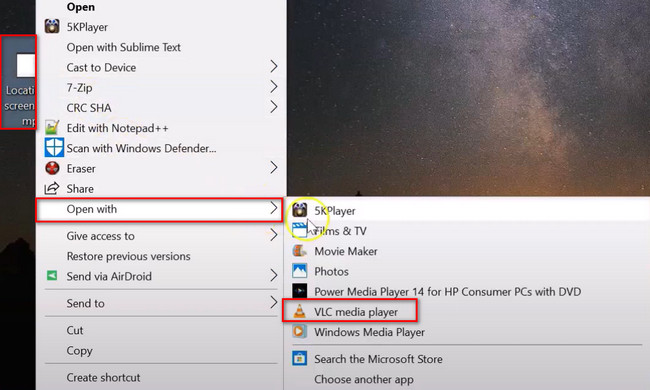
Krok 2Pozastavte video, protože nástroj jej automaticky přehraje. V tomto případě se můžete soustředit na úpravy. V horní části hlavního rozhraní uvidíte mnoho dostupných sekcí. Ze všech vyberte tlačítko Nástroje. Poté klikněte na Efekty a filtry tlačítko v rozevíracím okně. Můžete také stisknout Ctrl + E tlačítko pro rychlejší přístup.
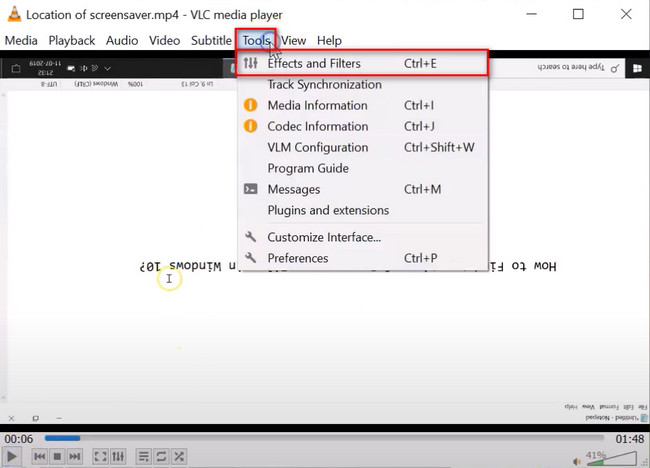
Krok 3Zobrazí se další vyskakovací okno pro Úpravy a efekty. V horní části nástroje uvidíte možnosti efektů. Protože budete video otáčet, vyberte možnost Video Effects knoflík. Poté klikněte na Geometrie tlačítko uprostřed mezi všemi možnostmi.
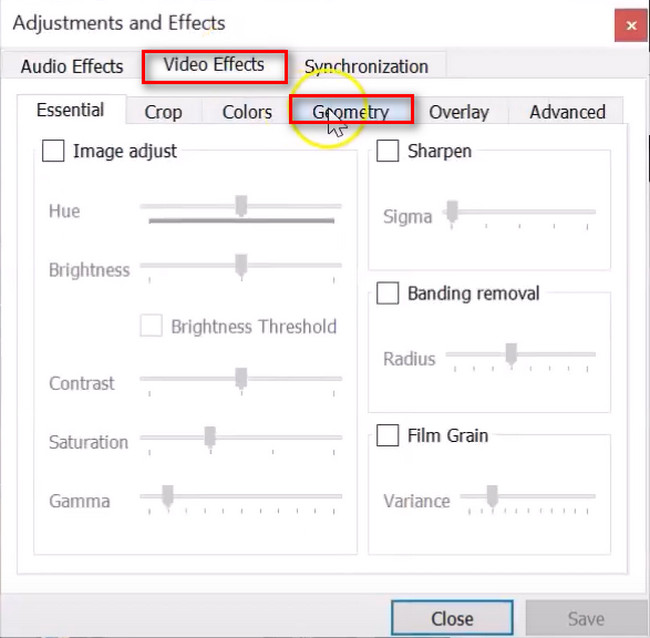
Krok 4Zaškrtněte políčko Změnit tlačítko na jeho levé straně. V tomto případě vám nástroj umožní přístup nebo použití Střídat možnosti. Video můžete otáčet vodorovně, svisle, o 90 stupňů a další. Později klikněte na Uložit tlačítko v pravém dolním rohu nástroje aplikujte všechny změny na video.
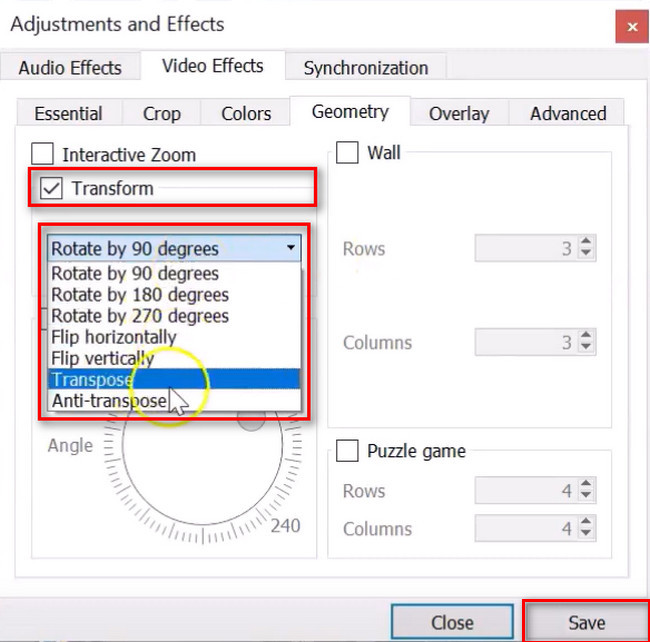
VLC Media Player otáčí video pomaleji, protože se někdy zpožďuje. Naštěstí, pokud tento zážitek nechcete, můžete využít jeho alternativu níže. FoneLab Video Converter Ultimate vám zpříjemní zážitek. Přejděte níže.
Část 2. Jak otáčet videa pomocí FoneLab Video Converter Ultimate
Po otočení videa pomocí VLC, proč nezkusit jeho vynikající alternativu? Na rozdíl od VLC, FoneLab Video Converter Ultimate podporuje téměř všechny formáty souborů pro Mac a Windows. Podporuje 3GP, MJPEG, AVI, soubory QuickTime, MKV a mnoho dalších. Kromě toho nikdy nezaznamenáte zpoždění při používání nástroje. V takovém případě vám to usnadní a urychlí práci.
Video Converter Ultimate je nejlepší software pro převod videa a zvuku, který dokáže převádět MPG / MPEG na MP4 s vysokou rychlostí a vysokou kvalitou obrazu / zvuku.
- Převod jakéhokoli videa / zvuku, jako je MPG, MP4, MOV, AVI, FLV, MP3 atd.
- Podpora 1080p / 720p HD a 4K UHD video konverze.
- Výkonné editační funkce, jako je Oříznout, Oříznout, Otočit, Efekty, Vylepšit, 3D a další.
Tento software má navíc funkci Toolbox, která vám umožňuje rychlý přístup k jeho nástrojům. Tento nástroj není určen pouze pro úpravy nebo otáčení vašeho videa. Můžete jej také použít ke konverzi videí, koláží a mnoha dalších! Pokračujte a zjistěte, jak změnit rozměry svých videí.
Krok 1Stáhněte si FoneLab Video Converter Ultimate do počítače. Klikněte na Stažení zdarma tlačítko k provedení. Poté budete muset stažený soubor nástroje nastavit na vašem počítači. Později klikněte na Instalovat > Spustit > Okamžitě spustit, aby byl proces otáčení videa jednodušší a rychlejší.
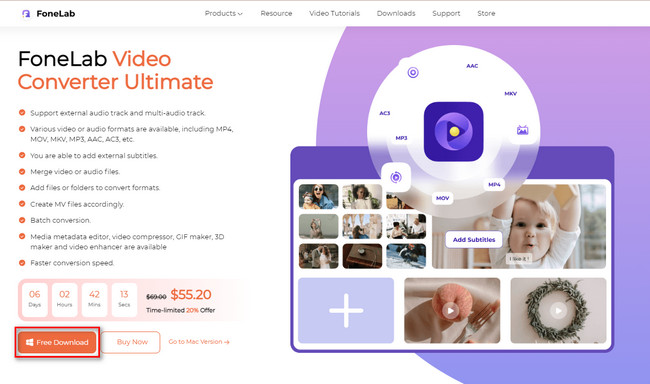
Krok 2Uvnitř nástroje uvidíte jeho vynikající, ale barevné rozhraní. V horní části uvidíte funkce, které můžete pro své soubory použít. Mezi všemi sekcemi vyberte MV tlačítko pro vaše videa. Vyhledejte Značka Plus tlačítko ve spodní části nástroje. Poté nahrajte video, které chcete otočit.
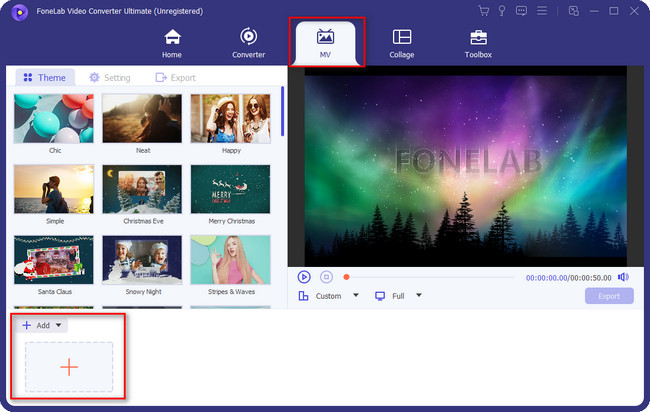
Krok 3Na levé straně softwaru uvidíte Změnit pod tlačítkem Témata sekce. V tomto případě uvidíte editační funkce a nástroje, které jsou pro vaše video efektivní.
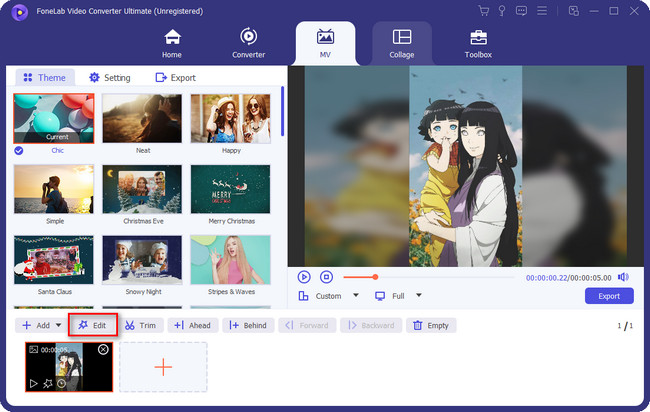
Krok 4Video, které budete upravovat, se objeví na levé straně softwaru. Na druhé straně uvidíte náhled na jeho pravé straně. V tomto případě uvidíte průběh videa pokaždé, když s ním něco uděláte. Vyhledejte Rotace sekce. Poté vyberte rozměr, který u videa preferujete. Klikněte na Aplikovat na všechno pokud otáčíte více videí. Později klikněte na OK tlačítko pro použití všech změn.
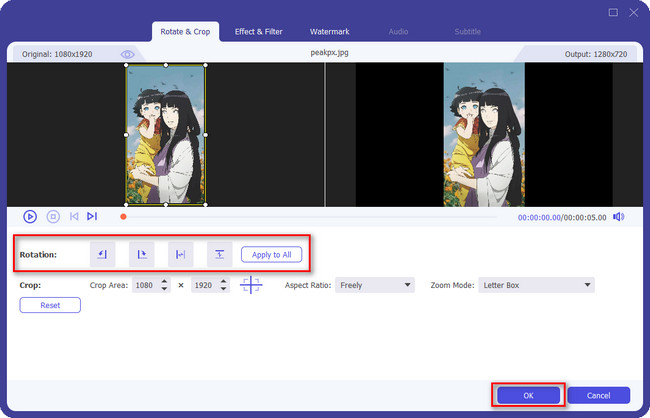
Krok 5Jakmile otočíte video, můžete použít motiv na levé straně nástroje. V tomto případě k němu můžete přidat efekty. Po úpravě videa klikněte na Vývoz tlačítko pro uložení videa do počítače.
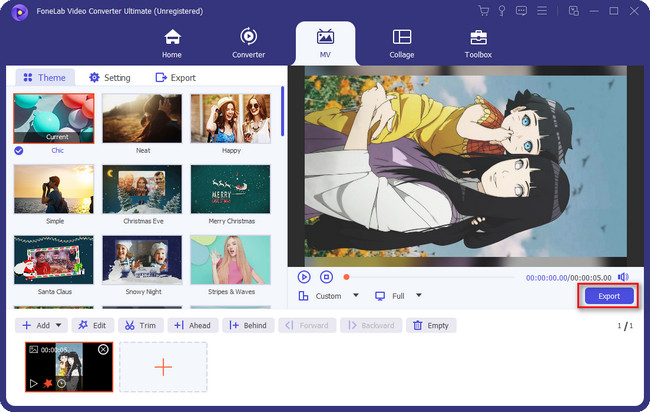
Video Converter Ultimate je nejlepší software pro převod videa a zvuku, který dokáže převádět MPG / MPEG na MP4 s vysokou rychlostí a vysokou kvalitou obrazu / zvuku.
- Převod jakéhokoli videa / zvuku, jako je MPG, MP4, MOV, AVI, FLV, MP3 atd.
- Podpora 1080p / 720p HD a 4K UHD video konverze.
- Výkonné editační funkce, jako je Oříznout, Oříznout, Otočit, Efekty, Vylepšit, 3D a další.
Část 3. Nejčastější dotazy o otáčení videí
Můžete otočit video pomocí Windows Media Player?
Bohužel nemůžete otočit video pomocí Windows Media Player. Existují však další funkce nebo vlastnosti, které můžete pro svá videa použít. Na počítači můžete vyzkoušet alternativy jako FoneLab Video Converter Ultimate.
Proč se videa pomocí Androidu neotáčejí na stranu?
Funkce automatického otáčení se vypne, pokud nemůžete video otočit na stranu pomocí mobilního telefonu. Můžete jej aktivovat přechodem na Nastavení vašeho mobilního telefonu. Poté vyberte Displej a jas tlačítko. Vyber Zámek orientace na výšku, poté jej zapněte.
Mohu otáčet videa na svém iPhone bez aplikace?
Naštěstí ano. Video na iPhonu můžete otočit bez aplikace. Stačí pouze přejet prstem dolů po obrazovce iPhonu a získat přístup Control Center. Klepněte na a deaktivujte Zámek orientace na výšku ikona. Nyní můžete své video otočit na libovolnou stranu.
Video Converter Ultimate je nejlepší software pro převod videa a zvuku, který dokáže převádět MPG / MPEG na MP4 s vysokou rychlostí a vysokou kvalitou obrazu / zvuku.
- Převod jakéhokoli videa / zvuku, jako je MPG, MP4, MOV, AVI, FLV, MP3 atd.
- Podpora 1080p / 720p HD a 4K UHD video konverze.
- Výkonné editační funkce, jako je Oříznout, Oříznout, Otočit, Efekty, Vylepšit, 3D a další.
Otáčení videí ve VLC není složité. Nicméně pomocí FoneLab Video Converter Ultimate je flexibilnější, než je. Můžete si jej stáhnout a vyzkoušet si jeho dokonalé funkce. Nenechte si ujít příležitost využít software. Užívat si!
