- Část 1: Jak nahrávat obrazovku na notebooku HP s herním panelem
- Část 2: Jak nahrávat obrazovku na notebooku HP s Fonelab Screen Recorder
- Část 3: Jak nahrávat obrazovku na notebooku HP pomocí programu PowerPoint
- Část 4: Jak nahrávat obrazovku na notebooku HP online
- Část 5. Nejčastější dotazy o tom, jak provádět záznam obrazovky na notebooku HP
- Záznamník obrazovky
- Videorekordér Mac
- Windows Video Recorder
- Záznam zvuku Mac
- Windows Audio Recorder
- Rekordér Webcam
- Herní rekordér
- Záznamník schůzek
- Messenger Call Recorder
- Skype rekordér
- Záznamník kurzu
- Prezentační rekordér
- Rekordér Chrome
- Záznamník Firefoxu
- Snímek obrazovky ve Windows
- Screenshot na Mac
Jak nahrávat obrazovku na notebooku HP se 4 snadnými a efektivními způsoby
 Přidal Lisa Ou / 22. února 2022 16:00
Přidal Lisa Ou / 22. února 2022 16:00Mít notebook a vědět, jak na něm nahrávat, může být v tomto technologickém věku zásadní. V těchto časech také všechny schůzky, konference, komunikace a kurzy probíhají online. Je nutné udělat záznam obrazovky, aby se osvěžil a zapamatoval si, co bylo v těchto dobách probíráno. Pokud jste uživatelem HP a chcete zaznamenat svou obrazovku, nebojte se, existuje mnoho metod, které můžete použít. Pokud však nevíte, jak a který z nich byste měli provést, připravili jsme 4 jednoduché, ale účinné způsoby, jak nahrávat na obrazovce notebooku HP.

FoneLab Screen Recorder umožňuje zachytit video, audio, online tutorial atd. Na Windows / Mac a můžete snadno přizpůsobit velikost, editovat video nebo audio a další.
- Nahrávejte video, audio, webovou kameru a pořizujte snímky obrazovky ve Windows / Mac.
- Náhled dat před uložením.
- Je bezpečný a snadno použitelný.

Seznam příruček
- Část 1: Jak nahrávat obrazovku na notebooku HP s herním panelem
- Část 2: Jak nahrávat obrazovku na notebooku HP s Fonelab Screen Recorder
- Část 3: Jak nahrávat obrazovku na notebooku HP pomocí programu PowerPoint
- Část 4: Jak nahrávat obrazovku na notebooku HP online
- Část 5. Nejčastější dotazy o tom, jak provádět záznam obrazovky na notebooku HP
1. Jak nahrávat obrazovku na notebooku HP s herním panelem
Lidé si plně neuvědomují, že vestavěná aplikace s názvem Xbox Game Bar umožňuje uživatelům pořizovat snímky a nahrávat obrazovku svého počítače. Ve skutečnosti je k dispozici téměř na všech počítačích a noteboocích HP s operačním systémem Windows. S operačním systémem Windows 10 nebo 11 můžete herní panel spustit přímo. A pro uživatele notebooků HP to může být jeden z nejjednodušších způsobů, jak zaznamenat obrazovku, ačkoli je znám jako herní rekordér. Zde je návod, jak provést záznamy obrazovky na vašem notebooku HP pomocí této metody.
Kroky, jak nahrát záznam obrazovky na notebooku HP s Windows 10 Game Bar:
Krok 1Nejprve otevřete hru, obrazovku aplikací nebo jakoukoli jinou obrazovku, kterou chcete zaznamenat.
Krok 2Poté otevřete herní panel Xbox na svém notebooku HP stisknutím tlačítka Win + G klíče dohromady.
Krok 3Poté klikněte na tlačítko Začít nahrávat pro zahájení nahrávání obrazovky nebo jednoduše stiskněte tlačítko Win + Alt + R. současně.
Krok 4Po nahrání obrazovky, kterou potřebujete, klikněte na Zastavte nahrávání možnost na plovoucí liště.
Krok 5A poté uvidíte miniaturu v pravém podokně obrazovky vašeho notebooku HP, která vám řekne, že byla nahrána. Nakonec se nahraný klip ihned uloží do vašeho notebooku.

Tento záznamník obrazovky však dokáže zachytit obsah pouze v aplikaci, a pokud máte starší verzi operačního systému Windows, nemůžete tuto metodu použít. Přesto existuje alternativní nástroj, který je skutečně všestranný a dokáže vás rozveselit. Můžete přejít k další části.
2. Jak nahrávat obrazovku na notebooku HP pomocí Fonelab Screen Recorder
FoneLab Screen Recorder je výkonný a všestranný program, na který se můžete spolehnout při nahrávání obrazovky vašeho iOS, Androidu a počítače. Můžete s ním nahrávat schůzky, konference, online výukové programy a další. Takže určitě můžete zachytit obrazovku obrazovky vašeho notebooku Lenovo pomocí tohoto. Ve skutečnosti můžete zaznamenat obrazovku svého notebooku v jakékoli aplikaci, stejně jako přizpůsobit velikost klipu, který se má zaznamenat, a poté jej upravit. Snadno použitelný a snadno srozumitelný nástroj díky svým nekomplikovaným funkcím a designu. Naučit se jak záznam obrazovky na notebooku HP podle podrobných kroků níže.
FoneLab Screen Recorder umožňuje zachytit video, audio, online tutorial atd. Na Windows / Mac a můžete snadno přizpůsobit velikost, editovat video nebo audio a další.
- Nahrávejte video, audio, webovou kameru a pořizujte snímky obrazovky ve Windows / Mac.
- Náhled dat před uložením.
- Je bezpečný a snadno použitelný.
Kroky k nahrávání obrazovky na notebooku HP s FoneLab Screen Recorder:
Krok 1Nejprve si stáhněte a nainstalujte FoneLab Screen Recorder na jeho oficiálních stránkách. Poté jej okamžitě nainstalujte a po dokončení procesu se automaticky otevře.

Krok 2Na vašem notebooku HP se objeví mini plovoucí panel nástrojů. Poté klikněte na Videorekordér pro záznam obrazovky vašeho notebooku.

Krok 3Po kliknutí na Videorekordér nyní můžete přidávat Webkamera, Zvuk, a Mikrofon při nahrávání. Nastavte si jej podle svých potřeb.

Krok 4Poté můžete nyní kliknout na REC v pravém podokně hlavního rozhraní zahájíte nahrávání obrazovky. Po dokončení nahrávání jednoduše klikněte na Stop ikona.

Krok 5A objeví se náhled; máš na výběr, jestli chceš Znovu nahrajte or Uložit zaznamenaná obrazovka notebooku HP.

Krok 6Konečně máte svobodu změnit název souboru a vybrat umístění zaznamenané obrazovky notebooku HP.
Takže, to je vše o FoneLab Screen Recorder. Jak vidíte, můžete si zaznamenat obrazovku, co chcete. Proto důrazně doporučujeme používat tento nástroj pro potřeby nahrávání obrazovky.
FoneLab Screen Recorder umožňuje zachytit video, audio, online tutorial atd. Na Windows / Mac a můžete snadno přizpůsobit velikost, editovat video nebo audio a další.
- Nahrávejte video, audio, webovou kameru a pořizujte snímky obrazovky ve Windows / Mac.
- Náhled dat před uložením.
- Je bezpečný a snadno použitelný.
3. Jak nahrávat obrazovku na notebooku HP pomocí programu PowerPoint
Víte náhodou, že můžete na svém notebooku HP pořizovat záznamy obrazovky pomocí programu PowerPoint? Je to skutečně jedna z dobře známých aplikací na trhu, která se používá k vytváření prezentací pro diskuse, ale lidé nevěděli, že s ní mohou také nahrávat své obrazovky. Má funkci nahrávání obrazovky, o které uživatelé nevědí. Nyní, pokud potřebujete nahrávat obrazovku notebooku HP, můžete to zkusit pomocí programu PowerPoint.
Kroky, jak nahrát záznam obrazovky na notebooku HP pomocí programu PowerPoint:
Krok 1Nejprve otevřete na svém notebooku HP program PowerPoint.
Krok 2Poté klikněte na vytvořit novou prezentaci nebo vyberte a otevřete libovolnou prezentaci a přejděte na hlavní obrazovku aplikace PowerPoint.
Krok 3Dále klikněte na možnost Vložit na liště hlavní nabídky programu. A klikněte na Záznam na obrazovce možnost na Media sekce.
Krok 4Poté můžete upravit velikost záznamu výběrem části obrazovky, kterou chcete nahrát. Poté klikněte na Záznam ikona na liště popř Ovládací dok to se objeví.
Krok 5Vyberte a zaškrtněte Pauza když to potřebujete. A nakonec trefte Stop po dokončení nahrávání. A to je vše!
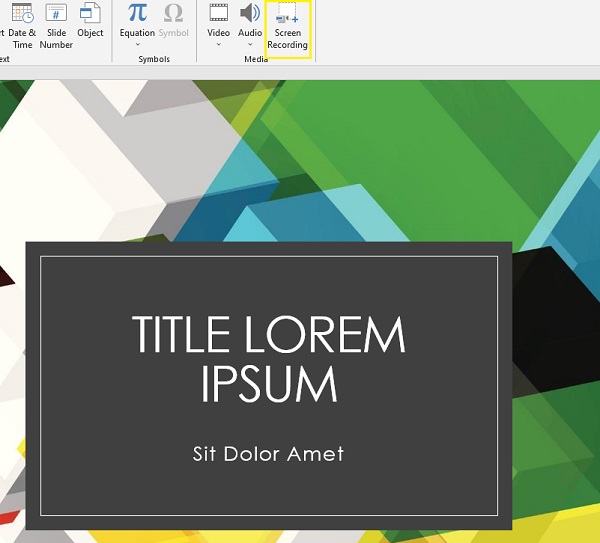
Takto můžete zaznamenat obrazovku na notebooku HP pomocí aplikace PowerPoint. Používání této aplikace má však jednu nevýhodu. Je to s kvalitou, kterou produkuje. Malé písmeno může být rozmazané a nečitelné při prohlížení nahrané obrazovky.
FoneLab Screen Recorder umožňuje zachytit video, audio, online tutorial atd. Na Windows / Mac a můžete snadno přizpůsobit velikost, editovat video nebo audio a další.
- Nahrávejte video, audio, webovou kameru a pořizujte snímky obrazovky ve Windows / Mac.
- Náhled dat před uložením.
- Je bezpečný a snadno použitelný.
4. Jak provádět záznam obrazovky na notebooku HP online
Dalším způsobem, jak zaznamenat obrazovku na notebooku HP, je použití online nástroje. Jedna věc, kterou uživatelé také zvažují, je bezplatný online nástroj. Díky tomu můžete používat bezplatný online záznamník obrazovky od Screen Capture, bezplatný způsob pořizování videí a zvuku na obrazovce počítače. Rozhodně můžete tento nástroj použít k záznamu obrazovky vašeho notebooku HP, jak? Postupujte podle níže uvedených kroků.
Kroky, jak zaznamenat obrazovku na notebooku HP online:
Krok 1Pro začátek spusťte prohlížeč a přejděte na oficiální web AiseeSoft Free Screen Recorder Online.
Krok 2Než začnete nahrávat, máte čtyři možnosti, jak aktivovat Mikrofon, Zvuk, Webkamera, a vodoznak. Poté klikněte na ikonu Začít nahrávat .
Krok 3Po nastavení vyberte, jaký typ záznamu obrazovky preferujete. Poté klikněte na Share a nahrávání se okamžitě spustí.
Krok 4Pokud jste dokončili nahrávání, zaškrtněte Zastavte nahrávání. Nakonec uložte konečný výstup kliknutím na Ke stažení knoflík. Pokud chcete znovu nahrát nebo nahrát nový, jednoduše klikněte na Nový rekord volba.
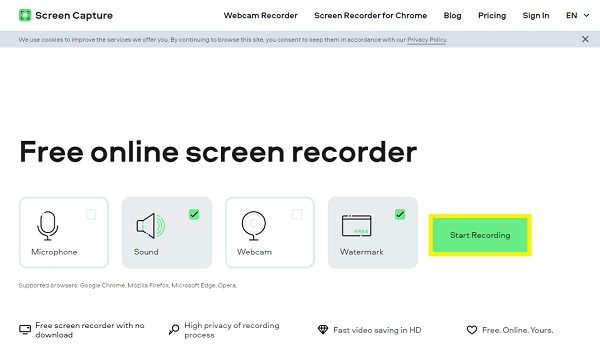
Tady máš! Takto zaznamenáte obrazovku svého notebooku Lenovo online. Počítejte však se zpožděním při přehrávání nahraného videa a vždy se ujistěte, že máte silné připojení k internetu. Přesto považujeme FoneLab Screen Recorder za nejlepší záznamník obrazovky HP.
5. Nejčastější dotazy o tom, jak provádět záznam obrazovky na notebooku HP
1. Můžete nahrát záznam na notebooku HP?
Určitě ano! Jak můžete vidět, příspěvek je o nahrávání obrazovky na notebooku HP. Ale nejvíce doporučeným nástrojem je FoneLab Screen Recorder, protože je dokonale kompatibilní s Windows 7/8/10/11. Tento nástroj můžete nadále používat pro záznam obrazovky HP bez ohledu na operace operačního systému.
2. Jak pořizujete snímky obrazovky na notebooku HP?
Běžný a běžný způsob pořízení snímku na vašem notebooku HP. Jednoduše stiskněte klávesu PrtSc nebo stiskněte klávesy Alt + PrtSc a pořiďte snímek celé obrazovky vašeho notebooku. Nakonec jej jednoduše vložte do Photoshopu nebo Malování a uložte jej.
Abych to shrnul, nyní víte, že můžete nahrávat obrazovku na notebooku HP a jak to udělat pomocí 4 jednoduchých a účinných metod. Přesto mezi těmito způsoby důrazně doporučujeme použít FoneLab Screen Recorder - vše, co potřebujete, je zde, zejména při nahrávání. Sdělte nám svůj názor komentářem níže.
FoneLab Screen Recorder umožňuje zachytit video, audio, online tutorial atd. Na Windows / Mac a můžete snadno přizpůsobit velikost, editovat video nebo audio a další.
- Nahrávejte video, audio, webovou kameru a pořizujte snímky obrazovky ve Windows / Mac.
- Náhled dat před uložením.
- Je bezpečný a snadno použitelný.
