- Část 1: Jak nahrávat obrazovku na notebooku Lenovo s herním panelem
- Část 2: Jak nahrávat obrazovku na notebooku Lenovo s Fonelab Screen Recorder
- Část 3: Jak nahrávat obrazovku na notebooku Lenovo pomocí programu PowerPoint
- Část 4: Jak nahrávat obrazovku na notebooku Lenovo online
- Část 5. Často kladené otázky o tom, jak nahrát záznam obrazovky na notebooku Lenovo
- Záznamník obrazovky
- Videorekordér Mac
- Windows Video Recorder
- Záznam zvuku Mac
- Windows Audio Recorder
- Rekordér Webcam
- Herní rekordér
- Záznamník schůzek
- Messenger Call Recorder
- Skype rekordér
- Záznamník kurzu
- Prezentační rekordér
- Rekordér Chrome
- Záznamník Firefoxu
- Snímek obrazovky ve Windows
- Screenshot na Mac
Jak nahrávat obrazovku na notebooku Lenovo: 4 doporučené způsoby
 Přidal Lisa Ou / 22. února 2022 16:00
Přidal Lisa Ou / 22. února 2022 16:00Notebooky Lenovo jsou celosvětově jedním z nejpoužívanějších zařízení. Byl široce používán jako počítač, jako je Yoga, ThinkPad a další. Přemýšleli jste však někdy o tom, zda můžete nahrát obrazovku Lenovo, abyste vytvořili video tutoriál, instruktážní postup, lekce nebo nahráli schůzky, konference, videohovory a mnoho dalšího? Samozřejmě, je to možné! Existuje mnoho záznamníků obrazovky, které můžete použít, zejména v dnešní době. Musíte jen najít skvělé a stále fungující metody. V tomto příspěvku jsme rádi, že můžeme sdílet 4 doporučení, jak zaznamenat obrazovku na notebooku Lenovo.
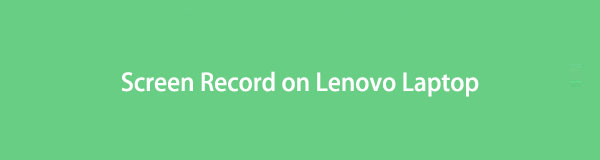

Seznam příruček
- Část 1: Jak nahrávat obrazovku na notebooku Lenovo s herním panelem
- Část 2: Jak nahrávat obrazovku na notebooku Lenovo s Fonelab Screen Recorder
- Část 3: Jak nahrávat obrazovku na notebooku Lenovo pomocí programu PowerPoint
- Část 4: Jak nahrávat obrazovku na notebooku Lenovo online
- Část 5. Často kladené otázky o tom, jak nahrát záznam obrazovky na notebooku Lenovo
1. Jak nahrávat obrazovku na notebooku Lenovo s herním panelem
Při nahrávání obrazovky notebooku Lenovo můžete použít vestavěný záznamník obrazovky, Xbox Game Bar. Je to jeden z nejpohodlnějších a nejdostupnějších způsobů, jak zaznamenat část obrazovky notebooku nebo celou obrazovku podle vašich potřeb. Má také funkce, jako je nástroj pro vytváření snímků, pokud potřebujete pořídit snímek obrazovky něčeho ze svého počítače. Musíte však vzít na vědomí, že tento herní panel je k dispozici pouze pro Windows 10 a novější. Protože to nebude fungovat se staršími operačními systémy Windows, ujistěte se, že je váš notebook aktuální, pokud chcete použít tuto metodu.
Kroky, jak nahrávat na obrazovku notebooku Lenovo s herním panelem:
Krok 1Nejprve spusťte libovolnou obrazovku, kterou bude herní panel Xbox moci zaznamenávat.
Krok 2Dále stiskněte tlačítko Win + G současně otevřete herní panel na vašem notebooku Lenovo.
Krok 3Poté pro zahájení záznamu obrazovky klikněte na Začít nahrávat ikona. Nebo stačí stisknout klávesy Win + Alt + R. současně.
Krok 4Po nahrání obrazovky, kterou chcete zachytit, zaškrtněte Stop Tlačítko nahrávání pod Stav zachycení sekce.
Krok 5Nakonec budete upozorněni, že jste úspěšně nahráli. A klip, který jste nahráli, se automaticky uloží do vašeho notebooku Lenovo.

Jedinou nevýhodou tohoto rekordéru jsou jeho omezení. Může vám poskytnout pouze základní nástroje a funkce na omezeném podporovaném operačním systému v počítači. Ale nedělej si starosti. Existuje alternativní nástroj, který vám pomůže s vaším problémem. Viz následující část tohoto příspěvku.
FoneLab Screen Recorder umožňuje zachytit video, audio, online tutorial atd. Na Windows / Mac a můžete snadno přizpůsobit velikost, editovat video nebo audio a další.
- Nahrávejte video, audio, webovou kameru a pořizujte snímky obrazovky ve Windows / Mac.
- Náhled dat před uložením.
- Je bezpečný a snadno použitelný.
2. Jak nahrávat obrazovku na notebooku Lenovo pomocí Fonelab Screen Recorder
Hledáte dokonalého partnera pro záznam obrazovky na notebooku Lenovo? Studna, FoneLab Screen Recorder je nástroj, který jste možná hledali. Je to jeden z nejvýkonnějších a nejspolehlivějších nástrojů pro záznam videa, zvuku, počítačových obrazovek, online výukových programů a mnoha dalších. Program také umožňuje přizpůsobit velikost záznamu a funkce, jako je úprava nahraného videa. A samozřejmě, pokud tento nástroj funguje na vašem notebooku Lenovo a na jakémkoli operačním systému Windows a Mac, který máte, můžete nahrávat jakoukoli aplikaci a část obrazovky vašeho počítače. Níže jsou uvedeny kroky, které můžete provést.
Kroky, jak nahrávat obrazovku na notebooku Lenovo pomocí FoneLab Screen Recorder:
Krok 1Nejprve přejděte na oficiální web FoneLab Screen Recorder, stáhněte si jej a nainstalujte do svého notebooku Lenovo.

Krok 2Poté otevřete aplikaci nebo přejděte na obrazovku, ze které chcete pořídit záznam obrazovky. Poté klikněte na Videorekordér možnost na mini hlavním rozhraní nástroje.

Krok 3Poté budete moci vidět funkce úprav videa: Velikost záznamu, Webkamera, Zvukový systém, a Mikrofon. Přizpůsobte si podle svých preferencí.

Krok 4Dále klikněte na tlačítko REC tlačítko pro zahájení nahrávání obrazovky vašeho notebooku Lenovo. Po zachycení obrazovky, kterou potřebujete, dokončete nahrávání kliknutím na Stop ikona.

Krok 5Poté se na obrazovce zobrazí miniatura, vyberte možnost Znovu nahrát nebo Uložit nahrané video.

Krok 6Nakonec můžete změnit název souboru nahraného videa na obrazovce a dokonce vybrat umístění nebo složku, kam bude soubor uložen. A to je vše!
Tady to máš! Bez obav, zda je použitelný pouze pro konkrétní aplikace, můžete snadno a snadno nahrávat obrazovku svého notebooku Lenovo pomocí FoneLab Screen Recorder. A tento nástroj vřele doporučujeme kvůli jeho vynikajícímu výkonu a funkcím, které si rozhodně můžete užít.
FoneLab Screen Recorder umožňuje zachytit video, audio, online tutorial atd. Na Windows / Mac a můžete snadno přizpůsobit velikost, editovat video nebo audio a další.
- Nahrávejte video, audio, webovou kameru a pořizujte snímky obrazovky ve Windows / Mac.
- Náhled dat před uložením.
- Je bezpečný a snadno použitelný.
3. Jak nahrávat obrazovku na notebooku Lenovo pomocí programu PowerPoint
Zkoušeli jste někdy nahrávat obrazovku pomocí aplikace Microsoft PowerPoint? Ale je to vůbec možné? Netušili jsme, že nástroj, který používáme při vytváření PowerPointu pro prezentace a diskuse, má funkci, pomocí které můžete nahrávat obrazovku. Pokud máte na svém notebooku Lenovo nainstalovaný Microsoft PowerPoint, můžete postupovat podle níže uvedených kroků záznam obrazovky na notebooku.
Kroky, jak nahrát záznam obrazovky na notebooku Lenovo s programem PowerPoint:
Krok 1Nejprve spusťte na svém notebooku Lenovo program PowerPoint.
Krok 2Dále vyberte libovolnou prezentaci nebo vytvořte novou kliknutím na Prázdná prezentace.
Krok 3Poté klikněte na Vložit na liště nabídek. Poté na Media sekce, podívejte se a klikněte na Záznam na obrazovce .
Krok 4Poté můžete vybrat část na obrazovce, kterou chcete zaznamenat. A uvidíte lištu, která má možnost Záznam knoflík. Klikněte na něj. Poté lišta na chvíli zmizí.
Krok 5Po nahrání požadované obrazovky umístěte kurzor myši na horní část obrazovky a lišta se znovu zobrazí. Nakonec klikněte na Stop ikonu pro dokončení nahrávání.
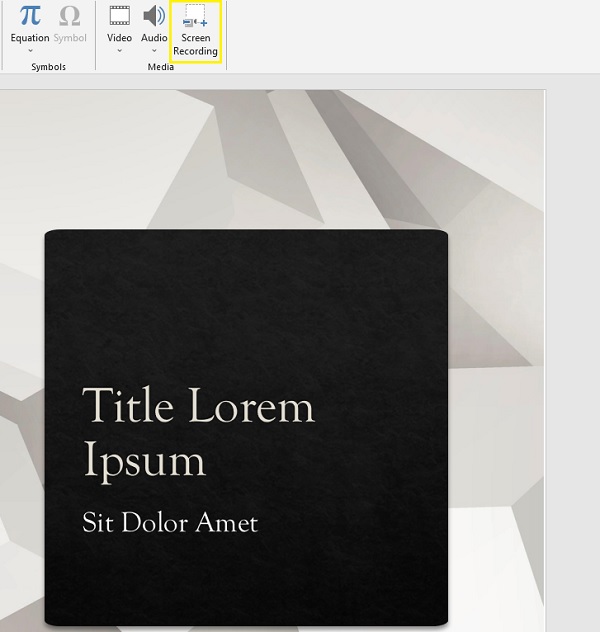
Jedinou nevýhodou této metody je, že produkuje nižší kvalitu videa. Pokud tedy chcete zaznamenat malá písmena, stanou se složitě čitelná. Existuje další způsob, který můžete použít k záznamu obrazovky pomocí online nástroje.
FoneLab Screen Recorder umožňuje zachytit video, audio, online tutorial atd. Na Windows / Mac a můžete snadno přizpůsobit velikost, editovat video nebo audio a další.
- Nahrávejte video, audio, webovou kameru a pořizujte snímky obrazovky ve Windows / Mac.
- Náhled dat před uložením.
- Je bezpečný a snadno použitelný.
4. Jak nahrávat obrazovku na notebooku Lenovo online
Jedním z online nástrojů, které můžete použít k záznamu obrazovky, je bezplatný online záznamník obrazovky. Jak název napovídá, jedná se o bezplatný online nástroj, což znamená, že bez placení nebo přihlašování můžete pomocí něj nahrávat obrazovku svého notebooku Lenovo. Chcete vědět jak? Viz následující kroky níže.
Kroky, jak nahrávat obrazovku na notebooku Lenovo:
Krok 1Nejprve otevřete libovolný prohlížeč, vyhledejte a přejděte na oficiální stránky Free Online Screen Recorder by Screen capture.
Krok 2Dále klikněte na tlačítko Začít nahrávat knoflík. Poté vyberte obrazovku, kterou chcete nahrát. Vyberte mezi Celá obrazovka, Windowsnebo chróm Tab v okně, které se objeví.
Krok 3Až zachytíte vše, co chcete zaznamenat, vraťte se na hlavní stránku a klikněte na Zastavte nahrávání tlačítko dokončete.
Krok 4Nakonec budete mít možnost stáhnout a uložit jej do počítače. Nebo vyrobit Nový rekord.
To je vše.
5. Často kladené otázky o tom, jak nahrávat obrazovku na notebooku Lenovo
1. Má záznamník obrazovky na notebooku Lenovo systémový záznam zvuku?
Rozhodně ano! Pokud používáte vestavěný záznamník obrazovky, Xbox Game Bar, můžete nahrávat systémový zvuk svého notebooku Lenovo. Nejen to, můžete také nahrávat svůj hlas zapnutím mikrofonu.
2. Jak dlouho můžete nahrávat obrazovku pomocí Xbox Game Bar na vašem notebooku Lenovo?
Pomocí vestavěného herního panelu můžete zdarma nahrávat obrazovku systému Windows 10 pomocí vestavěného herního panelu po dobu až 4 hodin po jedné aplikaci. Stále jej však můžete nastavit na 30 minut, jednu hodinu, dvě hodiny atd.
Na závěr, nyní jste se naučili, jak zaznamenat obrazovku vašeho notebooku Lenovo. Se zárukou, že všechny tyto metody fungují a skutečně jsou spolehlivé. Přesto mezi těmito FoneLab Screen Recorder vyniká nejvíce a vřele vám jej doporučujeme, když chcete nahrávat, co je na vaší obrazovce. Ale stále je to vaše rozhodnutí.
FoneLab Screen Recorder umožňuje zachytit video, audio, online tutorial atd. Na Windows / Mac a můžete snadno přizpůsobit velikost, editovat video nebo audio a další.
- Nahrávejte video, audio, webovou kameru a pořizujte snímky obrazovky ve Windows / Mac.
- Náhled dat před uložením.
- Je bezpečný a snadno použitelný.
