- Záznamník obrazovky
- Videorekordér Mac
- Windows Video Recorder
- Záznam zvuku Mac
- Windows Audio Recorder
- Rekordér Webcam
- Herní rekordér
- Záznamník schůzek
- Messenger Call Recorder
- Skype rekordér
- Záznamník kurzu
- Prezentační rekordér
- Rekordér Chrome
- Záznamník Firefoxu
- Snímek obrazovky ve Windows
- Screenshot na Mac
Jak stříhat na Macu v roce 2023 – Udělejte snímek obrazovky na Macu
 Přidal Lisa Ou / 29. prosince 2020 09:00
Přidal Lisa Ou / 29. prosince 2020 09:00
Systém Windows obsahuje nástroj pro stříhání, který může uživatelům pomoci pořizovat snímky obrazovky systému Windows Vista a novější verze. Je však k dispozici pouze pro operační systém Windows. A co Mac?
Snímání obrazovky je jedním z pohodlných způsobů, jak zachytit obrazovku, aktivní okno, oblast volného tvaru atd. V počítači bez ohledu na to, zda jste uživatelem systému Windows nebo Mac.
Pokud se chcete dozvědět více o stříhajícím nástroji na Macu, jste na správném místě.

Seznam příruček
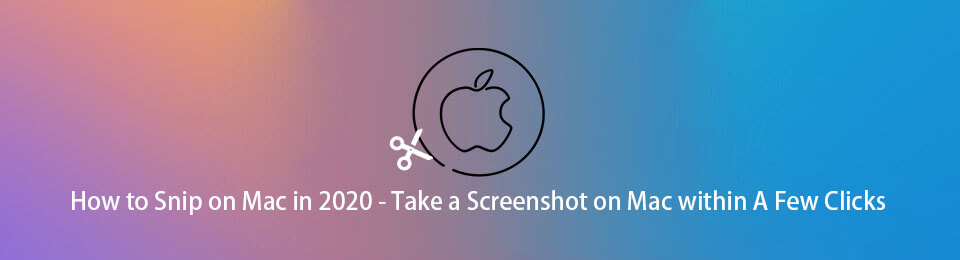
1. Existuje nástroj pro výstřižky pro Mac?
Existuje klávesová zkratka pro snipovací nástroj v systému Mac? Pokud ano, jaká je zkratka pro nástroj pro ořezávání? Rozeznáte seznam klávesových zkratek nástroje pro ořezávání?
V systému Mac neexistuje žádný nástroj pro úryvky, ale místo toho je to vestavěný nástroj pro snímání obrazovky zahrnutý v systému MacOS. Poskytuje různé režimy snímání obrazovky, jako je výběr, okno, obrazovka a časovaná obrazovka.
FoneLab Screen Recorder umožňuje zachytit video, audio, online tutorial atd. Na Windows / Mac a můžete snadno přizpůsobit velikost, editovat video nebo audio a další.
- Nahrávejte video, audio, webovou kameru a pořizujte snímky obrazovky ve Windows / Mac.
- Náhled dat před uložením.
- Je bezpečný a snadno použitelný.
2. Jak Snip na Mac
Měli byste se naučit, jak používat stříhací nástroj alternativu - Chyť se Vezměte screenshoty na Mac.
Nejlepší Snipping Tool pro Mac - Chyť
Máte 4 způsoby, jak spustit Grab na Mac. Podle toho si můžete vybrat.
Možnost 1. Klikněte na Aplikace > Utility > Urvat.
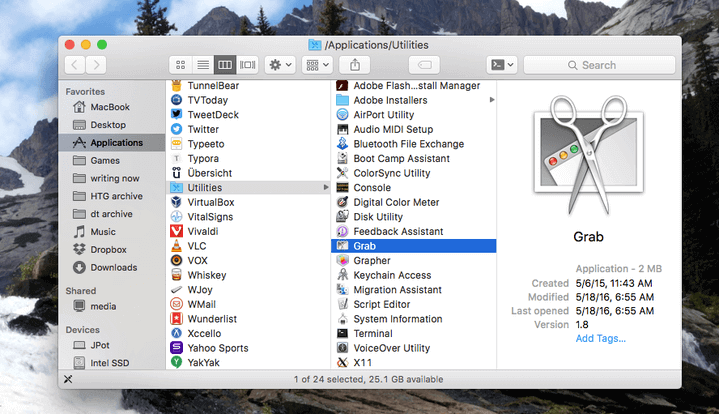
Možnost 2. Vyberte Nálezce a typ /Applications/Utilities/Grab.app.
Možnost 3. Klikněte na Launchpad > Ostatní > Urvat.
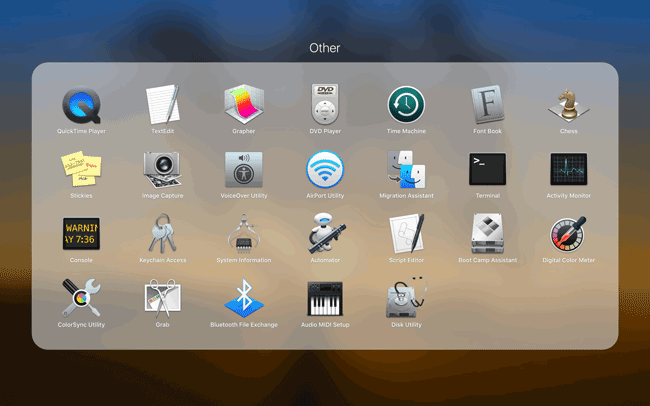
Možnost 4. Spustit Spotlight a potom zadejte Urvat.
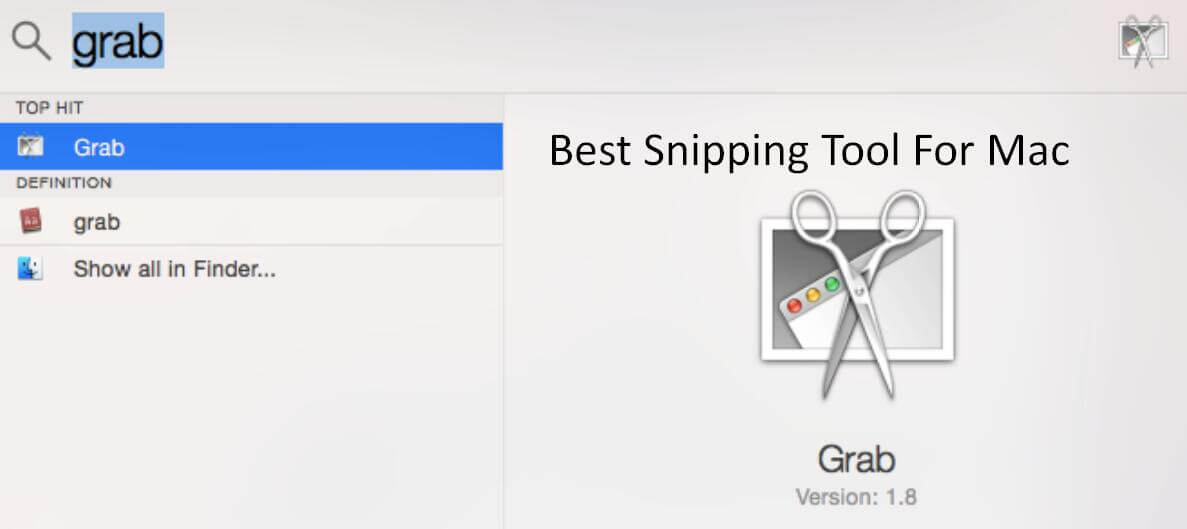
Klávesová zkratka Chyť Snipping Tool na Macu
Poté klikněte zajetí, můžete z rozevíracího seznamu zobrazit 4 režimy odstřižení, včetně výběru, okna, obrazovky a časované obrazovky. Níže můžete vyzkoušet klávesové zkratky pro nástroj Grab, abyste jednu z nich aktivovali.
| Screenshot | Klávesové zkratky | Screenshot | Klávesové zkratky |
|---|---|---|---|
| Zachyťte výběr | Příkaz-4 | Obrazovka zachycení (časově) | Option-Command-3 |
| Zachytit okno | Příkaz-5 | Dotyková lišta Capture (časově) | Option-Command-6 |
| Zachytit obrazovku | Příkaz-3 | Zobrazit / skrýt inspektora | Příkaz-I |
Snipping Shortcut for Grab Alternatives
Existuje několik dalších zkratek, které můžete vyzkoušet na počítači Mac, s výjimkou výše uvedených zkratek Grab.
Shift, Command a 3: Celá obrazovka
Shift, Command a 4: Část obrazovky
Shift, Command a 5: Celá obrazovka / okno / část
Shift, Command a 6: Celý dotykový panel
3. Alternativy nástroje Mac Snipping Tool
Existuje několik alternativ aplikace Grab pro aplikace Mac, které můžete vyzkoušet, pokud byste chtěli použít nástroje spíše než Grab. Níže jsou 4 doporučení.
Nástroj pro vystřižení FoneLab
Jedná se o bezplatný, ale výkonný nástroj pro snadné pořízení snímku obrazovky. Je k dispozici pro Windows i Mac, nemusíte se obávat, že pokud má funkční nástroj pro Mac. A můžete přidat štítky podle svých potřeb, můžete přidat text, malbu, čáru a další.
Můžete si stáhnout a nainstalovat Nástroj pro vystřižení FoneLab z oficiálních stránek, poté zkontrolujte ukázku níže.
Krok 1Spusťte program, pak si můžete vybrat Videorekordér, Záznamník zvuku or Momentka v rozhraní. Musíte vybrat Snpashot v tomto kroku.

Krok 2Poté můžete vybrat oblast snímku a pořídit snímek obrazovky. Štítek můžete také přidat, pokud chcete.

Krok 3Klikněte na tlačítko Uložit.
Droplr
Toto je základní nástroj udělejte screenshot na Macbooku nebo Mac s nízkou cenou. Má 12 integrací. Má také funkce záznamu obrazovky a cloudové úložiště.
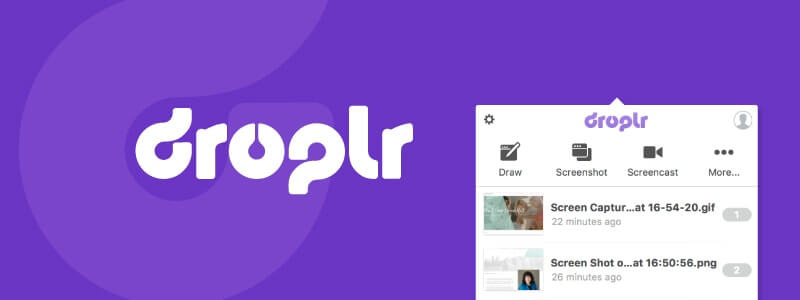
Snagit
Jedná se o nástroj, který pomáhá uživatelům pořizovat snímky obrazovky pomocí pokročilých nástrojů a můžete také použít jeho zapisovač obrazovky. Za cloudové úložiště však budete potřebovat další poplatek. A ve srovnání s jinými nástroji je jeho cena vyšší.
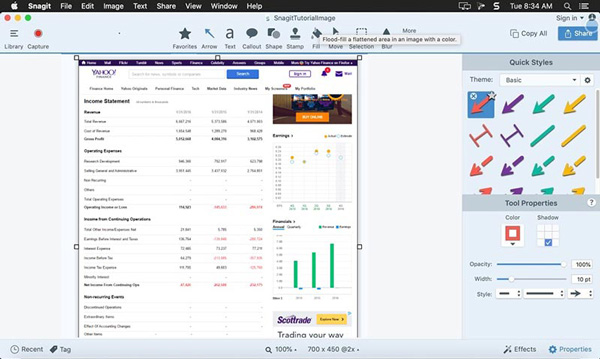
Skitch
Jedná se o nástroj, který se specializuje na funkci snímání obrazovky. Takže si můžete užívat bezpečí. Jiné funkce jako cloudové úložiště nebo nahrávání obrazovky však nejsou k dispozici.
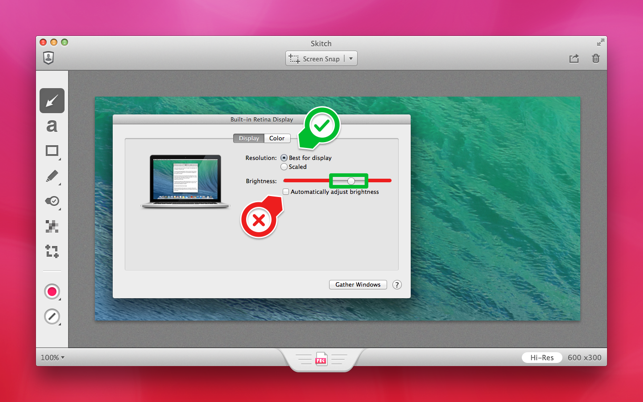
FoneLab Screen Recorder umožňuje zachytit video, audio, online tutorial atd. Na Windows / Mac a můžete snadno přizpůsobit velikost, editovat video nebo audio a další.
- Nahrávejte video, audio, webovou kameru a pořizujte snímky obrazovky ve Windows / Mac.
- Náhled dat před uložením.
- Je bezpečný a snadno použitelný.
4. Klávesové zkratky pro Screenshot ve Windows
Co je klávesová zkratka pro nástroj pro vystřižování v systému Windows? Jaká je klávesová zkratka pro nástroj pro ořezávání? Co takhle klávesová zkratka pro Windows 10? Pokud jde o uživatele systému Windows, neexistuje žádná klávesová zkratka pro otevření nástroje pro ořezávání, je třeba zadat Výstřižky nástroj do vyhledávací lišty a poté ji spusťte. Ale můžete vyzkoušet některé klávesové zkratky pro snímek obrazovky pořídit screenshot ve Windows.
Windows + Shift + s: Klávesové zkratky pro nástroj pro odstřihování v systému Windows 10, můžete si vybrat oblast, ze které chcete pořídit snímek obrazovky, a poté jej vložit.
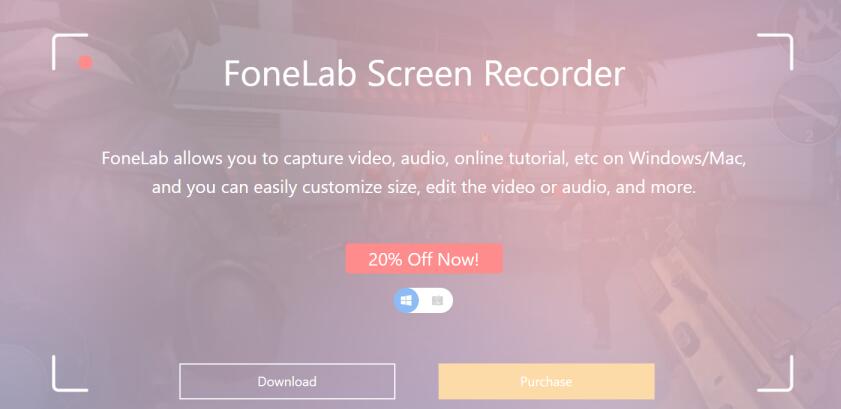
Tlačítko PrintScreen: Udělejte snímek obrazovky celé obrazovky.
PrintScreen + Alt: Aktivní okno obrazovky.
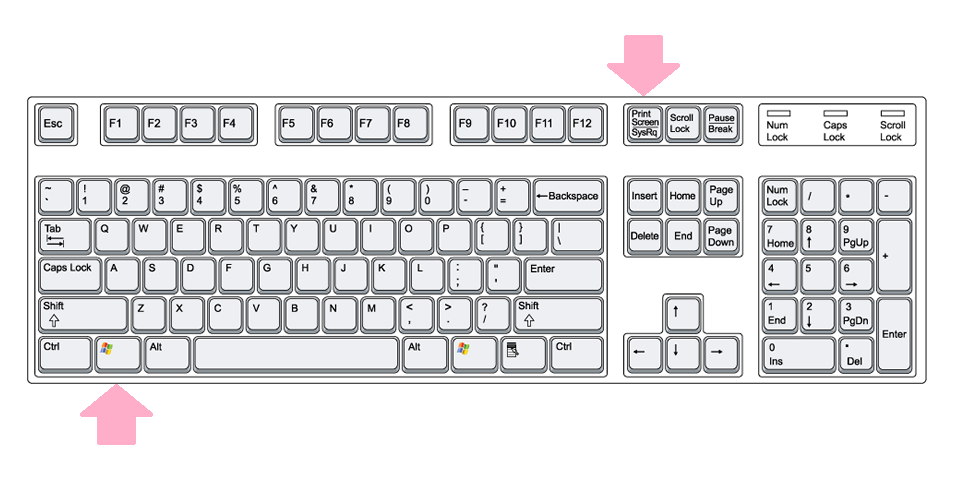
PrintScreen + Windows: Tím se celá obrazovka uloží jako obrázek do složky Obrázky.

To je všechno o snipovacím nástroji na Macu. Pokud máte další dotazy, můžete zanechat komentáře níže.
