- Část 1: Jak synchronizovat kalendář z Mac do iPhone s iTunes
- Část 2: Jak synchronizovat kalendář z Mac do iPhone pomocí Finderu
- Část 3: Jak synchronizovat kalendář na iPhone a Mac přes Předvolby systému
- Část 4: Jak synchronizovat kalendář iPhone a Mac s oficiálními stránkami iCloud
- Část 5: Jak přenést data Mac do iPhone pomocí FoneTrans pro iOS
- Část 6: Nejčastější dotazy o tom, jak synchronizovat kalendář iPhone a Mac
Synchronizujte kalendář Mac s iPhonem způsobem, jak se seznámit
 Přidal Lisa Ou / 11. března 2022 09:00
Přidal Lisa Ou / 11. března 2022 09:00 Jak synchronizovat kalendář iPhone s Mac? Tuto otázku si často kladou uživatelé, kteří používají více zařízení a chtějí mít přístup nebo zobrazit přesně stejný kalendář. Možná je Mac určen pro vaše pracovní nebo školní vyučování a vy máte plán událostí uložený v aplikaci kalendář na vašem Macu. Může se stát, že zobrazení kalendáře na vašem iPhone bude velmi přínosné. Díky tomu, že zvýšíte svou produktivitu a efektivitu, budou vám prostřednictvím vašeho iPhone připomenuty váš pracovní nebo školní rozvrh a události. Nicméně synchronizací kalendáře iPhone a Mac nikdy neuděláte chybu.
Tento příspěvek představí odlišné a zjednodušené metody synchronizace kalendářů mezi Macem a iPhonem. Zkontrolujte všechny uvedené metody a zjistěte, která nejvíce vyhovuje vašim potřebám a preferencím. Vaším konečným cílem je především úspěšná a efektivní synchronizace kalendářů pro Mac a iPhone.
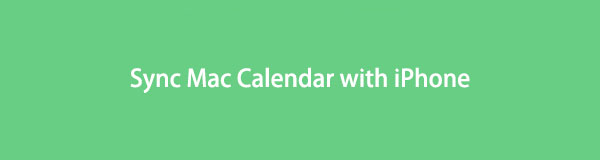

Seznam příruček
- Část 1: Jak synchronizovat kalendář z Mac do iPhone s iTunes
- Část 2: Jak synchronizovat kalendář z Mac do iPhone pomocí Finderu
- Část 3: Jak synchronizovat kalendář na iPhone a Mac přes Předvolby systému
- Část 4: Jak synchronizovat kalendář iPhone a Mac s oficiálními stránkami iCloud
- Část 5: Jak přenést data Mac do iPhone pomocí FoneTrans pro iOS
- Část 6: Nejčastější dotazy o tom, jak synchronizovat kalendář iPhone a Mac
Část 1: Jak synchronizovat kalendář z Mac do iPhone s iTunes
iTunes je k dispozici pro macOS Mojave a starší verze a může spravovat data pro zařízení iOS. Díky tomu můžete bezpochyby použít iTunes k efektivní synchronizaci kalendáře vašeho Macu s iPhonem. Navíc je zaručeno, že tato metoda je snadná a rychlá. Vše, co potřebujete, je USB.
Kroky, jak synchronizovat kalendář z Mac do iPhone s iTunes:
Krok 1Začněte otevřením iTunes na počítači Mac a poté k němu připojte svůj iPhone pomocí kabelu USB.
Krok 2Na levé straně iTunes klikněte na svůj iPhone zařízení, pak přejděte k Informace.
Krok 3Poté zaškrtněte políčko vedle Synchronizace kalendářů, poté klepněte na tlačítko Hotovo.
Krok 4Nakonec klepněte na tlačítko Podat žádost jakmile se zobrazí potvrzení s dotazem, zda chcete na svůj iPhone použít změny.
Případně by to pro vás nefungovalo, pokud používáte Mac s macOS Catalina nebo novější verzí, protože iTunes již na vašich zařízeních nejsou k dispozici. Místo toho se podívejte na další řešení.
S FoneTrans pro iOS, budete mít svobodu přenášet data z iPhone do počítače. Můžete nejen přenášet iPhone textové zprávy do počítače, ale také fotografie, videa a kontakty lze snadno přesunout do PC.
- Přenášejte snadno fotografie, videa, kontakty, WhatsApp a další data.
- Náhled dat před přenosem.
- K dispozici jsou iPhone, iPad a iPod touch.
Část 2: Jak synchronizovat kalendář z Mac do iPhone pomocí Finderu
Finder je grafické uživatelské rozhraní a správce dat, který můžete použít pro všechna zařízení Apple a verze OS. Finder je pohodlné řešení pro synchronizaci kalendáře spolu s dalšími daty mezi vaším Macem a iPhonem nebo dokonce mezi 2 iPhony. Finder bude především synchronizovat kalendář mezi vaším iPhonem a Macem v několika krocích.
Kroky, jak synchronizovat kalendář z Mac do iPhone pomocí Finder:
Krok 1Nejprve pomocí kabelu USB připojte svůj iPhone k počítači Mac. Mezitím si vyberte svůj iPhone z postranního panelu Finderu.
Krok 2Následně vyberte Synchronizace kalendářů po kliknutí Informace.
Krok 3Krátce vyberte, zda chcete synchronizovat všechny kalendáře or Vybrané kalendáře.
Krok 4Pokud chcete synchronizovat konkrétní kalendáře, zaškrtněte políčko vedle kalendáře, který chcete synchronizovat. Dále po kliknutí zadejte počet dní, které chcete vyloučit ze synchronizace Nesynchronizovat události starší než - dní.
Pro synchronizaci kalendářů mezi oběma zařízeními můžete na Macu a iPhonu také použít jinou výchozí funkci.
Část 3: Jak synchronizovat kalendář na iPhone a Mac přes Předvolby systému
System Preferences je vestavěná aplikace dostupná pro Mac, která uživatelům umožňuje upravovat a spravovat nastavení systému pro zařízení Apple. V různých podoknech Předvoleb systému Macu můžete synchronizovat kalendář na Macu a iPhonu. Kromě toho musíte na svém Macu a iPhonu používat stejný účet iCloud, než budete pokračovat touto metodou.
Kroky, jak synchronizovat kalendář na iPhone a Mac přes Předvolby systému:
Krok 1Nejprve klikněte na ikonu jablko ikonu z levého horního rohu plochy vašeho Macu. Odtud vyberte System Preferences.
Krok 2Dále klepněte na tlačítko iClouda poté zaškrtněte políčko vedle Kalendář.
Krok 3Na druhou stranu otevřít Nastavení na svém iPhonu a přejděte ke svému Apple ID.

Krok 4Nakonec klepněte na tlačítko iClouda poté zapněte Kalendář aby mohl.

Toto řešení však přinutí aktualizovat váš iPhone, jakmile provedete aktualizace na vašem Macu. Protože tato metoda vyžaduje iCloud, můžete místo toho synchronizovat kalendáře mezi Macem a více zařízeními prostřednictvím webu iCloud.
S FoneTrans pro iOS, budete mít svobodu přenášet data z iPhone do počítače. Můžete nejen přenášet iPhone textové zprávy do počítače, ale také fotografie, videa a kontakty lze snadno přesunout do PC.
- Přenášejte snadno fotografie, videa, kontakty, WhatsApp a další data.
- Náhled dat před přenosem.
- K dispozici jsou iPhone, iPad a iPod touch.
Část 4: Jak synchronizovat kalendář iPhone a Mac s oficiálními stránkami iCloud
Oficiální stránky iCloudu vám umožňují spravovat všechna vaše iCloud data a nastavit, která a s kým sdílet konkrétní data. Jak možná víte, iCloud je výchozí cloudové úložiště a výpočetní služba pro všechny produkty Apple. K datům uloženým na vašem účtu iCloud můžete přistupovat prostřednictvím jeho online webové stránky, ke které lze přistupovat a spravovat je prostřednictvím různých webových prohlížečů.
Kroky, jak synchronizovat kalendář iPhone a Mac s oficiálním webem iCloud:
Krok 1Začněte povolením iCloud na Synchronizace kalendářů na vašem iPhone z Nastavení app.
Krok 2Mezitím otevřete oficiální web iCloud v Safari vašeho Macu a přihlaste se pomocí Apple ID vašeho Macu.
Krok 3Z hlavního rozhraní otevřete Kalendář.

Krok 4Nakonec vyberte možnost Soukromý kalendář po kliknutí na Share možnost vedle Kalendář. Poté zadejte Apple ID svého iPhone a klikněte OK.

S ohledem na efektivitu a pohodlí všech výše uvedených řešení při synchronizaci dat mezi Mac a iPhone je následující řešení třetí strany všechny překonává.
Část 5: Jak přenést data Mac do iPhone pomocí FoneTrans pro iOS
FoneTrans pro iOS je inteligentní správce dat, který vám výrazně pomůže spravovat, upravovat, mazat, přidávat a přenášet data mezi iOS zařízeními a počítači. Tento nástroj může volně přenášet fotografie, videa, kontakty, zprávy, dokumenty, WhatsApp a další. Tento nástroj je nepochybně skvělý, protože můžete selektivně přenášet všechna data najednou, aniž byste původní data vymazali.
S FoneTrans pro iOS, budete mít svobodu přenášet data z iPhone do počítače. Můžete nejen přenášet iPhone textové zprávy do počítače, ale také fotografie, videa a kontakty lze snadno přesunout do PC.
- Přenášejte snadno fotografie, videa, kontakty, WhatsApp a další data.
- Náhled dat před přenosem.
- K dispozici jsou iPhone, iPad a iPod touch.
Vzhledem ke všem funkcím FoneTrans pro iOS jej jistě můžete použít k přenosu dat z Macu do iPhonu nebo naopak.
Kroky, jak přenést data Mac do iPhone pomocí FoneTrans pro iOS:
Krok 1Nejprve si stáhněte a nainstalujte FoneTrans pro iOS na svůj Mac. Když je program úspěšně nainstalován, spustí se automaticky; jinak se spustí ručně. Mezitím připojte svůj iPhone k Macu přes USB.

Krok 2Za druhé vyberte typ dat, která chcete přenést, z levého bočního panelu programu. Typy dat, které můžete přenášet, jsou Fotky, Hudba, Videa, Kontakty, Zprávy, a jiní (Knihy, Poznámky, Kalendář, Safari, a Vyzývá).
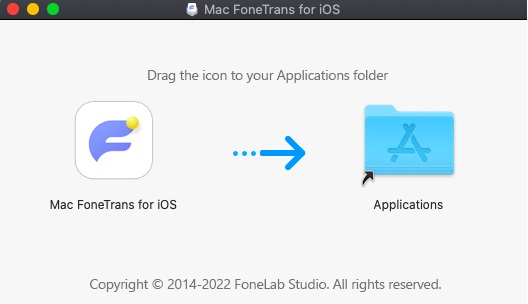
Krok 3Za třetí, klikněte na přidat z panelu nabídek nad panelem náhledu. Vyberte buď Přidat soubor or Přidat složku.
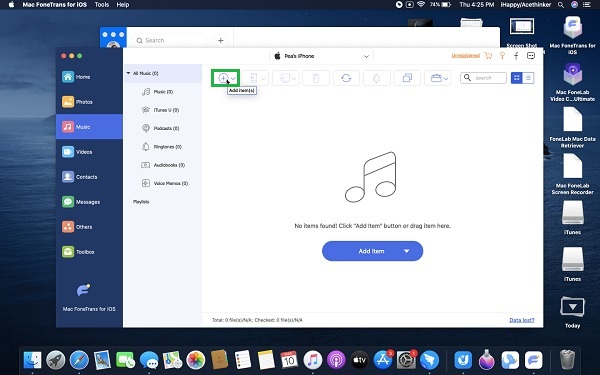
Krok 4Nakonec přejděte do složky na vašem Macu, kde jsou uložena data, která chcete přenést do vašeho iPhone. Vyberte všechna data, která chcete přenést, a poté klikněte Hotovo.
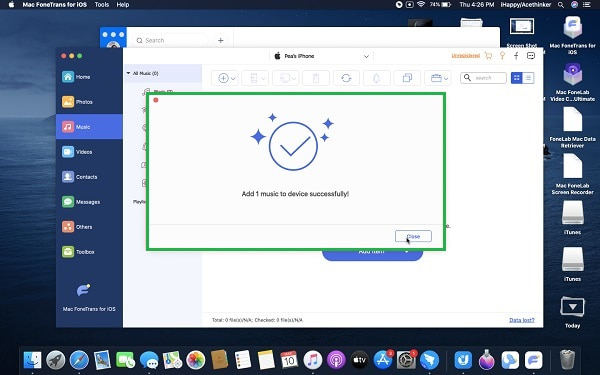
Část 6: Nejčastější dotazy o tom, jak synchronizovat kalendář iPhone a Mac
Jak zastavit synchronizaci kalendářů iPhone a Mac?
Chcete-li zastavit synchronizaci kalendářů mezi iPhonem a Macem, můžete přejít do aplikace Kalendář na Macu a kliknout na název synchronizovaného kalendáře v seznamu kalendářů. Poté klikněte na tlačítko Sdílet, klikněte na název svého iPhone a poté klikněte na Odstranit. A naopak, pokud si přejete přestat sdílet svůj Mac kalendář se všemi sdílenými zařízeními, vyberte Ukončit sdílení po kliknutí pravým tlačítkem na kalendář v seznamu kalendářů.
Proč se můj kalendář na Macu nesynchronizuje s iPhonem?
Kalendář se mezi Macem a iPhonem nesynchronizuje, protože datum a čas se navzájem neshodují. Ujistěte se, že jste na svém Macu i iPhonu nastavili čas a datum přesně stejně. Pokud máte v úmyslu synchronizovat kalendáře obou zařízení přes iCloud, ujistěte se, že používáte stejný účet iCloud. Kromě toho nezapomeňte povolit Kalendáře v nabídce iCloud.
Co mám dělat, když se můj Kalendář na Macbooku na iPhone neaktualizuje?
Předpokládejme, že váš kalendář na Macbooku se nesynchronizuje s vaším iPhonem navzdory správné konfiguraci. V takovém případě se můžete pokusit problém vyřešit pomocí následujících kroků: Nejprve přejděte do nabídky iCloud v aplikaci Nastavení vašeho iPhone. Za druhé, vypněte Kalendář, abyste jej zakázali. Po několika minutách kalendář znovu zapněte. Totéž můžete udělat se svým Macem prostřednictvím System Preferences.
A to je způsob, jak synchronizovat kalendář z iPhone na Mac pomocí 5 osvědčených metod. V každém případě je to bezpochyby snadný a rychlý úkol. Není potřeba dělat složité věci. Vše, co potřebujete, je odkázat na výše uvedená řešení. Synchronizace dat mezi Macem a iPhonem vyžaduje především vysoce účinný a efektivní nástroj. S tím, FoneTrans pro iOS je nejvíce doporučovaným způsobem, protože je to nejlépe doporučovaný nástroj pro přenos dat mezi zařízeními iOS, macOS a Windows s vynikajícím výkonem.
S FoneTrans pro iOS, budete mít svobodu přenášet data z iPhone do počítače. Můžete nejen přenášet iPhone textové zprávy do počítače, ale také fotografie, videa a kontakty lze snadno přesunout do PC.
- Přenášejte snadno fotografie, videa, kontakty, WhatsApp a další data.
- Náhled dat před přenosem.
- K dispozici jsou iPhone, iPad a iPod touch.
