Výjimečný průvodce, jak přenést aplikaci z iPhone do iPadu
 Přidal Lisa Ou / 31. března 2023 09:00
Přidal Lisa Ou / 31. března 2023 09:00 Chcete odhalit nejlepší způsoby, jak přenést aplikaci z iPhone do iPadu? Pokud tak učiníte, jsme rádi, že jste narazili na správný článek. Je snadné přenášet, když mluvíte o souborech, jako jsou fotografie, hudební soubory, dokumenty a další. To však není případ aplikací. K přenosu tohoto konkrétního typu dat z vašeho iPhone do iPadu nebo obecně mezi několika zařízeními je k dispozici pouze několik metod.
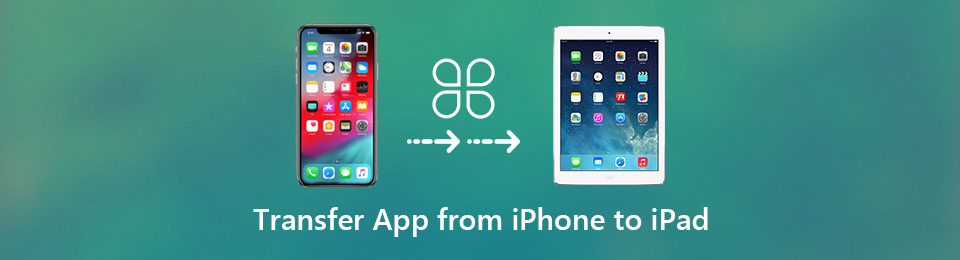
Naštěstí jsme po procházení různých webů našli nejúčinnější způsoby. Proto tento článek nastíní podrobné metody pro přenos aplikací z iPhone do iPadu. Níže jsou dostupné manuály, služby třetích stran a služby pro přenos, které vám pomohou. Můžete očekávat, že po přečtení tohoto článku budete moci přenášet své aplikace a mnoho datových typů mezi svými zařízeními. Začněte číst následující části a začněte proces.

Seznam příruček
S FoneTrans pro iOS, budete mít svobodu přenášet data z iPhone do počítače. Můžete nejen přenášet iPhone textové zprávy do počítače, ale také fotografie, videa a kontakty lze snadno přesunout do PC.
- Přenášejte snadno fotografie, videa, kontakty, WhatsApp a další data.
- Náhled dat před přenosem.
- K dispozici jsou iPhone, iPad a iPod touch.
Část 1. Jak přenést aplikaci z iPhone do iPadu v Nastavení
Přenos aplikací prostřednictvím Nastavení může být nejlepší volbou, pokud nechcete používat nebo instalovat nástroj třetí strany. Tato metoda bude úspěšně fungovat, pokud jste na svém iPhonu a iPadu přihlášeni ke stejnému účtu iCloud. K synchronizaci jeho aplikací s iPadem stačí pár klepnutí na vašem iPhone, což vám umožní používat je na obou zařízeních.
Věnujte pozornost níže uvedeným nenáročným pokynům, abyste si uvědomili, jak přenést aplikaci z iPhone do iPadu v Nastavení:
Krok 1Najít Nastavení ikonu a spusťte ji na svém iPhone. V seznamu možností přejděte dolů, dokud neuvidíte iTunes a App Store kartu a potom na ni klepněte.
Krok 2Na následující obrazovce viz Automatické stahování sekce. Pod ním lze nalézt několik typů dat, včetně aplikací, hudby, knih a audioknih a aktualizací.
Krok 3Přepněte na posuvník, který je zarovnán s aplikace volba. Po několika okamžicích budou aplikace z vašeho iPhone přítomné i na vašem iPadu. Musíte však zajistit, aby obě vaše zařízení byla připojena ke stabilnímu připojení k internetu, aby se aplikace úspěšně synchronizovaly.
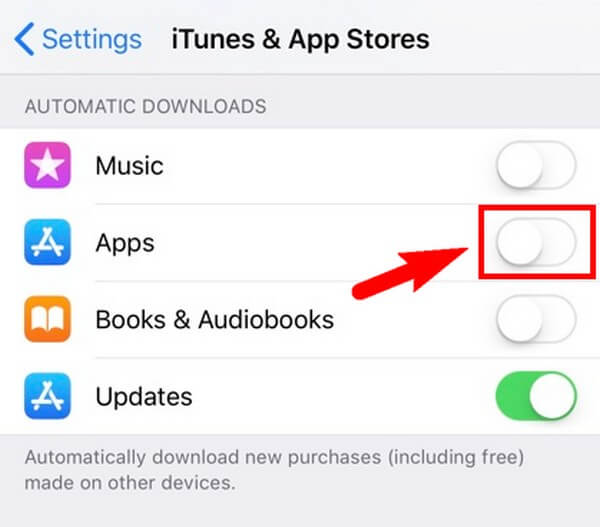
Ale protože iCloud je úložiště používané v této metodě, musíte mít na paměti, že nabízí pouze 5 GB volného úložiště. Aplikace, které můžete ukládat nebo synchronizovat, jsou proto omezené.
Část 2. Jak přenést aplikaci z iPhone do iPadu přes Finder
Pokud mezitím připojíte svůj iPhone a iPad k Macu, můžete své aplikace přenášet pomocí Finderu. Vyžaduje pouze USB kabely a několik jednoduchých kroků, aby byl přenos úspěšný. Kromě toho můžete také používat iTunes, pokud používáte počítač se systémem Windows.
Věnujte pozornost níže uvedeným nenáročným pokynům, abyste si uvědomili, jak přenést aplikaci z iPhone do iPadu přes Finder:
Krok 1Připojte svůj iPhone a iPad k Macu pomocí USB kabelů. Poté otevřete okno Finder, abyste viděli připojená zařízení.
Krok 2Klikněte na své zařízení iPhone a poté soubory zobrazíte svá data. Poté vyberte instalační soubory aplikací, které chcete přenést do iPadu.
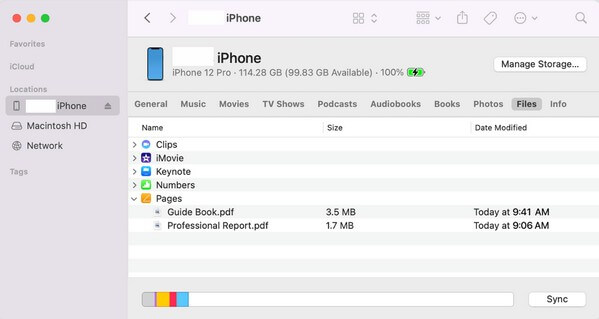
Krok 3Jakmile si vyberete, otevřete zařízení iPad ve Finderu a přetáhněte na něj vybraná data. Finder poté začne kopírovat data iPhone do vašeho iPadu. Po dokončení kopírování můžete nainstalovat aplikace do zařízení.
Část 3. Bonusový tip - FoneTrans pro iOS
Pokud potřebujete nástroj pro přenos dat iPhone nebo iPad, FoneTrans pro iOS je vysoce doporučený. Tento program vám umožní vychutnat si přesouvání dat mezi různými zařízeními, jako je iPhone, iPad, počítač a další. Neomezuje vás tedy ve využívání vašich fotografií, videí, zvuku, zpráv, kontaktů, dokumentů, protokolů hovorů, kontaktů a dalších na většině vašich zařízení se systémem iOS nebo iPadOS. Kromě toho FoneTrans pro iOS funguje na Windows i Mac, takže se nemusíte bát, pokud jej nainstalujete na počítač bez MacOS. Jeho efektivní výkon bude bez ohledu na to stejný. Po instalaci si také můžete užít jeho další funkce.
Věnujte pozornost níže uvedenému nenáročnému příkladu, abyste si uvědomili, jak přenášet soubory z iPhone pomocí FoneTrans pro iOS:
S FoneTrans pro iOS, budete mít svobodu přenášet data z iPhone do počítače. Můžete nejen přenášet iPhone textové zprávy do počítače, ale také fotografie, videa a kontakty lze snadno přesunout do PC.
- Přenášejte snadno fotografie, videa, kontakty, WhatsApp a další data.
- Náhled dat před přenosem.
- K dispozici jsou iPhone, iPad a iPod touch.
Krok 1Navštivte webovou stránku programu FoneTrans pro iOS, kde se zobrazí a klikněte na Stažení zdarma tlačítko vlevo. Poté se stáhne instalační soubor. Otevřete jej a nainstalujte nástroj, který bude trvat asi minutu. Jakmile je nástroj připraven ke spuštění, spusťte v počítači nástroj pro přenos a začněte jej používat.
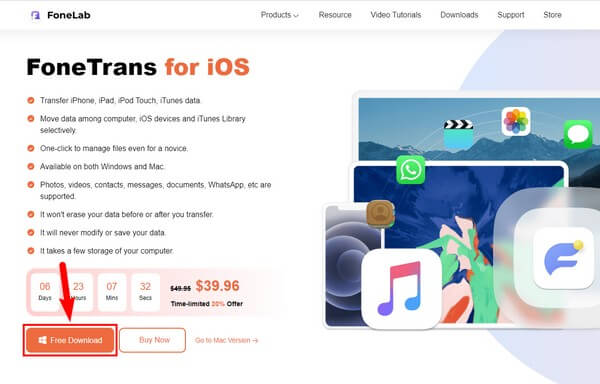
Krok 2Primární rozhraní FoneTrans pro iOS vás přivítá s požadavkem na připojení vašich zařízení. Pomocí kabelu USB připojte iPhone k počítači, kde je program nainstalován. Pokud jste se jej pokusili připojit, ale nebyl rozpoznán, klikněte na volba níže. Ukáže vám způsoby úspěšného připojení.
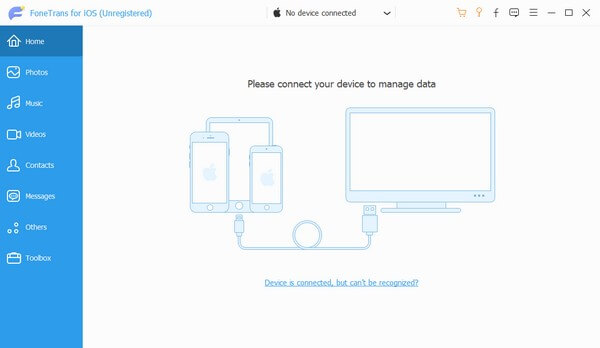
Krok 3Po připojení zařízení klikněte na kartu se šipkou dolů v horní části rozhraní. Poté se zobrazí seznam připojených zařízení. Odtud si vyberte svůj iPhone. Poté klikněte na jiní datový typ v levém sloupci. Vaše data iPhone se zobrazí v pravé oblasti. Označte vše, co chcete přenést do iPadu.
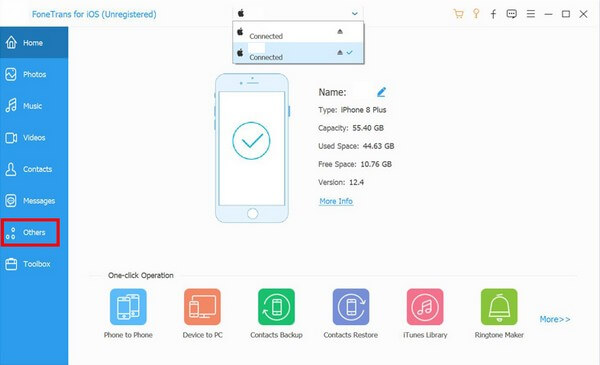
Krok 4Jakmile vyberete všechna vybraná data, klikněte na zařízení iOS ikona v horní části rozhraní. Poté vyberte svůj iPad z připojených zařízení, aby se do něj data přesunula. Doba přenosu bude záviset na velikosti a počtu dat, která do zařízení přenesete. Poté si je konečně můžete užít na svém iPadu.
Část 4. Nejčastější dotazy o tom, jak přenášet aplikace z iPhone do iPadu
1. Jak přenést aplikace z iPhone do iPhone bez iCloud?
Pokud nemáte iCloud, můžete také použít metody v tomto článku pro přenos aplikací z iPhone do iPadu při přenosu aplikací z iPhone do iPhone. Většina z nich používá pouze stejné kroky, takže se v ovládání metod neztratíte. Můžete se spolehnout, že své aplikace budete moci přenášet i bez iCloud.
2. Proč se moje aplikace nepřenesou do mého nového iPadu?
Některé problémy mohly přerušit přenos aplikací. Pokud k přenosu používáte iCloud, může to být způsobeno nedostatkem úložiště. Nebo přerušení mohlo způsobit, že se vaše aplikace nepřesunou do iPadu. Například špatné připojení k internetu, neočekávané vypnutí kvůli nízké baterii a další. Můžete je zkusit zkontrolovat a zjistit, co se pokazilo.
To je vše pro přenos aplikací z vašeho iPhone do vašeho iPadu. Pokud potřebujete přenést více nástrojů s různými iOS zařízeními, můžete se spolehnout FoneTrans pro iOS kdykoliv.
S FoneTrans pro iOS, budete mít svobodu přenášet data z iPhone do počítače. Můžete nejen přenášet iPhone textové zprávy do počítače, ale také fotografie, videa a kontakty lze snadno přesunout do PC.
- Přenášejte snadno fotografie, videa, kontakty, WhatsApp a další data.
- Náhled dat před přenosem.
- K dispozici jsou iPhone, iPad a iPod touch.
