- Část 1. Přenos fotografií z iPhone do Mac přes iCloud
- Část 2. Přenos fotografií z iPhone do Mac pomocí Finderu
- Část 3. Přenos fotografií z iPhone do Mac pomocí vestavěné aplikace Fotky
- Část 4. Přenos fotografií z iPhone do Mac přes Mac FoneTrans pro iOS
- Část 5. Časté dotazy o přenosu fotografie z iPhone do Macu
Jak efektivně přenášet fotografie z iPhone do Mac
 Přidal Někdo Liam / 22. listopadu 2023 09:00
Přidal Někdo Liam / 22. listopadu 2023 09:00 Dobrý den! Když jsem dnes odpoledne zkontroloval úložiště svého iPhone, je téměř plné úložiště. Také jsem viděl, že moje fotky na něm zabírají tolik místa. Nemohu je smazat, protože jsou mi všechny drahé. Mám v plánu kopírovat fotky z iPhonu do Macu. Nevím však, zda to dokážu. Můžete mi místo toho pomoci a navrhnout metody, které mohu použít? Předem moc děkuji!
Fotografie jsou jedním z důležitých údajů na vašem iPhone. Proč je tedy mazat, když je můžete místo toho přenést na Mac? Podívejte se, jak na to, procházením níže uvedených metod, které jsme pro vás uvedli.
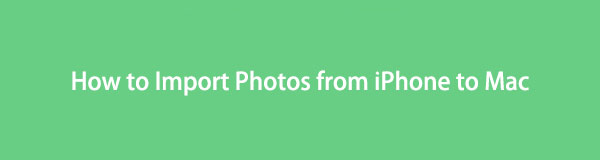

Seznam příruček
- Část 1. Přenos fotografií z iPhone do Mac přes iCloud
- Část 2. Přenos fotografií z iPhone do Mac pomocí Finderu
- Část 3. Přenos fotografií z iPhone do Mac pomocí vestavěné aplikace Fotky
- Část 4. Přenos fotografií z iPhone do Mac přes Mac FoneTrans pro iOS
- Část 5. Časté dotazy o přenosu fotografie z iPhone do Macu
Část 1. Přenos fotografií z iPhone do Mac přes iCloud
Jak stáhnout fotografie z iPhone do Mac a přenést je? iCloud je nejlepší volba, kterou můžete použít! Je to cloudové úložiště zařízení Apple, které je zodpovědné za zálohování jejich dat. V tomto procesu stačí přesunout fotografie iPhone na iCloud Drive. Stáhněte si zálohované obrázky na oficiálních stránkách iCloud, abyste k nim měli přístup na Macu. Pro více informací prosím napodobte podrobné kroky níže. Jděte dál.
Krok 1Přejít na Fotky aplikace vašeho iPhone a vyberte všechny fotografie, které chcete přenést. Poté klepněte na Share ikonu v pravém dolním rohu hlavní obrazovky vašeho iPhone. Později uvidíte další možnosti sdílení fotografií. Klepněte na Uložit do souborů a v hlavním rozhraní se zobrazí další sada možností. Vybrat iCloud Pohon jednou tlačítko KDE? Zobrazí se část.
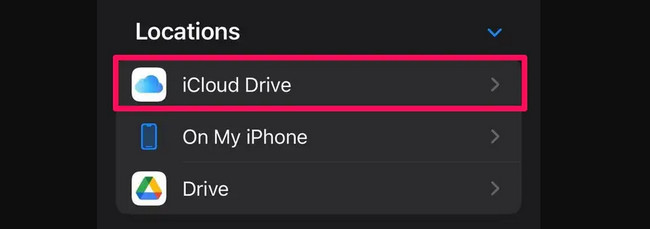
Krok 2Na Macu se musíte přihlásit pomocí stejného Apple ID, které jste použili na svém iPhonu prostřednictvím webového prohlížeče. Stačí vyhledat webovou stránku iCloud. Po přihlášení zvolte pohon tlačítko vpravo nahoře. Nyní budete mít přístup k fotografiím, které jste přidali na disk iCloud na vašem iPhone. Zaškrtněte Ikona tří teček a zvolte Stáhněte si kopii tlačítko poté.
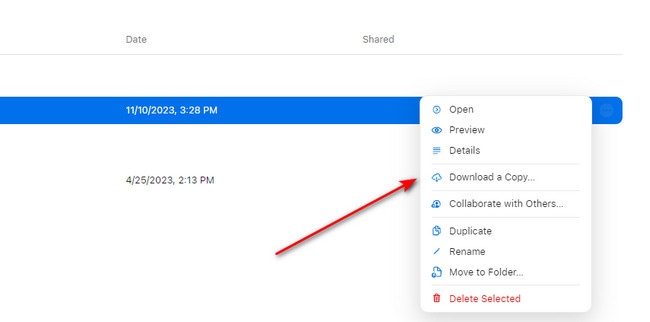
S FoneTrans pro iOS, budete mít svobodu přenášet data z iPhone do počítače. Můžete nejen přenášet iPhone textové zprávy do počítače, ale také fotografie, videa a kontakty lze snadno přesunout do PC.
- Přenášejte snadno fotografie, videa, kontakty, WhatsApp a další data.
- Náhled dat před přenosem.
- K dispozici jsou iPhone, iPad a iPod touch.
Část 2. Přenos fotografií z iPhone do Mac pomocí Finderu
Pokud k přenosu použijete Finder, synchronizuje fotografie z iPhone do Macu. Dobrá věc na tomto procesu je, že můžete synchronizovat všechny fotografie v jednom procesu. Také může přenášet fotografie na vašem Macu do každého alba. Podívejte se, jak tento nástroj funguje, podle podrobných kroků níže.
Krok 1Spusťte na svém Macu nástroj Finder. Připojte svůj iPhone k počítači Mac pomocí kompatibilního kabelu USB. Odemkněte svůj iPhone a povolte oprávnění, která váš Mac požaduje. Později se objeví na levé straně hlavního rozhraní. Kliknutím na něj zobrazíte další možnosti.
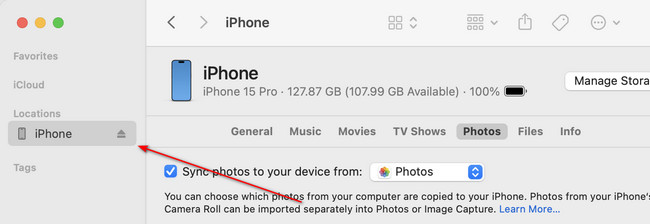
Krok 2Klepněte na tlačítko Fotky pod názvem vašeho iPhone. Poté se na obrazovce objeví možnosti. Pokud dáváte přednost přenosu všech fotografií z iPhonu do Macu, klikněte na Všechny fotografie a alba tlačítko se doporučuje. Pokud však chcete přesunout konkrétní album, vyberte jej v možnosti sekce. Začněte přesouvat fotografie kliknutím na Podat žádost .
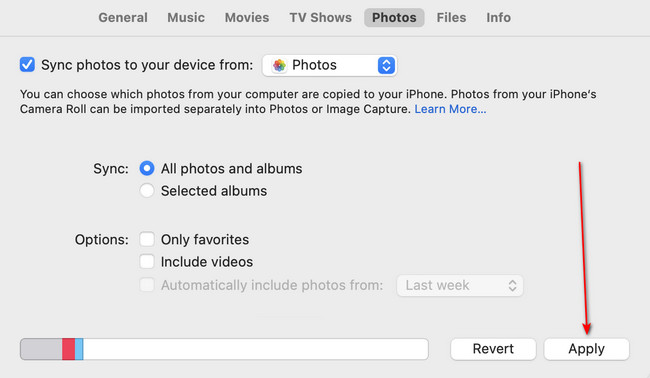
Část 3. Přenos fotografií z iPhone do Mac pomocí vestavěné aplikace Fotky
K přenosu fotografií z iPhonu můžete také použít aplikaci Fotky na Macu. V tomto procesu potřebujete pouze kabel USB k připojení vašeho iPhone k počítači Mac. Postup importu se spustí automaticky.
Můžete se však setkat s tím, že se fotografie iPhone nezobrazí na chybě Mac. Pokud se s tím setkáte, musíte pouze zkontrolovat, zda není přerušený kabel USB. Pokud selže, stačí jej vyměnit za nový kompatibilní.
Podívejte se prosím na podrobné kroky níže, jak provést tento postup. Jděte dál.
Krok 1Připojte iPhone k počítači Mac pomocí kompatibilního kabelu USB, který máte. Poté prosím spusťte Fotky aplikace na vašem Macu. Aplikace Fotografie vám okamžitě zobrazí rozhraní pro import. Také automaticky vybere Název iPhone or Přístroj na levé straně hlavního rozhraní.
Krok 2Fotografie vašeho iPhone se nyní objeví na Macu. Vyberte obrázky, které chcete přenést do počítače Mac. Poté klikněte na Importováno knoflík. Případně klikněte na Importovat všechny nové fotografie tlačítko vás dovede k přenosu všech vašich fotografií z iPhone.
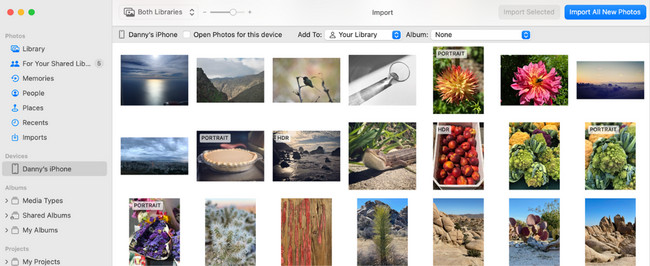
Část 4. Přenos fotografií z iPhone do Mac přes Mac FoneTrans pro iOS
Mac FoneTrans pro iOS je nejspolehlivější alternativou s vestavěnými nástroji výše pro přenos fotografií z iPhone do Mac. Nástroj dokáže přenášet fotografie z různých zařízení. Zahrnuje iPhony, iPady, iPody Touch, Windows a Macy. Kromě toho může přenášet různé typy dat. Některé jsou zprávy, dokumenty, data WhatsApp, kontakty, videa a fotografie.
Navíc přenos souboru do jiného zařízení nepovede ke ztrátě dat. Důvodem je, že software neodstraní ani neupraví data, která se rozhodnete přesunout. Zachová je v původní kvalitě nebo umístění.
S FoneTrans pro iOS, budete mít svobodu přenášet data z iPhone do počítače. Můžete nejen přenášet iPhone textové zprávy do počítače, ale také fotografie, videa a kontakty lze snadno přesunout do PC.
- Přenášejte snadno fotografie, videa, kontakty, WhatsApp a další data.
- Náhled dat před přenosem.
- K dispozici jsou iPhone, iPad a iPod touch.
Chcete se naučit přenášet fotografie z iPhone do Mac pomocí Mac FoneTrans pro iOS? Podívejte se na podrobné kroky, jak na to.
Krok 1Vyhledejte Stažení zdarma tlačítko v tomto článku. Poté kliknutím na něj stáhněte nástroj. Později jej nastavte a spusťte.
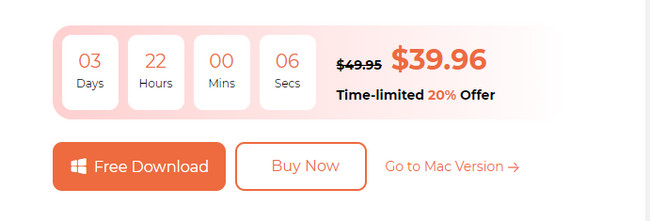
Krok 2Získejte kabel USB a připojte zařízení. Poté obdržíte informace o iPhone, pokud je proces připojení dokončen. Klikněte prosím na Fotky tlačítko vlevo. Software začne skenovat vaše fotografie iPhone.
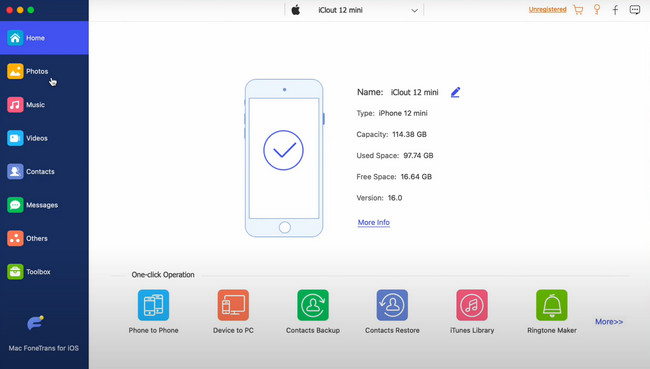
Krok 3Vyberte prosím fotografie napravo od hlavního rozhraní. Poté klikněte na Ikona počítače Nahoře. Software poté začne přenášet snímky.
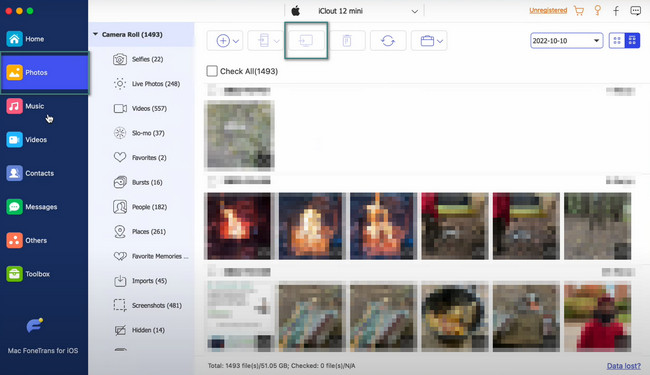
S FoneTrans pro iOS, budete mít svobodu přenášet data z iPhone do počítače. Můžete nejen přenášet iPhone textové zprávy do počítače, ale také fotografie, videa a kontakty lze snadno přesunout do PC.
- Přenášejte snadno fotografie, videa, kontakty, WhatsApp a další data.
- Náhled dat před přenosem.
- K dispozici jsou iPhone, iPad a iPod touch.
Část 5. Časté dotazy o přenosu fotografie z iPhone do Macu
1. Proč se moje fotografie z iPhone neimportují do mého Macu?
Pokud používáte Finder nebo iTunes, vaše fotografie mohou být uloženy na iCloudu, nikoli na vašem iPhone. Jakmile tedy připojíte svůj iPhone k počítači Mac, nemůže číst obrázky, protože nejsou uloženy ve vašem iPhone.
2. Proč jsou moje fotografie Mac zaseknuté při importu?
Někdy zažijete Chyba při přípravě na import fotek zprávu z vašeho iPhone a Mac. Jedním z důvodů tohoto problému je zastaralá verze iOS, která může vést k nekompatibilitě. Chcete-li to opravit, stačí restartovat obě zařízení.
S FoneTrans pro iOS, budete mít svobodu přenášet data z iPhone do počítače. Můžete nejen přenášet iPhone textové zprávy do počítače, ale také fotografie, videa a kontakty lze snadno přesunout do PC.
- Přenášejte snadno fotografie, videa, kontakty, WhatsApp a další data.
- Náhled dat před přenosem.
- K dispozici jsou iPhone, iPad a iPod touch.
Rádi vám pomůžeme s přenosem vašich fotografií z iPhone na Mac. Teď můžeš uvolněte místo na svém iPhone bez smazání fotek. Máte další otázky? Neváhejte nás informovat. Děkuji!
